7 parimat ekraani heleduse parandust, mis ei tööta Macis
Miscellanea / / April 03, 2023
Apple Macide ekraanid muutuvad iga põlvkonnaga paremaks ja teravamaks. Täna saate oma Macis Super Retina ekraani ja saate selle sätteid oma vaatamiseelistuste optimeerimiseks kohandada. Heledus on üks Maci ekraanide põhifunktsioone.
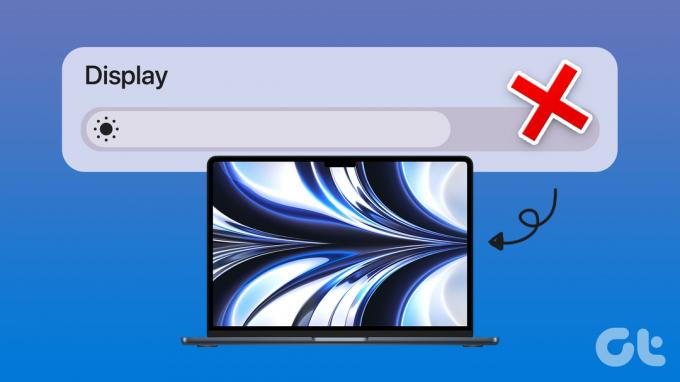
Kui kasutate Maci õues või restoranis, võib teil tekkida probleeme ekraani heledusega. On hetki, mil te ei pruugi ekraani heledust muuta. Kui teil on sama probleem, on siin parimad viisid ekraani heleduse parandamiseks, mis Macis ei tööta.
1. Kontrollige ekraani heleduse automaatseid sätteid
Teie Mac saab ekraani heledust automaatselt hallata olenevalt teie keskkonna valgustusest. Kui ekraani heledus teie Macis ei tööta, saate probleemi lahendamise alustamiseks seda seadet kontrollida järgmiselt.
Samm 1: Avatud Spotlight Searchis vajutage Command + tühikuklahvi, tippige Süsteemi eelistused, ja vajutage Return.

2. samm: Klõpsake vasakus alanurgas nuppu Kuva.

3. samm: Kontrollige, kas suvand „Reguleeri heledust automaatselt” on lubatud. Kui ei, klõpsake selle lubamiseks märkeruutu.

Samuti võite proovida ekraani heledust liuguri abil käsitsi muuta.
2. Kontrollige klaviatuuri funktsiooniklahvide sätteid
Teie Maci klaviatuuri funktsiooniklahvid F1 ja F2 on mõeldud ekraani heleduse käsitsi muutmiseks. Kuid kui need on mõeldud kasutamiseks standardsete funktsiooniklahvidena, ei saa te neid kasutada heleduse taseme muutmiseks. Siin on, kuidas sama kontrollida.
Samm 1: Avatud Spotlight Searchis vajutage Command + tühikuklahvi, tippige Süsteemi eelistused, ja vajutage Return.

2. samm: Klõpsake nuppu Klaviatuur.

3. samm: Kontrollige vahekaardil Klaviatuur, kas ruut "Kasuta klahve F1 ja F2 standardsete funktsiooniklahvidena" on märkimata või mitte.
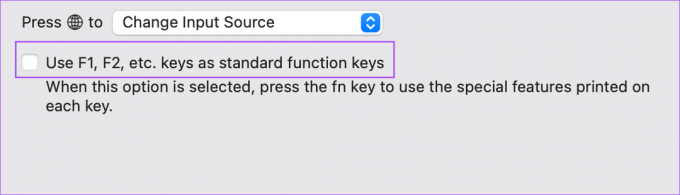
Kui ei, siis tühistage valik.
4. samm: Sulgege aken ja proovige muuta ekraani heledust klahvide F1 ja F2 abil.
3. Lülitage "Kergelt hämar ekraan" välja
Kuigi on ka teisi võimalusi parandada aku tervist Macis, paljud eelistavad ka ekraani hämardamist. Teie Mac pakub teile veel ühe võimaluse ekraani veidi hämardada, kui see töötab akuga. Siit saate teada, kuidas saate selle keelata ja vaadata, kas probleem on lahendatud.
Samm 1: Klõpsake menüüriba paremas ülanurgas ikooni Aku.
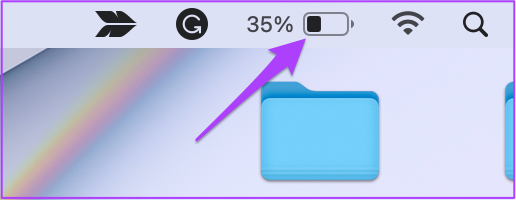
2. samm: Klõpsake hüpikmenüüst Battery Preferences (Aku eelistused).
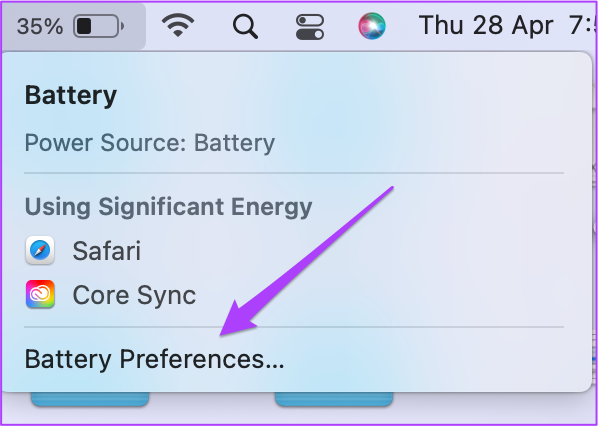
3. samm: Kui valitud on suvand „Aku töötamise ajal veidi tuhm ekraan”, klõpsake selle tühistamiseks märkeruutu.
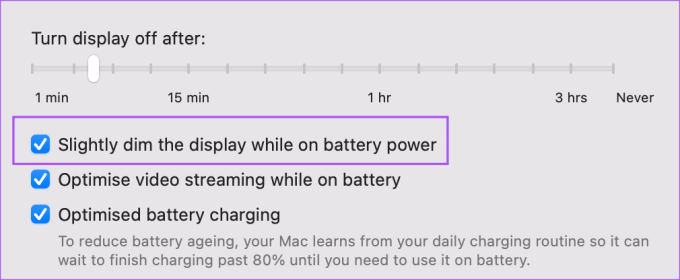
4. samm: Sulgege aken ja kontrollige, kas saate ekraani heledust muuta.
4. Taaskäivitage oma Mac
Pärast ülalmainitud põhiseadete muutmist soovitame Maci taaskäivitada. Masina regulaarne taaskäivitamine aitab vältida paljusid tarkvara- ja riistvaraprobleeme.
Samm 1: Klõpsake vasakus ülanurgas Apple'i logol.

2. samm: Klõpsake nuppu Taaskäivita.

Pärast Maci taaskäivitamist kontrollige, kas probleem on lahendatud.
5. Lähtestage SMC
Räägime nüüd mõnest täiustatud lahendusest, kui te ikka ei suuda probleemi lahendada. Saate proovida oma Inteli-põhise Maci või iMaci jaoks SMC lähtestamist. See lahendus ei tööta Apple M-seeria kiibistikupõhiste Macide puhul.
SMC ehk System Management Controller on kiip, mis salvestab kriitilist teavet kõigi erinevate riistvarafunktsioonide kohta. Võite proovida SMC lähtestada, kuna räägime ekraani heleduse probleemi lahendamisest.
Samm 1: Vajutage ja hoidke toitenuppu all, kuni teie Mac lülitub välja.
2. samm: Kui teie Mac lülitub välja, oodake mõni sekund ja seejärel vajutage klahvikombinatsiooni Shift + vasak valik + vasak juhtklahv. Vajutage ja hoidke all ka toitenuppu.

Hoidke nelja klahvi all veel 7 sekundit. Kui teie Mac lülitub sisse, mängib see uuesti vaikimisi käivitushelinat, kui hoiate neid klahve all.
Kui näete Apple'i logo, lülitub ekraan tavapäraselt sisse. Pärast seda kontrollige, kas saate ekraani heledust muuta või mitte.
6. Lähtestage NVRAM
Kui SMC lähtestamine ei toiminud, võite nüüd proovida oma Maci NVRAM-i lähtestada. NVRAM ehk püsiv muutmälu sisaldab teavet, nagu helitugevus, käivitusketta valik, ajavöönd ja palju muud. Võite proovida seda lahendust, mis kehtib ainult Inteli-põhiste Macide jaoks.
Samm 1: Vajutage pikalt oma Maci toitenuppu.
2. samm: Pärast Maci väljalülitamist vajutage selle taaskäivitamiseks uuesti toitenuppu.
3. samm: Kui teie Mac lülitub sisse, vajutage 20 sekundit klahvikombinatsiooni Command + Option + P + R.
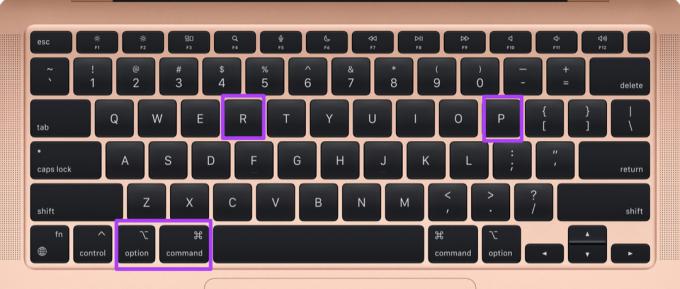
4. samm: Vabastage kõik neli klahvi, kui Apple'i logo ilmub teist korda. See tähendab, et NVRAM-i lähtestamine on lõpule viidud. Pärast seda taaskäivitub teie Mac.
5. samm: Vaadake, kas saate ekraani heleduse taset muuta.
Pange tähele, et Apple'i M-seeria protsessoritega töötavate Maci mudelite puhul on taaskäivitamise võimalus sarnane NVRAM-i lähtestamisega.
7. Värskendage macOS-i
Kui miski pole seni toiminud, on viimane abinõu teie jaoks MacOS-i värskendamine uusimale versioonile, et eemaldada kõik seda probleemi põhjustavad vead või tõrked. Siin on, kuidas.
Samm 1: Klõpsake vasakus ülanurgas Apple'i logol.

2. samm: Klõpsake valikul Teave selle Maci kohta.

3. samm: Klõpsake nuppu Tarkvaravärskendus.

4. samm: Kui värskendus on saadaval, laadige see alla ja installige.
5. samm: Kontrollige, kas probleem on lahendatud.
Olgu see helge
Need lahendused aitavad teil Maci ekraani heleduse probleeme lahendada. Võite vaadata ka meie postitust parimate paranduste kohta Maci ekraan ei tööta pärast unerežiimist ärkamist.
Viimati uuendatud 7. oktoobril 2022
Ülaltoodud artikkel võib sisaldada sidusettevõtte linke, mis aitavad toetada Guiding Techi. See aga ei mõjuta meie toimetuslikku terviklikkust. Sisu jääb erapooletuks ja autentseks.
Kirjutatud
Paurush Chaudhary
Tehnoloogiamaailma demüstifitseerimine kõige lihtsamal viisil ja igapäevaste nutitelefonide, sülearvutite, telerite ja sisu voogesituse platvormidega seotud probleemide lahendamine.



