6 parimat viisi kohaliku rühmapoliitika redaktori avamiseks Windows 11-s
Miscellanea / / April 03, 2023
Kohalik rühmapoliitika redaktor on sisseehitatud tööriist, mis võimaldab teil konfigureerida olulisi Windowsi poliitikaid. See võimaldab teil lubada/keelata Windowsi funktsioone, hallata sisse- ja sulgemisprotsesse, juhtida rakenduste käitumist ja teha palju muud.

Kohalikku rühmapoliitika redaktorit on aga raske leida, kuigi see on Windowsiga olnud juba mitu aastat. Ükskõik, kas soovite oma Interneti-ühendust hallata või teatud rakendusi teiste ees eelistada, võib kohaliku rühmapoliitika redaktorist olla palju abi. Selles postituses jagame kuut võimalust kohaliku rühmapoliitika redaktori avamiseks Windows 11-s.
Pange tähele, et teil on vaja administraatori õigused opsüsteemis Windows 11 et pääseda ligi kohalikule rühmapoliitika redaktorile.
Kohaliku rühmapoliitika redaktori lubamine Windows 11 Home'is
Vaikimisi on kohaliku rühmapoliitika redaktor saadaval ainult Windows 11 Pro ja Windows 11 Enterprise väljaannete jaoks. Kui sisestate selle Windows 11 Home väljaandes avamiseks käsud, näete gpedit.msc puudub viga.
Kuid saate teha mõningaid muudatusi ja lubada kohaliku rühmapoliitika redaktori Windows 11 Home'is. Peate tegema järgmist.
Samm 1: Windowsi otsingu avamiseks vajutage klahve Windows + S.
2. samm: Tüüp Märkmik otsinguribal ja valige parempoolselt paanilt Ava.
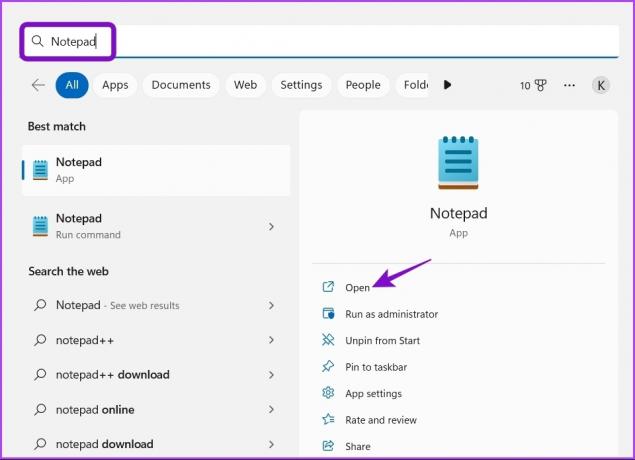
3. samm: Kui avaneb uus Notepad, kopeerige ja kleepige järgmine partiifaili kood:
@echo off pushd "%~dp0" dir /b %SystemRoot%\servicing\Packages\Microsoft-Windows-GroupPolicy-ClientExtensions-Package~3*.mum >List.txt kaust /b %SystemRoot%\servicing\Packages\Microsoft-Windows-GroupPolicy-ClientTools-Package~3*.mum >>List.txt /f %%i jaoks ('findstr /i. List.txt 2^>nul') tehke paus /online /norestart /add-package:"%SystemRoot%\servicing\Packages\%%i"
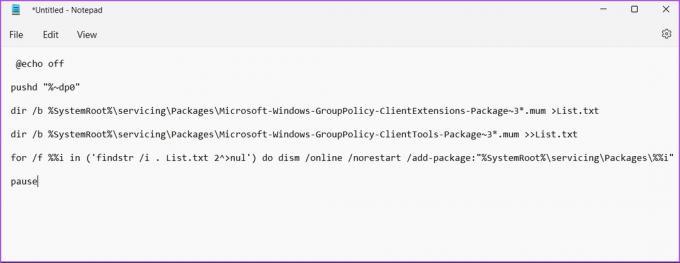
4. samm: Klõpsake paremas ülanurgas nuppu Fail ja valige kontekstimenüüst Salvesta kui.
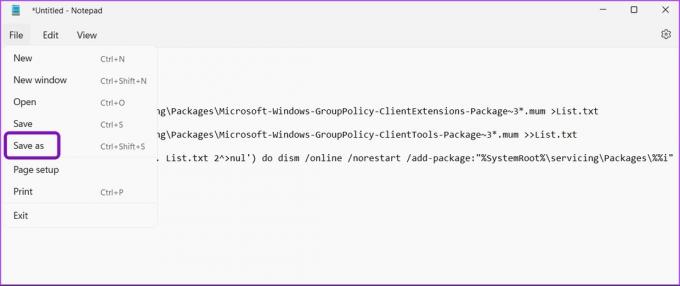
5. samm: Klõpsake valiku „Salvesta tüübina” kõrval olevat rippmenüüd ja valige Kõik failid.

6. samm: Nimetage faili Kohalik rühmapoliitika Editor.bat ja salvestage see töölauale.
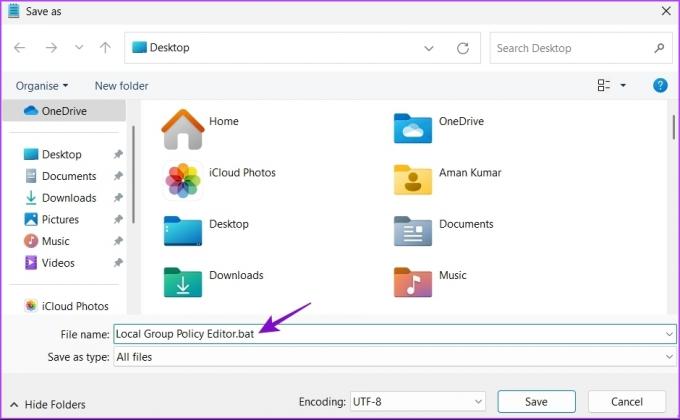
Pärast selle .bat-faili käivitamist pääsete Windows 11 Home töötavas arvutis juurde kohaliku rühmapoliitika redaktorile.
Vaatame kõiki toimimisviise kohaliku rühmapoliitika redaktori avamiseks Windows 11-s.
1. Avage kohaliku rühmapoliitika redaktor, kasutades käsku Run
Kiireim viis mitme utiliiti juurde pääsemiseks on tööriista Run kaudu Windowsis. Muidugi peate meeles pidama konkreetsete utiliitide lühemad nimed või käsud. Kohaliku rühmapoliitika redaktori avamiseks tööriista Käivita abil saate teha järgmist.
Samm 1: Dialoogiboksi Käivita avamiseks vajutage kiirklahvi Windows + R.
2. samm: Tüüp gpedit.msc ja klõpsake nuppu OK.

2. Avage Windowsi otsingu abil kohaliku rühmapoliitika redaktor
Kohaliku rühmapoliitika redaktorile pääsete juurde, otsides seda Windowsi otsingus. Tehke järgmist.
Samm 1: Windowsi otsingu avamiseks vajutage kiirklahvi Windows + S.
2. samm: Tüüp Redigeerige rühmapoliitikat otsinguribal ja klõpsake nuppu Ava.

3. Avage rakenduse Seaded abil kohaliku rühmapoliitika redaktor
Rakendus Seaded on sihtkoht oluliste süsteemiseadete konfigureerimiseks ja sisseehitatud tööriistade kiireks käivitamiseks. Kohaliku rühmapoliitika redaktori käivitamiseks rakenduse Seaded abil järgige alltoodud juhiseid.
Samm 1: Rakenduse Seaded avamiseks vajutage kiirklahvi Windows + I.
2. samm: Tüüp Redigeerige rühmapoliitikat otsinguribal ja valige tulemusest sama.

4. Avage tegumihalduri abil kohaliku rühmapoliitika redaktor
Tegumihaldur võimaldab teil hallata taustal töötavaid rakendusi, lisada või eemaldada käivitusprogramme ning käivitada Windowsi teenuseid. Siit saate teada, kuidas saate tegumihalduri abil käivitada kohaliku rühmapoliitika redaktori.
Samm 1: Toitekasutaja menüü avamiseks vajutage klahve Windows + X ja valige loendist Task Manager.

2. samm: Klõpsake nuppu Käivita uus ülesanne.
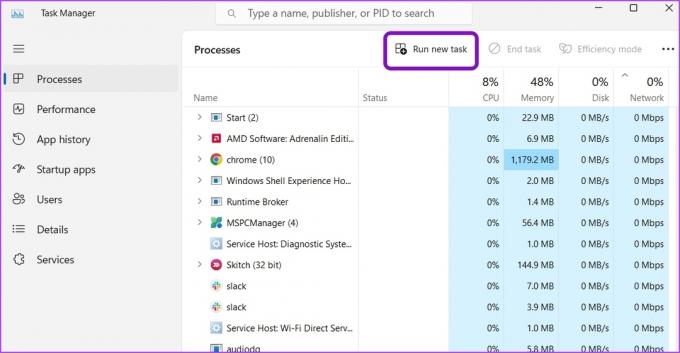
3. samm: Tüüp gpedit.msc otsinguribal ja vajutage sisestusklahvi.
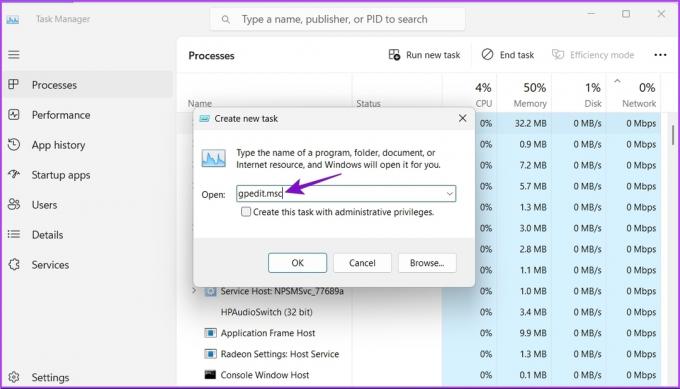
5. Avage juhtpaneeli abil kohaliku rühmapoliitika redaktor
Teine kiire viis kohaliku rühmapoliitika redaktori käivitamiseks Windows 11-s on juhtpaneeli kaudu. Tehke järgmist.
Samm 1: Avage Windowsi otsing, tippige Kontrollpaneel otsinguribal ja vajutage sisestusklahvi.

2. samm: Tüüp rühmapoliitika paremas ülanurgas oleval otsinguribal ja valige kuvatavast tulemusest Muuda rühmapoliitikat.

Vaadake meie juhendit, kui Juhtpaneel ei avane opsüsteemis Windows 11.
6. Avage käsuviiba või Windows PowerShelli abil kohaliku rühmapoliitika redaktor
Kui olete Windowsi kogenud kasutaja, saate kohaliku rühmapoliitika redaktori käivitamiseks kasutada käsuviipa või Windows PowerShelli. Käsuviibas saate seda teha järgmiselt.
Samm 1: Avage Windowsi otsing, tippige Käsurida otsinguribal ja valige parempoolselt paanilt Ava.
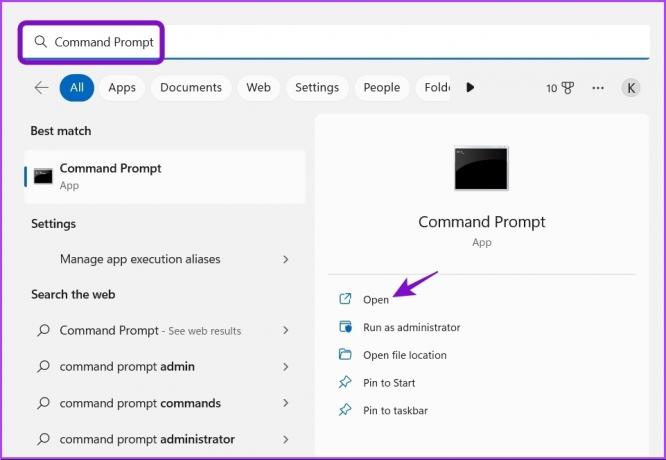
2. samm: Tüüp gpedit.msc konsoolis ja vajutage sisestusklahvi.

Jõuate otse kohaliku rühmapoliitika redaktori aknasse.
Siin on, kuidas saate seda Windows PowerShelli abil teha.
Samm 1: Käivitage Windows Search, tippige Windows PowerShell otsinguribal ja klõpsake parempoolsel paanil nuppu Ava.

2. samm: Tippige PowerShelli aknasse gpedit.msc ja vajutage sisestusklahvi.
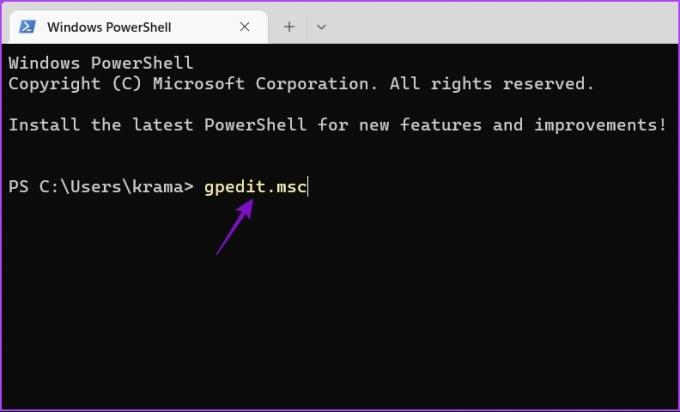
Avage kiiresti kohaliku rühmapoliitika redaktor
Kohalik rühmapoliitika redaktor aitab teil hallata olulisi süsteemipoliitikaid ja muuta teatud sätteid ilma registriredaktori kallal nokitsemata. Kiireim viis sellele juurde pääseda on Windowsi otsingu kaudu. Siiski ei pruugi see olla võimalik, kui Windowsi otsinguriba puudub.
Viimati värskendatud 19. jaanuaril 2023
Ülaltoodud artikkel võib sisaldada sidusettevõtte linke, mis aitavad toetada Guiding Techi. See aga ei mõjuta meie toimetuslikku terviklikkust. Sisu jääb erapooletuks ja autentseks.
Kirjutatud
Aman Kumar
Aman on Windowsi spetsialist ja talle meeldib kirjutada Windowsi ökosüsteemist teemadel Guiding Tech ja MakeUseOf. Tal on a Infotehnoloogia bakalaureusekraad ja nüüd täiskohaga vabakutseline kirjanik, kellel on teadmisi Windowsi, iOS-i ja brauserid.



