Discord ei avane? 7 viisi ebakõla lahendamiseks ei ava probleemi
Miscellanea / / November 28, 2021
Selle suure kasutajaskonnaga võiks eeldada Discordi töölauarakendus olema täiesti veatu. Kuigi see pole alati nii. Töölauaklient teeb veebiversiooni kõik (ja isegi mõned lisafunktsioonid) kompaktseks ja esteetiliselt meeldivaks rakenduseks suurepärast tööd. Siiski on mõned väga levinud ja hõlpsasti parandatavad probleemid, mille hulka võivad kuuluda ka mikrofon, mis ei tööta, ei kuule teisi inimesi ja see, mille pärast siin olete – rakendus Discord ei avane.
Enamik selle probleemiga silmitsi seisvaid kasutajaid ei suuda rakendust täielikult avada, samas kui mõnda tervitatakse tühja halli Discordi aknaga. Kui heidate pärast Discordi otseteel topeltklõpsamist pilku tegumihaldurile, leiate üllatusena aktiivse protsessina faili discord.exe. Kuigi protsess ei ilmu mingil teadmata põhjusel ekraanile. Tühi hall aken seevastu tähendab, et rakendusel on probleeme teie kontole sisselogimisega ja seetõttu ei saa ta mingeid andmeid kuvada.
Käivitamisprobleemi tegelikku süüdlast pole veel välja selgitatud, kuid selle lahendamiseks on leitud mitu lahendust. Samuti näib, et lihtne taaskäivitamine või programmi uuesti installimine ei tööta. Järgige kõiki alltoodud lahendusi üksteise järel, kuni saate Discordi avada.

Sisu
- Discord ei avane? 7 viisi ebakõla lahendamiseks ei avane probleem
- 1. meetod: lõpetage tegumihalduris olemasolevad Discordi protsessid
- 2. meetod: lõpetage Discord käsurea kaudu
- 3. meetod: lubage "Määra aeg automaatselt"
- 4. meetod: lähtestage DNS-i sätted
- 5. meetod: avage Discord administraatorina
- 6. meetod: puhverserveri keelamine
- 7. meetod: installige Discord uuesti
Discord ei avane? 7 viisi ebakõla lahendamiseks ei avane probleem
Õnneks on "Discordi rakendus ei avane" äärmiselt lihtne probleem. Mõne jaoks võib piisata ainult aktiivsete Discordi protsesside lõpetamisest Windowsi tegumihalduri või käsuviiba kaudu, samas kui teistel võib olla vaja veidi süveneda. Tühja halli Discordi akna saab parandada DNS-i seadete lähtestamise või puhverserveri ja VPN programmid, mida kasutatakse. Mõnikord võib probleemi lahendamiseks osutuda ainuüksi Windowsi sätetes käsu „Määra aeg automaatselt” lubamine ja rakenduse käivitamine administraatorina täiendavate õiguste andmiseks. Lõppkokkuvõttes, kui tundub, et miski ei tööta, võite proovida Discordi täielikult uuesti installida, st kustutada kõik selle ajutised andmed enne uuesti installimist.
Enne alustamist veenduge, et teil pole ühtegi ründetarkvara teie arvutis mis võib häirida Discordi käivitusprotsessi. Samuti keelake ajutiselt viirusetõrje ja vaadake, kas see lahendab probleemi. Samamoodi võite proovida ka pärast Discordi käivitamist puhta alglaadimise sooritamine.
Teine kiire lahendus paljude kasutajate jaoks on esmalt Discordi veebiversiooni sisse logimine ja seejärel töölauakliendi avamine. See aitab lähtestada teie eelmise seansi küpsised ja vahemälu ning loodetavasti lahendab ka rakenduse, mitte avamisprobleemi.
1. meetod: lõpetage tegumihalduris olemasolevad Discordi protsessid
Discord ei ole ainus rakendus, mis võib käivitada probleeme; Tegelikult võib enamik kolmandate osapoolte ja isegi mõned omarakendused selle ohvriks langeda. Mõnikord ei õnnestu rakenduse eelmist seanssi korralikult välja lülitada ja see jääb taustal seisma. Kuna rakendus on juba aktiivne, ehkki kasutajale teadmata, ei saa uut käivitada. Kui see tõesti nii on, lõpetage kõik dünaamilised Discordi protsessid ja proovige see käivitada.
1. Vajutage Windowsi klahv + X (või paremklõpsake nuppu Start) ja valige Tegumihaldur järgnenud võimsuskasutaja menüüst.

2. Kliki Rohkem detaile kõigi taustaprotsesside vaatamiseks.

3. Vahekaardil Protsessid otsi Discord (Tähestikuga algavate protsesside loendis edasiliikumiseks vajutage klaviatuuril klahvi D).
4. Kui leiate mõne aktiivse Discordi protsessi, paremklõps sellel ja valige Lõpeta ülesanne. Võib esineda rohkem kui üks dünaamiline Discordi protsess, seega veenduge, et lõpetaksite need kõik. Proovige rakendus kohe avada.

2. meetod: lõpetage Discord käsurea kaudu
Mõned kasutajad ei pruugi ülaltoodud meetodi abil Discordi lõpetada; selle asemel saavad nad käivitada ühe käsu an kõrgendatud käsuviip protsessi jõuliselt lõpetada.
1. Otsima Käsurida Windowsi otsinguribal ja klõpsake nuppu Avatud kui tulemused saabuvad.

2. Kui avaneb käsuviiba aken, tippige järgmine käsk ja vajutage käivitamiseks sisestusklahvi.
Taskkill /F /IM discord.exe
Märge: Siin viitab /F jõuliselt ja /IM tähistab pildi nime AKA protsessi nime.

3. Kui käsk on täidetud, kuvatakse ekraanile mitu kinnitusteadet koos lõpetatud protsesside PID-dega.
3. meetod: lubage "Määra aeg automaatselt"
Järgmisena on loendis üsna ebatavaline parandus, kuid probleemi lahendamise võimalus on sama kui mis tahes muu meetodiga. Sarnaselt mobiilseadmete Whatsappiga võib ka Discord tõrkeid töötada, kui kellaaeg ja kuupäev pole õigesti seadistatud või kui see on käsitsi seadistatud.
1. Käivitage Windows Seaded vajutades nuppu Windowsi võti & ma teie klaviatuuril.
2. Avatud Aeg ja keel Seaded.

3. Kuupäeva ja kellaaja seadete lehel lülitage sisselülitatud aeg automaatselt sisse valik. Kliki Sünkrooni kohe ja pärast sünkroonimist sulgege rakendus Seaded.

4. meetod: lähtestage DNS-i sätted
Kuna tegemist on rakendusega, mis töötab täielikult Interneti abiga, võib igasugune Interneti-sätete vale konfigureerimine põhjustada Discordi töölauakliendi valesti käitumist. Enamasti rikuvad DNS-sätted, mis põhjustavad ühenduvusprobleeme. Discordi käivitamisprobleemide lahendamiseks ei pea me lülituma teisele DNS-serverile, vaid lähtestama praeguse serveri.
1. Tippige käsukasti Käivita cmd ja vajutage nuppu OK avage käsuviip.
2. Tippige ettevaatlikult ipconfig/flushdns käskima ja täitma.
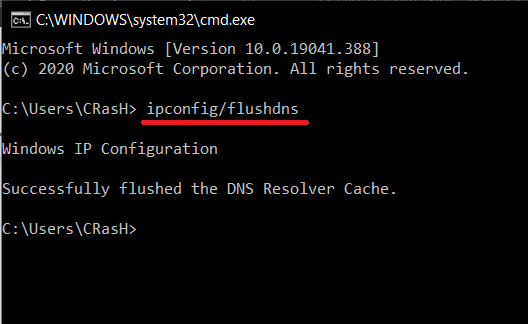
3. Oodake, kuni käsuviip lõpetab täitmise, ja proovige seejärel Discord uuesti avada.
Loe ka:Kuidas Windowsis OpenDNS-ile või Google DNS-ile lülituda
5. meetod: avage Discord administraatorina
Discord ei pruugi avaneda, kui sellel pole tööks kõiki vajalikke õigusi. Tavaliselt juhtub see siis, kui süsteemidraivile on installitud Discord. Proovige see administraatorina avada (paremklõpsake otsetee ikoonil ja valige Run As Administraator) ja kui see töötab, järgige programmi käivitamiseks alati allolevaid juhiseid administraatori privileegid.
1. Paremklõps peal Discordi otsetee ikooni töölaual ja valige Omadused kontekstimenüüst.
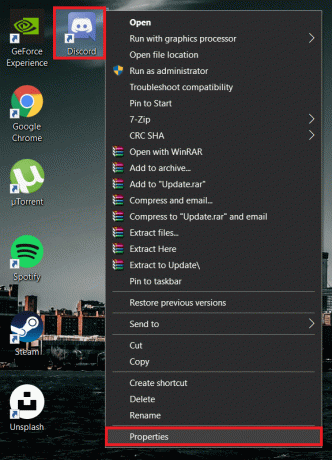
2. Liikuge lehele Ühilduvus atribuutide akna vahekaarti.
3. Märkida/kontrollida kõrval olev kast Käivitage see programm administraatorina ja klõpsake edasi Rakenda uute sätete salvestamiseks.

6. meetod: puhverserveri keelamine
On üldteada tõsiasi, et Discord ei saa ühegi VPN-tarkvara ja puhverserveritega läbi. Need kaks on olulised, kui soovite Internetis surfata oma asukohta avaldamata, kuid võivad häirida Discordi funktsionaalsust ja takistada selle ühendamist. Kui teil on installitud kolmanda osapoole VPN, keelake see ajutiselt ja proovige seejärel käivitada Discord. Samamoodi keelake kõik puhverserverid, mida teie arvuti võib kasutada.
1. Tüübi juhtimine või kontrollpaneel Windowsi otsinguribal (Windowsi klahv + S) ja vajutage rakenduse käivitamiseks sisestusklahvi.

2. Kontrollige juhtpaneeli üksuste loendit ja klõpsake nuppu Võrgu-ja ühiskasutuskeskus (vanemates Windowsi versioonides on üksuse nimi Võrk ja Internet).

3. Järgmises aknas klõpsake nuppu Interneti-valikud vasakus allnurgas olev hüperlink.
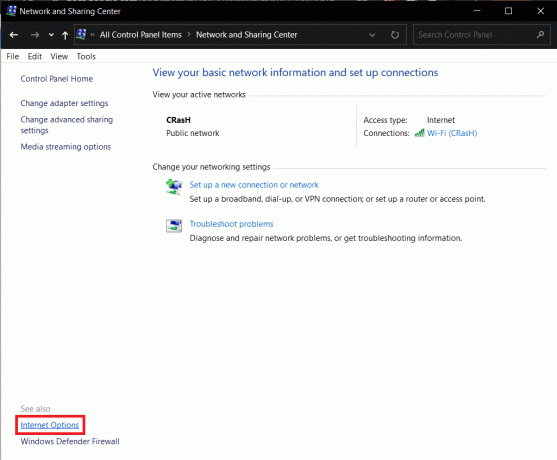
4. Lülitu Ühendused Interneti-atribuutide akna vahekaarti ja klõpsake nuppu LAN Seaded nuppu Kohaliku võrgu (LAN) sätete all.

5. Nüüd puhverserveri all keela Kasutage oma kohtvõrgu jaoks puhverserverit tühjendades selle kõrval oleva kasti. Kliki Okei salvestamiseks ja väljumiseks.

6. Samuti klõpsake nuppu Rakenda Interneti-atribuutide aknas olev nupp.
7. Puhverserveri saate keelata ka rakenduse Seaded kaudu (Windowsi sätted > Võrk ja Internet > Puhverserver > Lülitage "Kasuta puhverserverit" välja).

7. meetod: installige Discord uuesti
Esiteks on kahetsusväärne, et kõik ülaltoodud meetodid ei suutnud teie jaoks probleemi Discord ei avane lahendada. Teiseks on aeg rakendusega mõneks ajaks hüvasti jätta, enne kui selle uuesti installime. Iga rakendusega on seotud hunnik automaatselt loodud ajutisi faile (vahemälu ja muud eelistuste failid), mis aitavad pakkuda rikkalikumat kasutuskogemust. Need failid jäävad teie arvutisse ka pärast rakenduse desinstallimist ja võivad mõjutada teie järgmist uuesti installimist. Esmalt kustutame need ajutised failid ja seejärel teostame kõigi probleemide lahendamiseks Discordi puhta uuesti installimise.
1. Avatud Kontrollpaneel veel kord ja klõpsake nuppu Programmid ja funktsioonid.

2. Otsige üles Ebakõla järgmises aknas, paremklõps sellel ja valige Desinstallige. Kinnitage kõik täiendavad hüpikaknad/kinnitussõnumid, mida võite saada.

3. Edasi liikudes on aeg kustutada kõik meie arvutisse jäänud Discordiga seotud ajutised andmed. Käivitage käsukast Run, tippige %aplikatsiooni andmed%ja vajutage sisestusklahvi.

4. Ülaltoodud käsk Käivita ei pruugi töötada, kui olete 'Peidetud elemendid' keelatud. Selle valiku lubamiseks avage File Explorer, vajutades Windowsi klahvi + E, liikudes valikule Vaade lindi sakk ja märkige peidetud üksused.

5. Kui olete AppData kausta avatud, leidke Discordi alamkaust ja paremklõps selle kallal. Valige Kustuta valikute menüüst.

6. Samamoodi avage kaust LocalAppData (%localappdata% käsukastis Run) ja kustutage Discord.

7. Nüüd külastage Discordi allalaadimisleht oma eelistatud veebibrauseris ja klõpsake nuppu Laadige alla Windowsi jaoks nuppu.

8. Oodake, kuni brauser lõpetab DiscordSetup.exe allalaadimise, ja kui see on tehtud, klõpsake installiviisardi käivitamiseks failil.
9. Järgige kõiki ekraanil kuvatavaid juhiseid ja installige Discord.
Soovitatav:
- Kuidas parandada Discordis marsruudi viga (2020)
- Discordi mikrofon ei tööta? 10 viisi selle parandamiseks!
- Kuidas lubada ja seadistada BitLockeri krüptimist Windows 10-s
Andke meile teada, milline ülaltoodud lahendustest aitas teil Discordi rakenduse uuesti avada. Kui käivitamisprobleem püsib, kaaluge selle kasutamist Discordi veebiversioon kuni nende arendajad välja lasevad värskenduse, milles on viga parandatud. Võite ka ühendust võtta Discordi tugimeeskond ja paluge neilt kõige ja kõige kohta täiendavat abi või võtke meiega ühendust allolevates kommentaarides.

