Parandus Me ei saanud installimist lõpule viia, kuna värskendusteenus suleti
Miscellanea / / November 28, 2021
Kui näete veateadet "Me ei saanud installimist lõpule viia, kuna värskendusteenus suletiWindowsi värskendamise ajal ärge muretsege; olete ideaalses kohas ideaalset artiklit lugedes. Fakt on see, et oleme sama olukorra läbi elanud ja ka me otsisime lahendusi ringi. Oleme täiesti aru saanud olukorrast, milles te praegu olete, ja seetõttu tahame selles artiklis teid aidata. Saate läbi vaadata antud lahendused ja järgida vea parandamiseks meie antud samme.
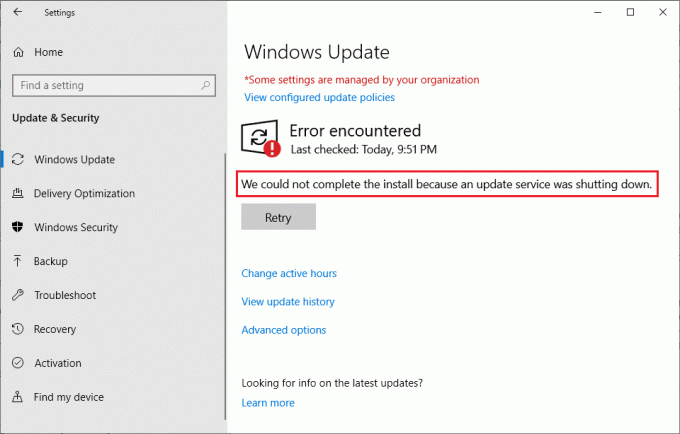
Sisu
- Parandus Me ei saanud installimist lõpule viia, kuna värskendusteenus suleti
- #1. Taaskäivitage arvuti
- #2. Käivitage tõrkeotsing
- #3. Veenduge, et Windows Update Service töötab
- #4. Desinstallige kolmanda osapoole viirusetõrjetarkvara
- #5. Keelake Windows Defenderi teenus
- #6. Parandage rikutud Windowsi värskenduste andmebaas
- #7. Parandage Windowsi failid DISM-i abil
- #8. Lähtestage Windows 10
Parandus Me ei saanud installimist lõpule viia, kuna värskendusteenus suleti
#1. Taaskäivitage arvuti
Ootelolevate Windowsi värskenduste installimiseks peate enamasti oma süsteemi taaskäivitama. Süsteemi nõue on kinnitada Windowsi värskendusteenused.
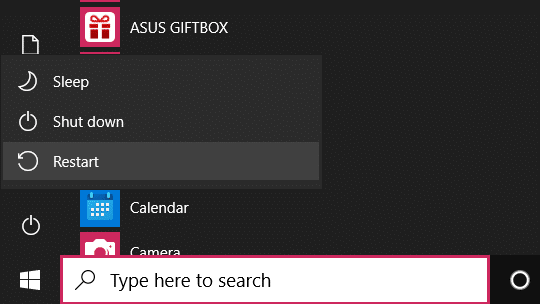
Mis puudutab tõrkeid, siis pidite paljud probleemid olema lahendatud lihtsalt arvuti taaskäivitamisega. Imekombel juhtub see enamiku ajast toimima. Seetõttu peate siin lihtsalt Windowsi vea parandamiseks oma süsteemi taaskäivitama. Vajutage Alt+F4 või minge otse arvuti taaskäivitamise valikute juurde. Kui see ei aita, on meil mainitud muid viise, kuidas teid aidata.
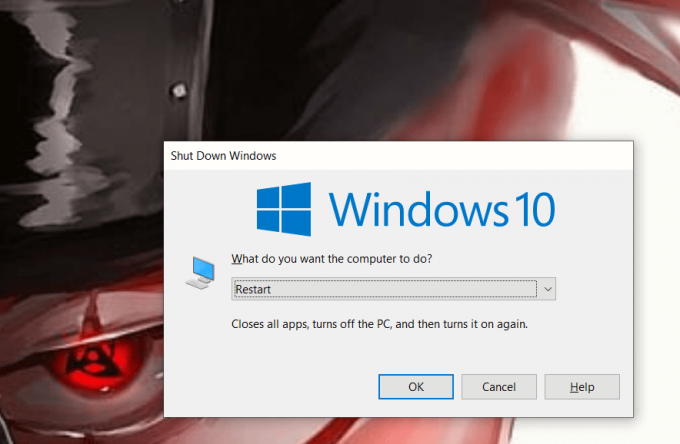
#2. Käivitage tõrkeotsing
Kui taaskäivitamine ei tööta, on järgmine parim valik tõrkeotsing. Saate oma vea parandada Windowsi tõrkeotsingu abil, järgides antud samme.
1. Avamiseks vajutage Windowsi klahvi + I Seaded seejärel klõpsake Värskenda &turvalisus valikuid.

2. Vasakul leiate Veaotsing valik. Klõpsake sellel.

3. Siin peate klõpsama nuppu Täiendavad veaotsingud.
4. Nüüd klõpsake selles täiendavas tõrkeotsingu jaotises nuppu Windowsi uuendus valik.
5. Ja viimases etapis valige Käivitage tõrkeotsing valik.
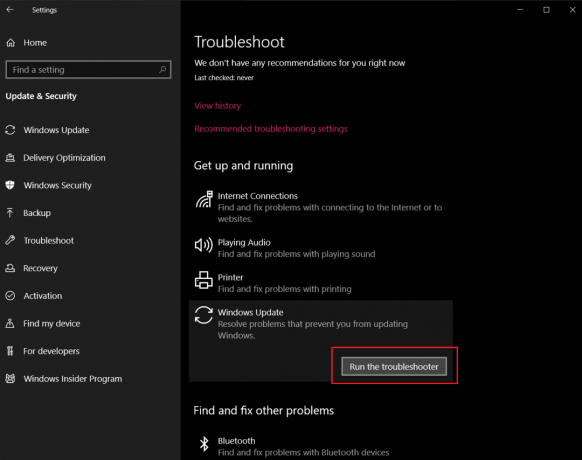
see on kõik. Peate järgima ainult ülaltoodud samme ja Windows parandab süsteemi automaatselt ja parandab vea. Windowsi tõrkeotsingu funktsioon on mõeldud selliste ebaregulaarsete vigade lahendamiseks.
#3. Veenduge, et Windows Update Service töötab
Windowsi teenused. msc on MMC (Microsofti halduskonsool), mis on mõeldud Windowsi teenuste kontrollimiseks. See annab kasutajatele loa teenuste käivitamiseks või peatamiseks arvutis. Nüüd järgige oma probleemi lahendamiseks juhiseid:
1. Vajutage Windowsi klahvi + R, et avada aken Run ja tippige services.msc kastis ja klõpsake nuppu OK.

2. Nüüd aken Teenused Snap-will kohale ilmuma. Kontrollige, kas jaotises Nimi on suvand Windows Update.

3. Windows Update'i teenus tuleks seadistada automaatseks, aga kui see on seatud Käsiraamat käivitustüübis, topeltklõpsake sellel. Nüüd minge rippmenüüsse Startup Type ja muutke see väärtuseks Automaatne ja vajutage sisestusklahvi.

4. Klõpsake nuppu Rakenda ja seejärel nuppu OK. Viimase sammuna proovige uuesti installida ootel olevad süsteemivärskendused.
See meetod on töötanud paljude jaoks ja peab töötama ka teie jaoks. Tavaliselt on antud probleem tingitud sellest, et värskendused on seatud käsitsi. Kuna olete selle automaatseks tagasi lülitanud, peaks teie probleem lahenema.
#4. Desinstallige kolmanda osapoole viirusetõrjetarkvara
Mõnikord need kolmanda osapoole viirusetõrjerakendused Samuti blokeerige teie süsteemil värskenduste installimine. Nad keelavad teie süsteemi värskenduste installimise teenuse võimaliku ohu tõttu, mida nad tajuvad. Kuna see tundub täiesti mõttetu, saate vea parandada, desinstallides need kolmanda osapoole rakendused oma süsteemist. Kolmanda osapoole rakenduste desinstallimiseks järgige antud juhiseid.
1. Kõigepealt otsige üles Kontrollpaneel Windows Searchis ja avage see.
2. all Programmide jaotis avage juhtpaneelil "Programmi desinstallimine' valik.

3. Ilmub teine aken. Nüüd otsige üles kolmanda osapoole rakendus soovite desinstallida.
4. Nüüd paremklõpsake sellel ja valige Desinstallige.
Pärast kolmanda osapoole rakenduste desinstallimist taaskäivitage seade. See rakendab pärast desinstallimist toimunud muudatused. Proovige nüüd oma Windowsi uuesti värskendada. Kui see töötas ja olete installinud ootel olevad värskendused, saate viirusetõrje uuesti installida.
#5. Keelake Windows Defenderi teenus
Samuti saate parandadaMe ei saanud installimist lõpule viia, kuna värskendusteenus suleti”, keelates teenuste aknas Windows Defenderi teenuse. Seda saate teha järgmiselt.
1. Vajutage Windowsi klahvi + R, et avada aken Run ja tippige services.msc ja vajutage sisestusnuppu või klõpsake nuppu OK.

3. Nüüd otsige teenuste aknast Windows Defenderi teenus sisse veerus Nimi.

4. Kui see pole määratud Keelatud veerus Startup Type topeltklõpsake seda.
5. Rippmenüüst Käivitustüüp valige Keelatudja vajutage sisestusklahvi.
#6. Parandage rikutud Windowsi värskenduste andmebaas
Võib-olla on teie Windows Update'i andmebaas rikutud või kahjustatud. Seetõttu ei võimalda see süsteemi värskendusi installida. Siin peate võib-olla parandama Windowsi värskenduste andmebaas. Selle probleemi lahendamiseks läbige antud toimingute loend õigesti.
1. Avage administraatoriõigusega käsuviip.

2. Nüüd tippige Windowsi värskendusteenuste peatamiseks järgmised käsud ja seejärel vajutage iga käsu järel sisestusklahvi:
netopeatus wuauserv
võrgupeatus cryptSvc
net stop bitid
võrgupeatus msiserver

3. Järgmisena tippige SoftwareDistribution Folder ümbernimetamiseks järgmine käsk ja seejärel vajutage sisestusklahvi:
ren C:\Windows\SoftwareDistribution SoftwareDistribution.old
ren C:\Windows\System32\catroot2 catroot2.old

4. Lõpuks tippige Windowsi värskendusteenuste käivitamiseks järgmine käsk ja vajutage pärast iga käsku sisestusklahvi:
net start wuauserv
net start cryptSvc
võrgu algusbitid
net start msiserver

Kui olete need sammud täitnud, loob Windows 10 automaatselt kausta ja laadib alla Windows Update'i teenuste käitamiseks vajalikud elemendid.
#7. Parandage Windowsi failid DISM-i abil
Esmalt võite proovida Windowsi rikutud failid parandada. Teil on vaja ka DISM-i Süsteemifailide kontrollimise tööriist. Ärge muretsege siinse žargooni pärast. Selle probleemi lahendamiseks ja süsteemi värskendamiseks järgige juhiseid.
1. Otsima Käsurida paremklõpsake Windowsi otsinguribal otsingutulemusel ja valige Käivita administraatorina.

Saate kasutajakonto kontrolli hüpikakna, mis palub teil luba lubada käsuviibal teie süsteemis muudatusi teha. Kliki Jah luba anda.
2. Kui käsuviiba aken avaneb, tippige hoolikalt järgmine käsk ja vajutage käivitamiseks sisestusklahvi.
sfc /scannow

3. Skannimisprotsess võtab veidi aega, nii et istuge maha ja laske käsureal oma ülesanne ära teha. Kui skannimine ei leidnud rikutud süsteemifaile, näete järgmist teksti:
Windowsi ressursside kaitse ei leidnud ühtki terviklikkuse rikkumist.
4. Käivitage allolev käsk (Windows 10 pildi parandamiseks), kui teie arvuti töötab aeglaselt isegi pärast SFC-skannimist.
DISM /Võrgus /Cleanup-Image /Taasta tervis

Nüüd taaskäivitage süsteem, et kontrollida, kas viga on parandatud või mitte. Teie probleem peab olema praeguseks lahendatud. Kuid juhuks, kui teil on endiselt raskusi, on meil veel viimane nipp.
Loe ka:Miks on Windows 10 värskendused äärmiselt aeglased?
#8. Lähtestage Windows 10
Märge: Kui te ei pääse arvutile juurde, taaskäivitage arvuti paar korda, kuni alustate Automaatne remont või kasutage juurdepääsuks seda juhendit Täpsemad käivitusvalikud. Seejärel navigeerige aadressile Tõrkeotsing > Lähtesta see arvuti > Eemalda kõik.
1. Vajutage Windowsi klahvi + I, et avada sätted, seejärel klõpsake nuppu Värskendus- ja turvaikoon.

2. Valige vasakpoolsest menüüst Taastumine.
3. Under Lähtestage see arvuti klõpsake nuppu "Alustama” nuppu.

4. Valige suvand Hoidke mu failid alles.

5. Järgmise sammuna võidakse teil paluda sisestada Windows 10 installikandja, seega veenduge, et teil oleks see valmis.
6. Nüüd valige oma Windowsi versioon ja klõpsake nuppu ainult sellel draivil, kuhu Windows on installitud > Lihtsalt eemaldage minu failid.

7. Klõpsake nuppu Reset-nupp.
8. Lähtestamise lõpetamiseks järgige ekraanil kuvatavaid juhiseid.
Kui miski ei tööta, saate otse laadige alla Windows 10 ISO, kasutades meediumi loomise tööriista. Kui olete ISO alla laadinud, paremklõpsake ISO-failil ja valige suvand Ühenda. Järgmisena liikuge paigaldatud ISO-le ja Topeltklõpsake failil setup.exe, et alustada kohapealse uuendamise protsessi.
Soovitatav:
- Windows 10 installimise libisemine
- Windows 10 värskenduste installimise vea parandamine
- Windows 10 parandamine ei laadi alla ega installi värskendusi
Nüüd, kui oleme arutanud kaheksa erinevat meetodit probleemi lahendamiseks, "Me ei saanud installimist lõpule viia, kuna värskendusteenus lülitus välja”. Oleme kindlad, et leiate siit artiklist oma potentsiaalse lahenduse. Siiski, kui teil on probleeme, andke meile kommentaarikastis teada. Samuti oleksime tänulikud, kui kommenteeriksite oma päästvat sammu, et saaksime näha, milline üks meie meetoditest osutus teistest paremaks. Head Windows Update'i!



