6 parimat viisi, kuidas parandada, kui Maci ekraan ei tööta pärast unerežiimist ärkamist
Miscellanea / / April 03, 2023
Kui te Maciga aktiivselt ei tööta, lülitab see ekraani energia säästmiseks automaatselt välja. Sama kehtib ka nende MacBooki kasutajate kohta, kes on ühendanud välise monitori macOS-i kasutamiseks suuremal ekraanil.

Kuid mõned kasutajad seisavad silmitsi probleemiga, et Maci ekraan ei lülitu pärast puhkerežiimist väljumist sisse. Vaadake meie juhendit, millal Mac ei tuvasta välist kuvarit. Selles postituses käsitleme parimaid parandusi Maci ekraani jaoks, mis pärast unerežiimi ei tööta.
1. Kontrollige ekraani heleduse taset
Esimene põhilahendus selle probleemi lahendamiseks on teie Maci ekraani heleduse taseme kontrollimine. Kui teie Maci ekraan ei tööta pärast puhkerežiimi minekut korralikult, peaksite ekraani heleduse suurendamiseks hakkama vajutama oma Maci funktsiooniklahve. Heleduse tase võib olla madalaim isegi siis, kui teie Mac ei ole puhkerežiimis.
Kui kasutate Magic Keyboardiga MacBook Airi või iMaci, vajutage ekraani heleduse suurendamiseks klahvi F2.

Kui teil on puuteribaga MacBook Pro, puudutage puuteribal ikooni Brightness.

2. Ühendage laadija oma MacBookiga
Kui teil on MacBookis see probleem ja ekraan ei ole heleduse suurendamisest hoolimata sisse lülitunud, võib teie MacBook vajada käivitamiseks pisut toidet. Võite proovida laadija ühendada ja oodata mõni minut, et kontrollida, kas ekraan lülitub uuesti sisse. Kui teil on MacBook Air ja teil on selle laadimisel kunagi probleeme olnud, võite lugeda meie postitust, mis soovitab parimad viisid laadimata MacBook Airi parandamiseks.
3. Sunni oma Maci taaskäivitamine
Kui teie Maci ekraan pole ikka veel sisse lülitunud, võite proovida seda sundida taaskäivitama, vajutades pikalt toitenuppu või Touch ID nuppu oma Maci klaviatuuril. Peate neid kolme nuppu vajutama, kuni ekraan läheb tühjaks ja teie Mac taaskäivitub. Sundtaaskäivitamine võib aidata teie Maci paljude muude riist- ja tarkvaraga seotud tõrgete korral.

4. Lähtestage SMC
SMC ehk System Management Controller on Inteli-põhistele Macidele või iMacidele saadaval olev kiip, mis juhib ja salvestab erinevate riistvarafunktsioonide kriitilisi üksikasju. Kuna me räägime ekraani heledusest, võite proovida oma Maci või iMaci SMC lähtestada, et kontrollida, kas see lahendab probleemi.
Pange tähele, et SMC lähtestamine ei kehti Maci mudelite puhul, mis töötavad M1, M2, M1 Pro või M1 Max kiipidega. Nende Macide taaskäivitamine toimib nagu SMC lähtestamise protsess.
Samm 1: Vajutage ja hoidke toitenuppu all, kuni teie Mac lülitub välja.
2. samm: Pärast Maci väljalülitamist oodake mõni sekund ja vajutage klahvikombinatsiooni Shift + vasak valik + vasak juhtklahv. Vajutage ja hoidke all ka toitenuppu.

Hoidke nelja klahvi all veel 7 sekundit. Kui teie Mac lülitub sisse, mängib see klahve all hoides uuesti vaikimisi käivitushelinat.
Kui näete Apple'i logo, lülitub ekraan tavapäraselt sisse. Kuid kui see ei käivitu pärast Apple'i logo, kontrollige järgmist lahendust.
5. Lähtestage NVRAM
Teine lahendus Inteli-põhiste Macide jaoks on NVRAM-i lähtestamine. NVRAM või mittelenduv muutmälu sisaldab teavet, nagu helitugevus, käivitusketta valik, ajavöönd ja palju muud. Kui te ei saa oma Macis ekraani pärast unerežiimi sisse lülitada, võite proovida NVRAM-i lähtestada. Pange tähele, et pärast NVRAM-i lähtestamist peate neid sätteid oma Macis uuesti kohandama.
Samm 1: Vajutage pikalt oma Maci toitenuppu.
2. samm: Pärast Maci väljalülitamist vajutage Maci käivitamiseks uuesti toitenuppu.
3. samm: Kui teie Mac lülitub sisse, vajutage 20 sekundit klahvikombinatsiooni Option + Command + P + R.
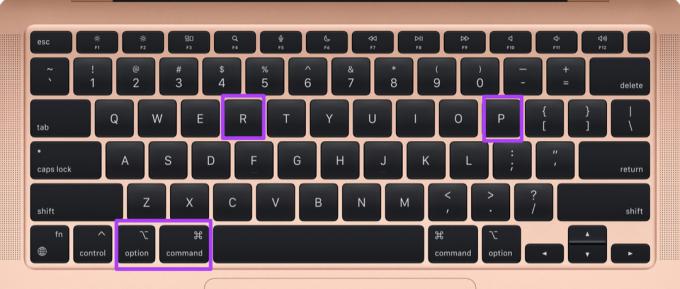
4. samm: Vabastage kõik neli klahvi, kui Apple'i logo ilmub teist korda. See tähendab, et NVRAM-i lähtestamine on lõpule viidud. Pärast seda taaskäivitub teie Mac.
5. samm: Kontrollige, kas ekraan lülitub uuesti sisse või mitte.
Pange tähele, et NVRAM-i lähtestamine kehtib ainult Inteli-põhiste Macide puhul. M1, M2, M1 Pro või M1 Max kiibil töötava Maci taaskäivitamine võrdub NVRAM-i lähtestamisega.
6. Kui miski ei tööta, külastage lähimat Apple Store'i
Kui ükski seni lahendustest ei tööta, võib teie Maci ekraanil olla mõni taustvalgustuse probleem. Soovitame külastada lähimat Apple Store'i, et oma Maci ekraan parandada. Peaksite üks kord kontrollima, kas teie Maci mudel on hõlmatud Apple Care'i plaan.
Tõuse ja sära
Kuigi need lahendused aitavad teie Maci ekraani äratada, võite vaadata ka meie selgitavat postitust kuidas takistada MacBooki magama jäämast kui kaas on suletud.
Viimati uuendatud 28. septembril 2022
Ülaltoodud artikkel võib sisaldada sidusettevõtte linke, mis aitavad toetada Guiding Techi. See aga ei mõjuta meie toimetuslikku terviklikkust. Sisu jääb erapooletuks ja autentseks.
Kirjutatud
Paurush Chaudhary
Tehnoloogiamaailma demüstifitseerimine kõige lihtsamal viisil ja igapäevaste nutitelefonide, sülearvutite, telerite ja sisu voogesituse platvormidega seotud probleemide lahendamine.



