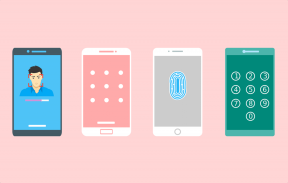Veerise muutmine Google'i dokumentides lauaarvutis ja mobiilis
Miscellanea / / April 03, 2023
Google Docs on päris vahva tööriist selliste dokumentide loomiseks nagu kirjad, teated, lepingud, ülesanded jne. Võite kasutada isegi Google Docsi malle äri ja tootlikkus vajadustele. Kuid olenemata sellest, millist tüüpi dokumenti loote, on veeriste lisamine alati teie dokumendi üldise välimuse jaoks oluline.

Vaikimisi pakub Google Docs ühetollise veerise lehe kõigi nelja külje jaoks. Kuid saate marginaale vastavalt oma vajadustele kohandada. See postitus näitab teile, kuidas muuta lauaarvutis ja mobiilis Google Docsis veerisid.
Muutke töölaua veerisid joonlaua ikooni abil
Veeris on ala teie dokumendis, mis takistab teie sisu puudutamast lehe servi. Kui kasutate Google Docsi töölaual, on esimene viis veeriste muutmiseks kasutada joonlauda. Kuigi joonlaua ikoon (allapoole suunatud sinine nool) on vaikimisi nähtav, saate selle lubada, kui te dokumendil ikooni ei näe.
Samm 1: Avage brauser ja minge aadressile docs.google.com.
Külastage Google Docsi
2. samm: Logige sisse oma Google'i kontole.
3. samm: Klõpsake tühja dokumenti või avage olemasolev dokument.

4. samm: Klõpsake ülemisel menüüribal nuppu Vaade.

5. samm: Klõpsake valikute loendis nuppu Kuva joonlaud.

Pärast joonlaua lubamist saate veerisid mugavalt muuta.
Samm 1: Vasaku veerise muutmiseks viige hiirekursor vasakpoolses ülanurgas halli ala lähedal asuvale joonlaua ikoonile.
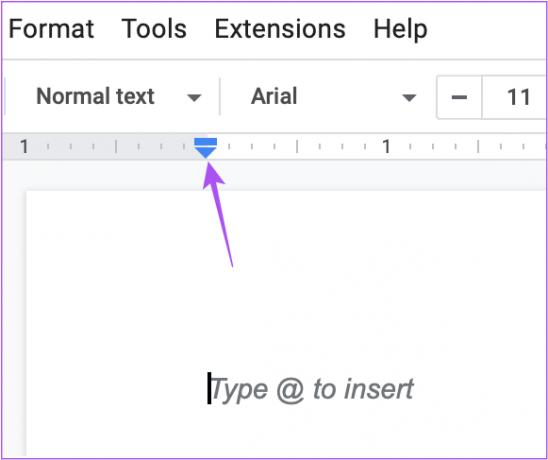
2. samm: Vasaku veerise muutmiseks vastavalt oma valikule klõpsake ja lohistage joonlaua ikooni.

Dokumendile ilmub vasak veerisjoon.
3. samm: Parema veerise muutmiseks viige hiirekursor paremas ülanurgas halli ala lähedal asuvale joonlaua ikoonile.
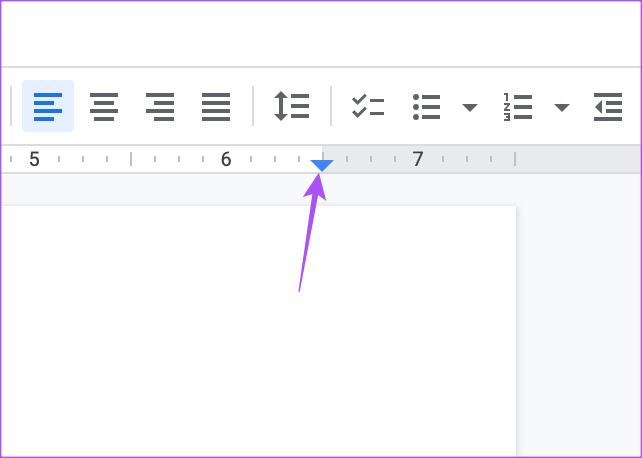
4. samm: Parempoolse veerise muutmiseks vastavalt oma valikule klõpsake ja lohistage joonlaua ikooni.
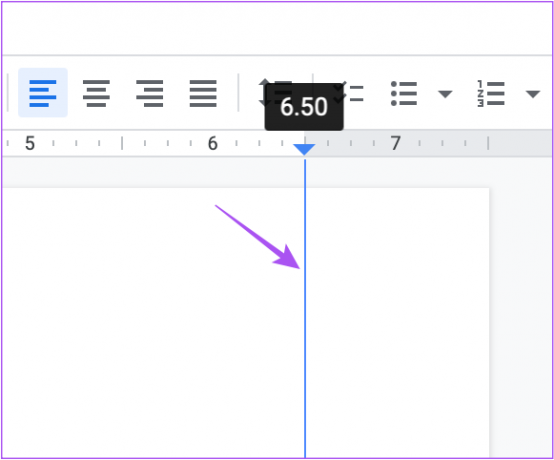
Taas märkate, et teie jaoks kuvatakse õige veerisjoon.
Muutke töölaua veerisid lehe häälestuse abil
Kui soovite veeriste määramisel vastavalt oma dokumendi vajadustele täpsem olla, saate veeriste väärtused Google Docsis käsitsi sisestada. Siin on, kuidas.
Samm 1: Avage Google Docs oma arvuti veebibrauseris.
Külastage Google Docsi
2. samm: Logige sisse oma Google'i kontole.
3. samm: Klõpsake tühja dokumenti või avage olemasolev dokument.

4. samm: Kui teie dokument avaneb, klõpsake menüüriba vasakus ülanurgas nuppu Fail.

5. samm: Valige suvandite loendist Lehekülje häälestus.
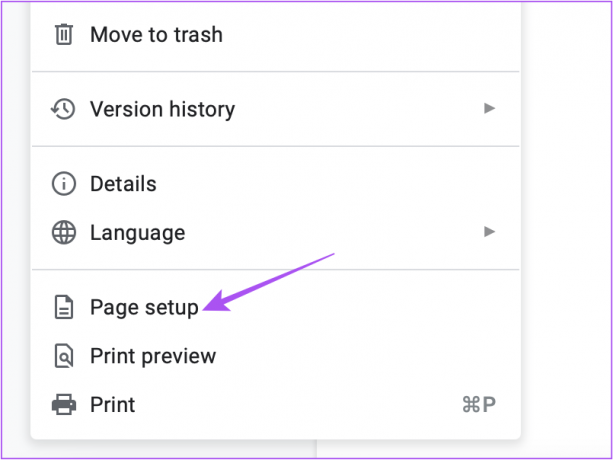
6. samm: Sisestage aknas Lehekülje häälestus veerise väärtused vasakule, paremale, alumisele või ülaosale.

7. samm: Pärast väärtuste sisestamist klõpsake paremas alanurgas nuppu OK.

Saate need veerised iga uue dokumendi puhul samaks jätta, klõpsates vasakus allnurgas nuppu Määra vaikeväärtuseks.

Lehekülje seadistusaknas saate muuta suunda ja lehe suurust.
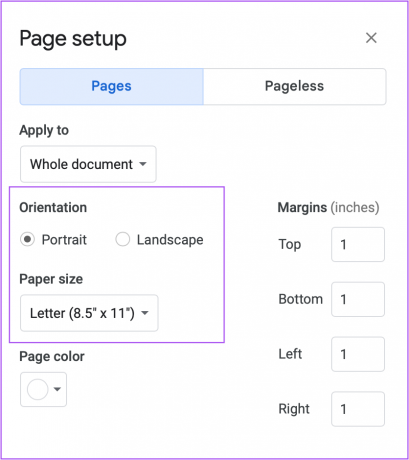
Kui te ei saa seda teha, lugege meie postitust, mis loetleb Google Docsi automaatse salvestamise parandused ei tööta.
Veeriste muutmine rakenduses Google Docs mobiilis
Kui peate oma Androidi või iPhone'i Google Docsis veerisid muutma, on sama tegemiseks mõned lihtsad sammud. Kuid enne seda soovitame kontrollida, kas kasutate oma mobiiltelefonis Google Docsi rakenduse uusimat versiooni.
Värskendage Google Docsi iPhone'is
Värskendage Google Docsi Androidis
Pärast rakenduse värskendamist saate veerisid muuta järgmiselt. Toimingud on samad nii iPhone'i kui ka Androidi kasutajatele.
Samm 1: Avage oma iPhone'is või Androidis rakendus Google Docs.

2. samm: Logige sisse oma Google'i kontole.
3. samm: Uue või olemasoleva dokumendi avamiseks puudutage allosas plussikooni.

4. samm: Pärast dokumendi avamist puudutage paremas ülanurgas kolme punkti.

5. samm: Valige suvandite loendist Lehekülje häälestus.

6. samm: Puudutage valikut Veerised.

7. samm: Valige oma valitud veerise stiil.
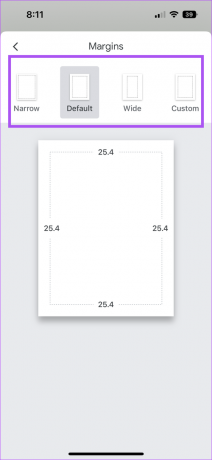
Saate puudutada Kohandatud ja sisestada veerise väärtused vastavalt oma dokumendi kategooriale.
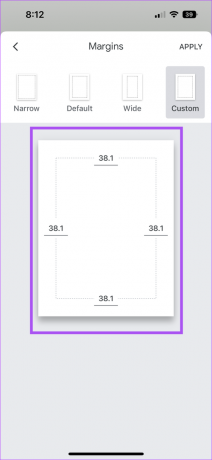
5. samm: Oma valiku kinnitamiseks puudutage paremas ülanurgas nuppu Rakenda.

6. samm: Pärast veeriste valimist puudutage paremas ülanurgas kolme punkti.

7. samm: Lehekülje paigutuse lubamiseks puudutage lülitit.

Pärast selle funktsiooni lubamist näete oma dokumenti valitud veeriseelistustega.
Muuda Docsi veerisid
Veerised võivad aidata teie sisu esitlust parandada. Kui olete Google'i dokumendi loonud, saate seda ka teha teisendada see PDF-failiks kui vaja, jagades seda sõprade või kolleegidega.
Viimati värskendatud 23. septembril 2022
Ülaltoodud artikkel võib sisaldada sidusettevõtte linke, mis aitavad toetada Guiding Techi. See aga ei mõjuta meie toimetuslikku terviklikkust. Sisu jääb erapooletuks ja autentseks.
Kirjutatud
Paurush Chaudhary
Tehnoloogiamaailma demüstifitseerimine kõige lihtsamal viisil ja igapäevaste nutitelefonide, sülearvutite, telerite ja sisu voogesituse platvormidega seotud probleemide lahendamine.