Miks fotod WhatsAppi olekus uduseks muutuvad: 8 viisi selle parandamiseks
Miscellanea / / April 03, 2023
Sellest ajast peale, kui Meta juhtima asus WhatsApp, on Instagrami lugude funktsioon üle kantud kiirsuhtlusplatvormile. Välja arvatud see, et seda tuntakse teise terminiga - WhatsAppi olek. Kui kasutate seda funktsiooni palju, oleksite pettunud, nähes WhatsAppi olekutes fotosid uduseks. See rikuks kindlasti kõigi viimaste olekuvärskenduste vaatamise kogemuse.

Kui see on probleem, millega olete oma telefonis silmitsi seisnud, on siin mõned parandused, mis aitavad teid. Saate neid lahendusi kasutada olenemata sellest, kas kasutate Android-seadet või iPhone'i. Sellegipoolest haarake oma telefon ja alustage samme, et mitte kunagi enam näha häguseid WhatsAppi olekuid.
1. Ühendage usaldusväärse võrguga
Peamine põhjus, miks teie fotod võivad WhatsApp Status'is häguseks muutuda, on ebastabiilne või nõrk Interneti-ühendus. Proovige luua ühendus WiFi-võrguga, kui olete kodus, kontoris või kohas avalik koht, kus on WiFi ühenduvus. Kui kasutate mobiilset andmesidet, veenduge, et kasutate 4G- või 5G-võrke ja asute hea mobiilse ühendusega piirkonnas.

Saate isegi lennukirežiimi sisse ja välja lülitada ning telefoni taaskäivitada. See aitab teie seadmel luua ühenduse lähedal asuva mobiilimastiga.
2. Kasutage WhatsApp Web asemel mobiilirakendust
Kui olete keegi, kes kasutab WhatsAppi oma töölaual/arvutis, siis teate, et WhatsApp Web töötab mõnikord üsna aeglaselt. Seda seetõttu, et see sünkroonib kõik andmed teie nutitelefoni kaudu. Ja mõnikord ei toimu sünkroonimine korralikult. Seega võib see olla põhjus, miks näete WhatsApi olekut uduselt.

Seega lülitage oma nutitelefoni ja proovige rakenduse kaudu olekut vaadata. Kui see tundub korras, siis teate süüdlast. Võite proovida WhatsApp Webi sulgeda ja uuesti avada, et näha, kas see muudab. Muul juhul kasutage olekuvärskenduste vaatamiseks oma telefonis WhatsAppi.
3. Tühjendage Androidis rakenduse vahemälu
Rakenduse vahemälu tühjendamine võib sellega lahendada mitmeid probleeme, sealhulgas seda, kus WhatsAppi olek on hägune. Loomulikult kehtib see ainult Android-telefoni puhul ja mitte siis, kui kasutate iPhone'i. Siin on, kuidas saate tühjendage WhatsAppi vahemälu.
Samm 1: Avage oma Android-telefonis rakendus Seaded. Liikuge jaotisse Rakendused.

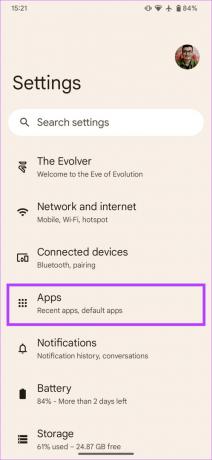
2. samm: Puudutage valikut "Kuva kõik rakendused". Kerige alla, kuni leiate WhatsAppi ja puudutage seda.

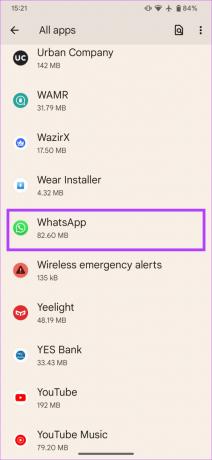
3. samm: Valige "Salvestusruum ja vahemälu".

4. samm: Nüüd valige suvand Tühjenda vahemälu.

4. Keelake iPhone'is madala andmeside režiim
Kui kasutate mõõdetud võrguühendust või mobiilset leviala, lubab teie iPhone automaatselt madala andmesiderežiimi. See takistab sellistel rakendustel nagu WhatsApp kasutamast olekute allalaadimiseks piisavat ribalaiust. Siit saate teada, kuidas saate selle välja lülitada, et teie iPhone saaks jätkata kõigi olekuüleslaadimiste sünkroonimist.
Samm 1: Avage oma iPhone'is rakendus Seaded. Puudutage valikut Wi-Fi.


2. samm: Valige väike sinine ring ikooniga „i” võrgu kõrval, millega iPhone on ühendatud.

3. samm: Lülitage valiku „Vähe andmemaht” kõrval olev lüliti välja.

Taaskäivitage WhatsApp ja proovige laadida olekuvärskendusi.
5. Lubage iPhone'is rakenduse värskendamine taustal
iOS annab teile võimaluse lubada rakendustel taustal värskendada isegi siis, kui neid ei kasutata. See aitab rakendustel faile või meediume alla laadida isegi siis, kui te neid aktiivselt ei kasuta. Seega, kui te pole WhatsAppi mõnda aega avanud, võimaldab selle suvandi lubamine rakendusel taustal WhatsAppi olekud alla laadida, et need ei oleks nende vaatamisel udused.
Siit saate teada, kuidas lubada oma iPhone'is WhatsAppi taustal rakenduste värskendamine.
Samm 1: Avage oma iPhone'is rakendus Seaded. Kerige alla, kuni leiate WhatsAppi. Puudutage seda.

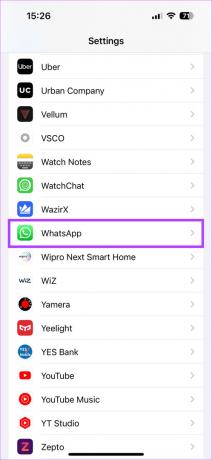
2. samm: Lülitage lüliti valiku „Rakenduse värskendamine taustal” kõrval.
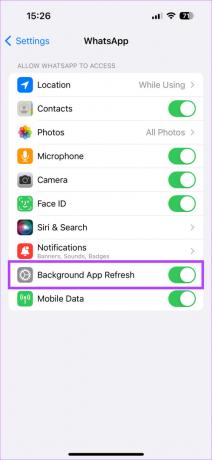
6. Värskendage WhatsApp uusimale versioonile
Rakenduse vanema versiooni kasutamine võib aeg-ajalt probleeme tekitada. Võimalik, et teatud WhatsAppi versioonil on teadaolevalt probleeme hägusate olekuvärskendustega. Seetõttu on oluline kõiki oma rakendusi App Store'i või Play poe kaudu sageli värskendada. Nii saate WhatsAppi oma seadmes uusimale versioonile värskendada.
iPhone'is
Samm 1: Avage oma iPhone'is App Store. Puudutage paremas ülanurgas kuvatavat pilti.
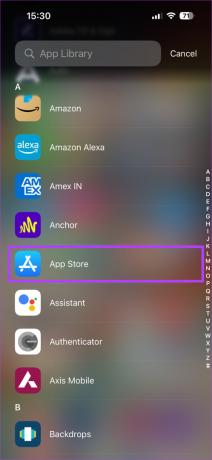
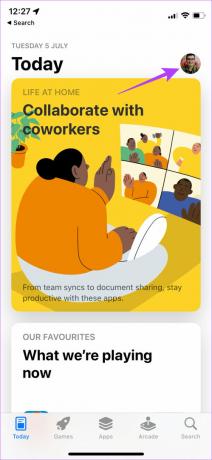
2. samm: Kerige alla, et näha kõigi ootel värskenduste loendit. Valige värskendatava rakenduse kõrval suvand Värskenda.

Androidis
Samm 1: Avage oma telefonis Google Play pood. Puudutage rakenduse paremas ülanurgas oma profiili.
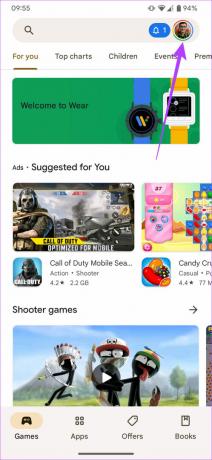
2. samm: Nüüd valige "Halda rakendusi ja seadet".

3. samm: Nüüd näete jaotist Värskendused on saadaval. Puudutage selle all nuppu Vaata üksikasju.
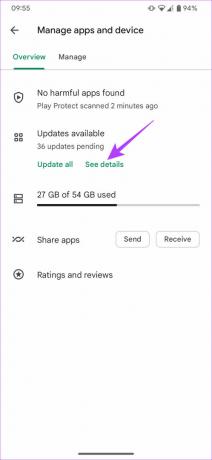
4. samm: Valige suvand Värskenda kas WhatsAppi kõrval või kasutage kõigi rakenduste värskendamiseks nuppu Värskenda kõik.
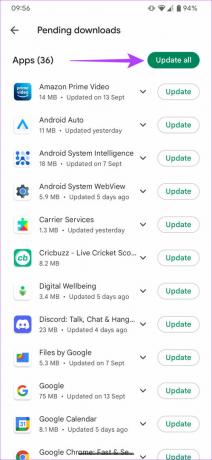
Nüüd peaksite saama olekuvärskendusi probleemideta vaadata. Kui WhatsAppis saadetavad standardsed pildid on peale olekutes olevate piltide ka hägused, veenduge muutke WhatsAppis fotode üleslaadimise kvaliteeti kõrgeimale seadistusele.
7. Lülituge WhatsAppi stabiilsele versioonile
Paljud kasutajad registreeruvad uute funktsioonide testimiseks WhatsAppi beetaprogrammi. Kuigi see annab teile varajase juurdepääsu uutele funktsioonidele ja lahedatele nippidele, võib see kaasa tuua ka mitmeid vigu ja probleeme, kuna see on päeva lõpuks ikkagi beetaversioon. See võib olla ka põhjus, miks fotod muutuvad teie WhatsAppi olekus uduseks.

Kui kasutate WhatsAppi beetaversiooni, desinstallige rakendus ja laadige App Store'ist või Play Store'ist alla stabiilne versioon. Seejärel proovige vaadata olekuvärskendusi, et näha, kas probleem on lahendatud.
8. Desinstallige ja installige uuesti WhatsApp
Isegi kui te beetaversiooni ei kasuta, võib olla hea mõte WhatsApp desinstallida ja uuesti installida. See kehtib, eriti kui rakenduse jaoks pole värskendusi saadaval. Kiire uuesti installimine võib probleemi kõigile teadaolevalt lahendada.
Enne rakenduse desinstallimist varundage siiski kõik oma WhatsAppi andmed.
Kuidas WhatsAppi iPhone'i uuesti installida
Samm 1: Leidke oma iPhone'i avaekraanilt WhatsApp. Vajutage ja hoidke all ikooni, et kuvada kontekstimenüü ja valige suvand Eemalda rakendus.


2. samm: Puudutage valikut Kustuta rakendus, et see oma iPhone'ist desinstallida.

3. samm: Pärast seda minge App Store'i. Puudutage paremas alanurgas ikooni Otsi.
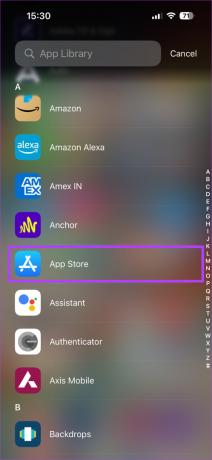

4. samm: Kasutage WhatsAppi otsimiseks ülaosas olevat otsinguriba.


5. samm: Installige WhatsApp ja seadistage see oma iPhone'is. Saate taastada enne rakenduse desinstallimist tehtud varukoopia.

Kuidas WhatsAppi Androidis uuesti installida
Samm 1: Otsige oma telefoni rakenduste sahtlist üles WhatsApp ja vajutage seda pikalt, et kuvada kontekstimenüü. Puudutage nuppu Rakenduse teave.
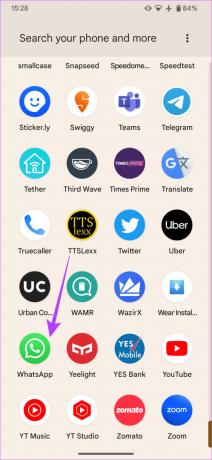

2. samm: Valige Desinstalli.

3. samm: Kui küsitakse, puudutage nuppu OK. See desinstallib rakenduse.

4. samm: Minge Play poodi ja otsige ülaosas oleva otsinguriba abil WhatsAppi.


5. samm: Installige rakendus ja taastage varukoopia.

Öelge häguse WhatsAppi olekuga hüvasti
Te ei pea enam oma tuju rikkuma, nähes rakenduses häguseid WhatsAppi olekuvärskendusi. Järgige lihtsalt neid samme ja häguste piltide ja videote probleem peaks kaduma. Jagage värskendusi ning vaadake oma sõprade ja pereliikmete olekut probleemideta.
Viimati värskendatud 19. jaanuaril 2023
Ülaltoodud artikkel võib sisaldada sidusettevõtte linke, mis aitavad toetada Guiding Techi. See aga ei mõjuta meie toimetuslikku terviklikkust. Sisu jääb erapooletuks ja autentseks.



