Steami allalaadimine ja kasutamine Windows 11-s
Miscellanea / / April 03, 2023
Steam on üks populaarsemaid mänguplatvorme. Sellel on tohutult palju mänge ja funktsioone, nagu automaatsed mänguvärskendused, serveri vasted, petmisvastased meetmed jne. Kui olete Steami uus kasutaja, võib see tunduda keeruline. Seega, et teid aidata, käsitleme selles artiklis Steami allalaadimist ja installimist Windows 11-sse.

Lisaks näitame teile, kuidas saate luua konto, installida ja desinstallida mänge ning õppida Steamis tasuta mänge mängima. Parema jõudluse saavutamiseks vaadake neid parimad viisid mängude jõudluse parandamiseks enne Steami allalaadimist Windows 11-s.
Märge: Steam on saadaval peaaegu kõikidele platvormidele ja ühildub Windows 11-ga. Selles artiklis juhendame teid Windows 11 toimingute tegemisel, kuid kui kasutate operatsioonisüsteemi Windows 10, jäävad sammud tõenäoliselt samaks.
Steami allalaadimine ja installimine Windows 11-sse
See on lihtne protsess, nagu mis tahes muu rakenduse installimine teie Windowsi arvutisse. Järgige samm-sammult juhiseid.
Samm 1: külastage Steami ametlikku veebisaiti, kasutades allolevat linki.
Minge Steami

2. samm: klõpsake lehe ülaosas nuppu Install Steam.

3. samm: Järgmisena klõpsake nuppu Install Steam Blue Box.

4. samm: Kui allalaadimine on lõppenud, klõpsake allalaaditud failil (SteamSetup.exe).

Valige viibas Jah.
5. samm: Steami häälestusaknas klõpsake nuppu Edasi >.

6. samm: Valige oma keel ja klõpsake nuppu Edasi >.

7. samm: valige rakenduse installimise koht ja klõpsake nuppu Installi.

8. samm: Lõpuks klõpsake nuppu Lõpeta.

Olete oma arvutisse installinud Steami rakenduse. Järgige teksti, et mõista, kuidas rakendust käivitada ja oma lemmikmängu mängida.
Kuidas Windows 11-s Steami sisse logida
Nüüd, kui olete Steami rakenduse alla laadinud ja installinud, on seda suhteliselt lihtne Steami käivitada ja sisse logida. Pange tähele, Steam ei luba kasutajatel mängu alla laadida ega mängida ilma sisse logimata. Niisiis, järgige allolevaid juhiseid.
Samm 1: vajutage klaviatuuril Windowsi klahvi, tippige aur, ja klõpsake nuppu "Käivita administraatorina".
Märge: Kui klõpsasite installimise ajal kasti Run Steam, käivitub Steami rakendus automaatselt. Seega võite selle sammu vahele jätta ja järgida 2. sammu.

2. samm: klõpsake paremas alanurgas nuppu Loo tasuta konto, kui teil seda veel pole.
Märge: kui teil on konto, sisestage mandaadid ja jätkake.

3. samm: Sisestage üksikasjad, kontrollige vajalikke tingimusi ja klõpsake nuppu Jätka.
Märge: konto loomiseks peate kinnitama oma e-posti aadressi.
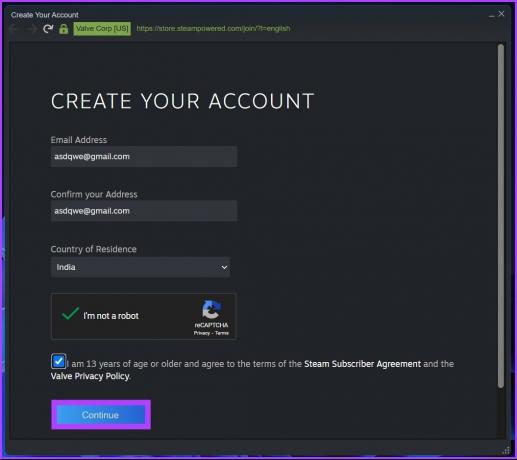
4. samm: Sisestage oma konto nimi ja parool ning klõpsake nuppu Logi sisse.

Palun. Olete nüüd Steami sisse logitud. Siit saate oma lemmikmänge kiiresti installida ja mängida. Kuna ostate mänge ja salvestate oma makseviisid, on see ideaalne lubage Steamil kahefaktoriline autentimine turvalisuse ja privaatsuse huvides.
Steami mängu installimine ja desinstallimine
Steami abil saate mängu hõlpsalt installida ja desinstallida. Mängude ostmiseks vajate krediitkaarti, Internetipanka või PayPali. Steami mängu ostmiseks ja installimiseks järgige alltoodud samme.
Installige Steam mäng
Samm 1: vajutage klaviatuuril Windowsi klahvi, tippige aur, ja klõpsake nuppu "Käivita administraatorina".

2. samm: Sisestage oma sisselogimismandaadid ja klõpsake nuppu Logi sisse.

3. samm: minge jaotisse Store.

4. samm: otsige mängu, mida soovite mängida.

5. samm: Kui olete mängu, mida soovite osta, lõpetanud, kerige alla ja klõpsake nuppu "Lisa ostukorvi".

6. samm: Nüüd valige nupp „Osta endale”.

7. samm: ostke krediitkaardi lisamisega või muul viisil.

8. samm: kui olete selle ostnud, liikuge ülaosas jaotisesse Raamatukogu ja klõpsake nuppu Installi.

Käivitage mäng, kui see on alla laaditud. See puudutas mängu installimist Steami. Kuid mõnikord tekib Steamil probleem ja leiate, et a mängude allalaadimise viga, mida saab hõlpsasti parandada.
Kui aga soovite mängu Steamist desinstallida, järgige alltoodud samme.
Desinstallige Steam mäng
Samm 1: vajutage klaviatuuril Windowsi klahvi, tippige aur, ja klõpsake nuppu "Käivita administraatorina".

2. samm: jaotises Teek paremklõpsake mängul, mida soovite eemaldada, valige Halda ja valige Desinstalli.

Siin on see. Mäng, mida tahtsite Steamist eemaldada, on eemaldatud. Sa saad ka taastada kustutatud Steami mängud Windowsis kui olete selle kogemata kustutanud.
Peale selle, kui soovite Steami enne mängu ostmist proovida, võite proovida sellel tasuta mänge mängida. Järgige allolevaid juhiseid, et õppida, kuidas seda teha
Kuidas voos tasuta mänge mängida
Steamis on saadaval palju mänge, mida saate mängida tasuta. Tehke järgmist.
Samm 1: vajutage klaviatuuril Windowsi klahvi, tippige aur, ja klõpsake nuppu Enter.

2. samm: minge poodi, kerige alla ja klõpsake valikul TASUTA MÄNGUD.

3. samm: valige mäng, mida soovite mängida.

4. samm: kerige alla ja klõpsake valikul „Mängimiseks tasuta”.

Umbes nii. Mäng installitakse ja saate mängida. Tasuta mängimiseks on saadaval palju mänge. Saate mängu filtreerida jaotise „Uued ja populaarsust koguvad” või enim müüdud järgi.
Windows 11 ja 10 jaoks mõeldud Steami KKK-d
Kui Windowsi Steami seadistusfail on umbes 2 MB, on Steami kogumaht pärast installimist umbes 5 GB, mis ületab mängude allalaadimisel.
Enamikul juhtudel piisab 8 GB muutmälust. Kuid mõned Steami mängud võivad vajada võimsamat arvutit või jääda täiseraldusvõimega veidi maha.
Jah, kui otsustate Steami oma Windows 11 arvutist desinstallida, desinstallitakse kõik Steamist alla laaditud mängud ka teie arvutist.
Steam on saadaval peaaegu kõigis suuremates operatsioonisüsteemides, sealhulgas Windowsis, Macis, Androidis ja iOS-is.
Kui te oma Steami kontot ei kustuta, peaksite saama oma Steami mänge igavesti säilitada.
Laadige alla ja mängige liikvel olles
Allalaadimine ja installimine, nagu näete, on lihtne protsess. Muidugi on väike õppimiskõver, kui on vaja välja selgitada, kus Steami rakenduses on valikud ja funktsioonid. Seega, kui teil tekib Steami kasutamisel probleeme, jätke oma päringud allolevatesse kommentaaridesse ja me proovime selle jaoks juhendi koostada!



