Kuidas lähtestada kõik Windows 11 heliseaded vaikeseadetele
Miscellanea / / April 03, 2023
Nagu iga teine süsteem, kaasneb ka Windows 11-ga õiglane osa probleemidest, nagu heli ei esitata, välisseadmed ei ühenda, HDMI heli ei tööta, jne. Heliprobleemi tervikuna lahendamiseks peavad kasutajad aga võib-olla Windowsi heli seaded täielikult lähtestama. Niisiis, arutame seda ja muid võimalusi, kui uurime lähemalt, kuidas lähtestada kõik Windows 11 heliseaded vaikeseadetele.
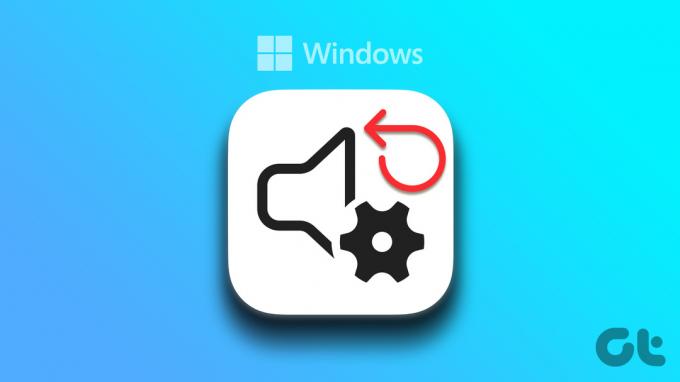
Mõnikord võib juhtuda, et draiveri vale installimise, vananenud draiverite või lihtsalt halva süsteemi käivitamise tõttu võivad tekkida sellised probleemid nagu videot ei esitata korralikult, Windows 11 rakendusi ei sünkroonita või isegi heli ei esitata. Nii et siin keskendume ainult sellele, kuidas lähtestada kõik Windows 11 heliseaded vaikeseadetele, et lahendada kõik heliga seotud probleemid ja kustutada kõik ekslikud kohandatud sätted. Lähme otse sellesse.
Märge: Enne alustamist veenduge, et Windows helitugevuse tasemed on seatud max.
1. Lähtestage kõigi rakenduste helitugevuse tasemed
Erinevate Windowsi rakenduste helitugevuse tasemetel võivad olla kohandatud sätted, mis annavad teile suurema kontrolli selle üle, kui valju üksikud rakendused võivad olla. See tähendab aga ka seda, et kui rakenduse heliga on probleeme, võib probleemi täpselt kindlaks määrata. Selle parandamiseks saate kõigi rakenduste helitugevuse täielikult lähtestada. Siin on, kuidas seda teha.
Samm 1: Klõpsake otsinguikoonil ja tippige Heli seadedja avage esimene tulemus.

2. samm: Siin kerige alla jaotiseni Täpsemalt ja klõpsake nuppu Helitugevuse mikser.

3. samm: Nüüd klõpsake nuppu Lähtesta.

Nüüd lähtestatakse kõigi Windows 11 rakenduste ja teenuste helitugevuse sätted.
2. Installige uuesti Windowsi helidraiver
Windowsi helidraiverid aitavad teie seadmel teiste heliseadmetega suhelda. Kuid mõnikord ei pruugi need mõne kohandatud sätte või lihtsalt halva värskenduse tõttu korralikult töötada. Järgige neid juhiseid oma seadmesse Windowsi helidraiveri uuesti installimiseks ja probleemide lahendamiseks.
Samm 1: Tippige otsingumenüüsse Seadmehaldus, ja tulemuste hulgast avage Seadmehaldur.

2. samm: Minge jaotisse "Heli-, video- ja mängukontrollerid" ja paremklõpsake oma helidraiveril.

3. samm: Klõpsake nuppu Desinstalli seade.

4. samm: Siin klõpsake kinnitamiseks nuppu Desinstalli.

Kui draiver on desinstallitud, taaskäivitage seade. Pärast seadme taaskäivitamist installitakse nüüd Windowsi helidraiveri värske versioon.
3. Lähtestage Windowsi heli vaikeseadetele
Probleemid üksikute heliseadmetega võivad samuti põhjustada heliprobleeme. Nii saate oma Windowsi seadme heli vaikeseadetele lähtestada. See aitab ka kõik soovimatud kohandatud seaded lähtestada.
Märge: Neid samme saate järgida ka mis tahes muu Windowsi seadmes saadaoleva heliseadme lähtestamiseks.
Samm 1: Klõpsake otsingul ja tippige Heli seaded. Nüüd avage suvandite hulgast Helisätted.

2. samm: Minge jaotisse Täpsemalt ja klõpsake valikul Rohkem heliseadeid.

3. samm: Valige oma seade ja klõpsake nuppu Atribuudid.
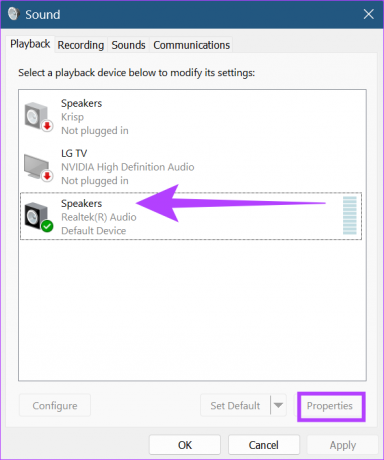
4. samm: Minge vahekaardile Täpsemalt ja klõpsake nuppu Taasta vaikeseaded.

5. samm: Siin klõpsake nuppu Rakenda ja seejärel nuppu OK.
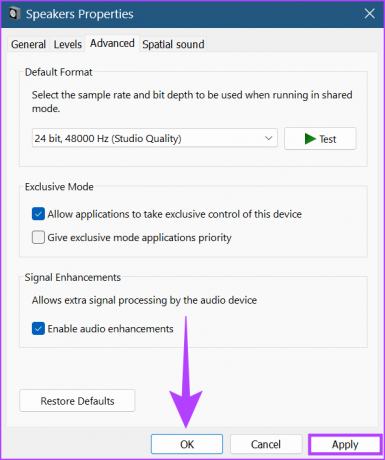
Windowsi heliseade lähtestatakse nüüd vaikeseadetele. Lisaks saate võimaluse korral lähtestada ka ruumilise heli sätte, et kõik heliseaded lähtestatakse vaikeseadetele. Siin on, kuidas seda teha.
6. samm: Avage aken Kõlari atribuudid, järgides samme 2 ja 3, ja klõpsake vahekaarti Ruumiheli. Seejärel klõpsake nuppu Taasta vaikeseaded.

7. samm: Siin klõpsake nuppu Rakenda. Seejärel klõpsake nuppu OK.
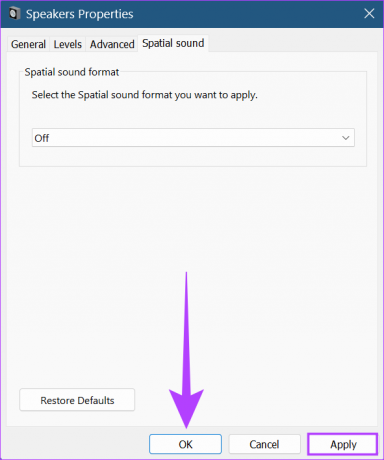
Nüüd lähtestatakse teie Windowsi seadme ruumilise heli seaded.
4. Taaskäivitage Windows 11 heliteenused
Windowsi heliteenused aitavad hallata kõiki heliseadmeid ja võivad seetõttu põhjustada probleeme, kui need korralikult ei tööta. Siit saate teada, kuidas saate seda heliteenuste taaskäivitamisega parandada.
Samm 1: Minge otsima ja tippige Teenused. Seejärel avage valikute hulgast Teenused.

2. samm: Minge alla ja paremklõpsake Windows Audiol.

3. samm: Nüüd klõpsake nuppu Taaskäivita.

4. samm: Klõpsake nuppu Jah.

Nüüd lihtsalt taaskäivitage seade, et lõpetada Windows 11 heliteenuste lähtestamine.
5. Lähtestage oma Windows 11 arvuti
Kui hiljuti installitud Windows 11 värskendus põhjustab heliprobleeme, peaks värskenduse tagasipööramine aitama probleemi lahendada. Kui probleem püsib, võib Windows 11 lähtestamist pidada viimaseks abinõuks probleemi lahendamiseks. Siiski kaotate kõik süsteemis olevad andmed. Seega veenduge, et teil on varukoopia.
Lisateavet selle kohta leiate meie täielikest juhenditest desinstallige värskendused Windows 11-st ja lähtestage Windows 11.
KKK heliseadete lähtestamise kohta Windows 11-s
Jah, kõik Windows Soundiga seotud kohandatud sätted lähevad lähtestamise korral kaotsi. Teiste teenuste kohandatud seaded jäävad aga muutumatuks.
Ei, Windowsi helidraiveri lähtestamise ajal muutub Windowsi heliteenus ajutiselt kättesaamatuks.
Ei, seadme taaskäivitamine on vajalik ainult siis, kui süsteem seda pärast Windows 11 heli lähtestamist määrab.
Kasutage Windows 11-st parimat
Windows 11 sisaldab mitmeid vahvaid funktsioone, mis aitavad suurendada funktsionaalsust ja kasutajatele hõlpsat juurdepääsu. Tarkvaraga kaasnevad aga ka vead ja probleemid. Siin arutasime rohkem selle kohta, kuidas lähtestada kõik Windows 11 heliseaded vaikeseadetele. Loodetavasti aitab see kasutajakogemust veelgi paremaks muuta.



