Miks võtab Spotify nii palju salvestusruumi ja kuidas seda parandada?
Miscellanea / / April 03, 2023
Kui me ühes oma seadmes salvestusruumi kontrollisime, olime šokeeritud, nähes, et Spotify hõivab peaaegu 3 GB ruumi. Me ei teinud muud, kui voogesitame muusikat võrgus. Uurides saime teada, kuidas Spotify võib nii palju salvestusruumi hõivata. Kui teil on sama probleem, oleme siin, et seda lahendada ja näidata, kuidas seda mis tahes seadmes lahendada.
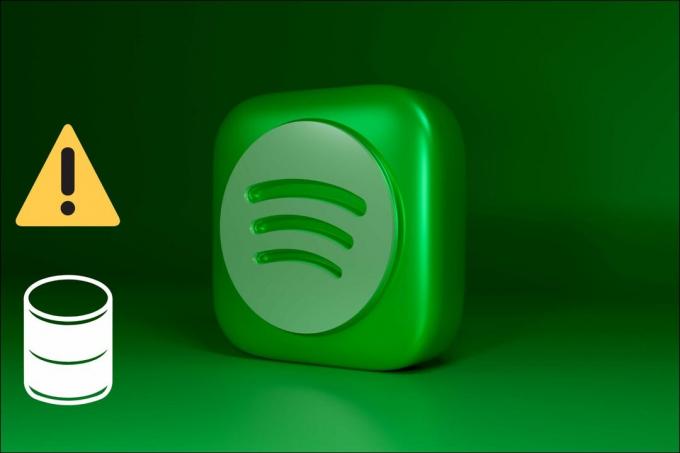
Selles artiklis oleme esitanud üksikasjalikud juhised iPhone'i, Androidi, Maci ja Windowsi jaoks. Seega, olenemata platvormist, millel Spotifyt kasutate, saate tühjendada ja vabastage salvestusruumi. Esiteks, alustame mõistmisega, miks see võtab palju salvestusruumi.
Miks Spotify nii palju salvestusruumi kasutab?
Kas olete kunagi mõelnud, kuidas Spotify võimaldab teil muusikat võrguühenduseta kuulata? Noh, see juhtub tänu mehhanismile, mida nimetatakse vahemällu salvestamiseks. Nüüd salvestab Spotify osa esitatavast laulust teie kohalikku salvestusruumi, et tagada teile suurepärane kuulamiskogemus ilma viivitusteta. Nüüd, kui seda uuesti esitate, saab seda hõlpsalt ilma viivituseta esitada. See protsess toimub kõigi lugude ja taskuhäälingusaadete puhul.
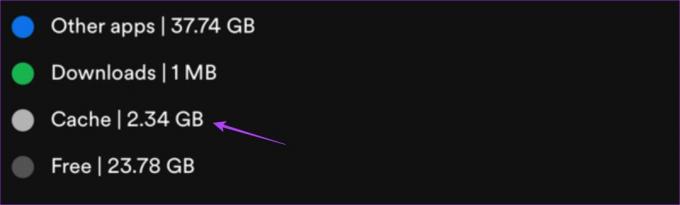
Seega koguneb teie seadmesse kopsakas salvestusruum. Hea osa on see, et need vahemäluandmed on ajutised ja isegi piiratud mahupiiranguga, olenevalt teie salvestusruumist. Lisaks asendab äsja kuulatud muusika vanu lugusid regulaarselt. Enamiku seadmete puhul on vahemälu tavaliselt 2–3 GB pärast rakenduse regulaarset kasutamist kahe nädala jooksul.
Lisaks võimaldab Spotify premium teil muusikat võrguühenduseta alla laadida, mis võib võtta palju salvestusruumi. Spotify esitusloendis allalaadimisvaliku lubamine tähendab, et iga uus lisatav laul on automaatselt võrguühenduseta. Seega võib allalaadimiste sisselülitamine olla veel üks põhjus, miks Spotify võtab nii palju salvestusruumi.
Vaadake järgmisest jaotisest, kuidas seda probleemi hõlpsalt lahendada.
3 võimalust Spotify salvestusruumi vähendamiseks iPhone'is, Androidis, Macis ja Windowsis
Spotify rakendus on kasutajasõbralik, kuna sellel on hõlpsasti navigeeritav kasutajaliides. See aitas meil paremini mõista, miks Spotify võttis nii palju salvestusruumi. Nende probleemide lahendamiseks on kolm võimalust – saate tühjendada Spotify vahemälu, kustutada allalaadimisi ja vähendada allalaadimise mahtu.
Kuigi meetodid on mobiilseadmete jaoks lihtsad, tuleb nende kasutamisel järgida mõningaid lisatoiminguid Spotify Windowsis ja Macis. Siiski oleme need kõik teie jaoks lihtsate ja hõlpsasti mõistetavate sammudega käsitlenud.
1. Tühjendage Spotify vahemälu
Nüüd, kui oleme aru saanud, kuidas vahemälu töötab, on siin samm-sammult vahemälu kustutamise protseduur iPhone'is, Androidis, Windowsis ja Macis. Kohe pärast vahemälu tühjendamist märkate, et Spotify võtab oluliselt vähem salvestusruumi.
Spotify vahemälu tühjendamine iPhone'is
Samm 1: Puudutage Spotify rakenduses ikooni Seaded ja valige Salvestusruum.
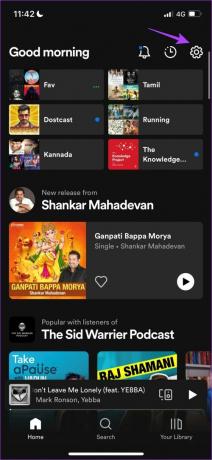
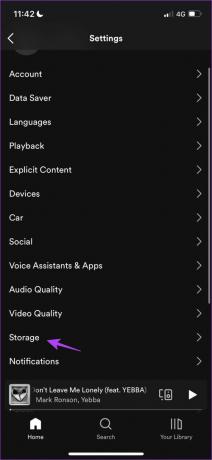
2. samm: Puudutage valikut Tühjenda vahemälu ja valige kinnitamiseks uuesti Tühjenda vahemälu.

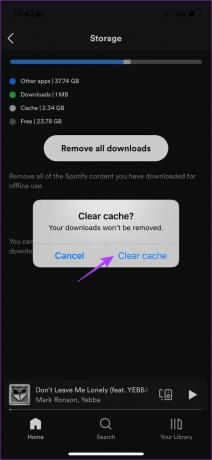
Seda peate tegema oma iPhone'i vahemälu tühjendamiseks. Nüüd, kui olete teisel pool ja kasutate Android-seadet, lugege kaasa.
Kustutage Androidis Spotify vahemälu
Samm 1: Puudutage Spotify rakenduses ikooni Seaded ja seejärel Tühjenda vahemälu.


2. samm: Kinnitamiseks puudutage Tühjenda vahemälu.
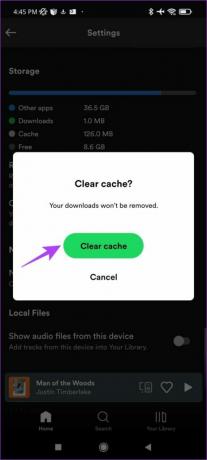
Need olid sammud mobiilseadmete vahemälu tühjendamiseks. Spotifyl on rakendusi nii Maci kui ka Windowsi jaoks. Nii et artikli kahes järgmises osas saate teada, kuidas mõlemas süsteemis vahemälu tühjendada.
Tühjendage Spotify vahemälu Macis
Samm 1: Avage rakendus Spotify, klõpsake tööriistaribal Spotify valikut ja valige Eelistused.
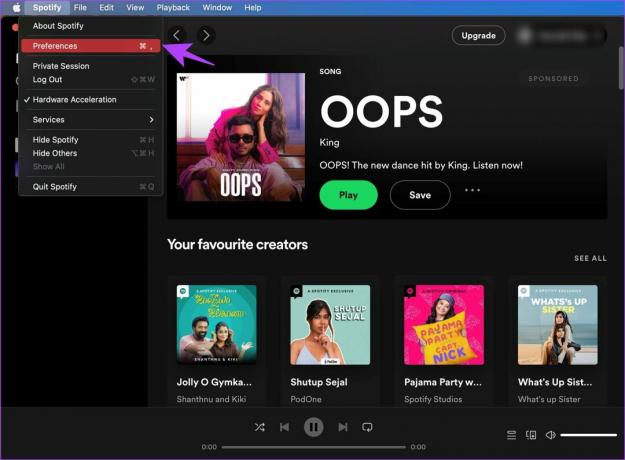
2. samm: Valige ja kopeerige tee, kus võrguühenduseta salvestusruum asub.
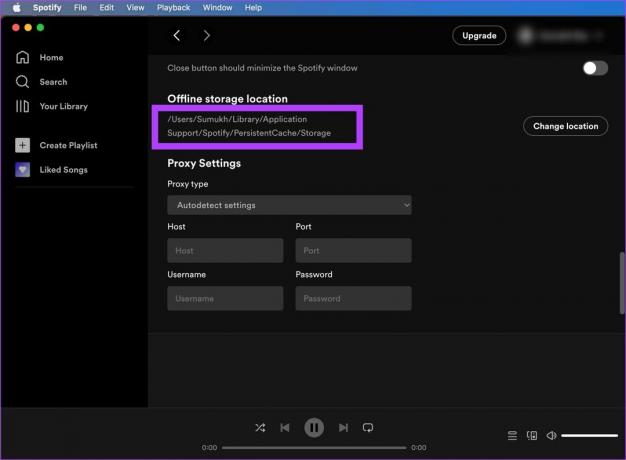
3. samm: Klõpsake oma Maci peamisel tööriistaribal nuppu Mine ja valige "Mine kausta".

4. samm: Nüüd kleepige rada ja minge asukohta.
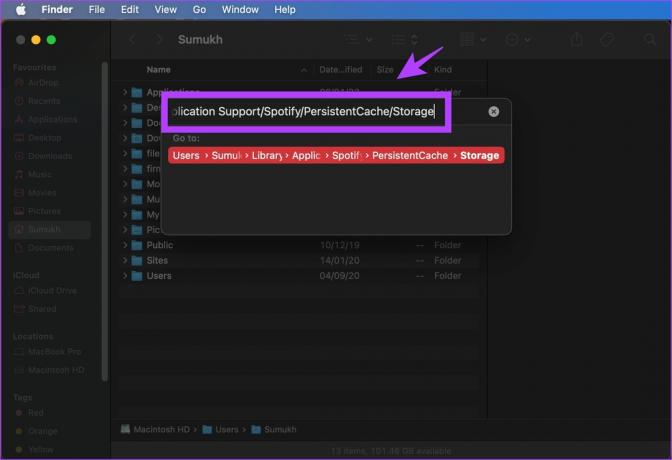
5. samm: Valige kõik failid ja kasutage valikut „Teisalda prügikasti”.
Olenevalt kasutusest võib failide hulk olla erinev. Kuna paistis, et me ei kasutanud oma Macis palju Spotifyd, ei olnud vahemälu peaaegu üldse.

See on kõik, mida peate tegema, et tühjendada oma macOS-i seadmete vahemälu. Kui kasutate Windowsi masinat, liikuge järgmise jaotise juurde.
Eemaldage Spotify vahemälu Windowsi arvutist
Sarnaselt Maciga tuleb Spotify vahemälufailid Windowsis üles leida ja seejärel kustutada. Ja need failid ja kaustad on vaikimisi peidetud. Siit saate teada, kuidas neid faile leida ja kustutada.
Samm 1: Menüüs Start otsige "File Explorer Options" ja klõpsake esimest tulemust.

2. samm: Pärast avamist klõpsake nuppu Vaata.

3. samm: Märkige suvand "Kuva peidetud failid, kaustad ja draivid".

4. samm: Seadete rakendamiseks klõpsake nuppu OK.

5. samm: Nüüd klõpsake oma C-draivi -> Valige kasutajad.

6. samm: Valige oma kasutajanimi.

7. samm: Nüüd minge AppData -> Local -> Packages.
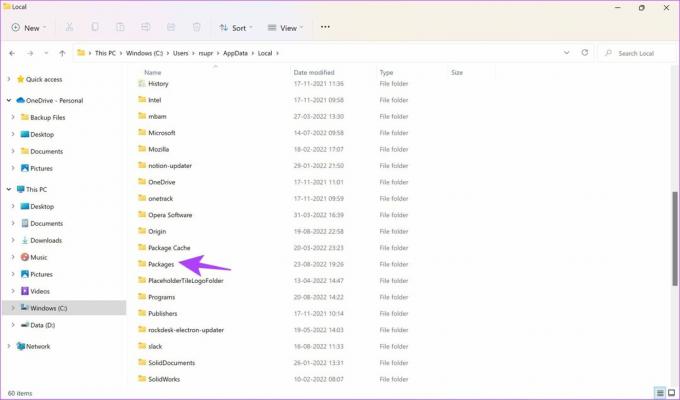
8. samm: Valige kaust, mis sisaldab märksõna "Spotify"
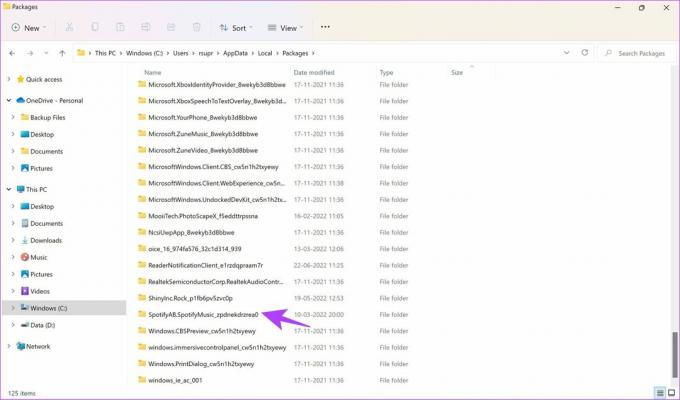
9. samm: Järgmisena minge LocalCache -> Spotify -> Data.
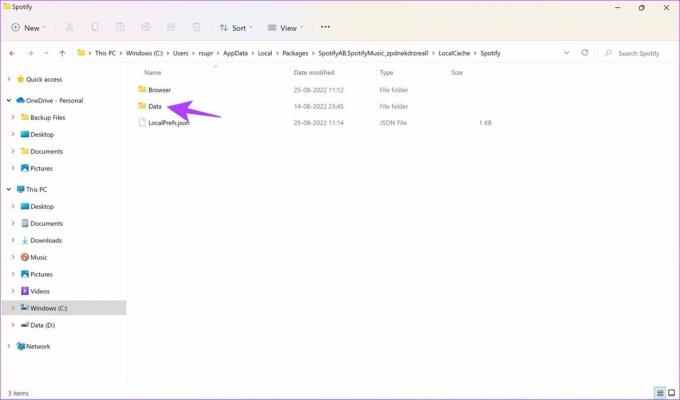
10. samm: Valige kõik kaustad ja klõpsake nuppu Kustuta.
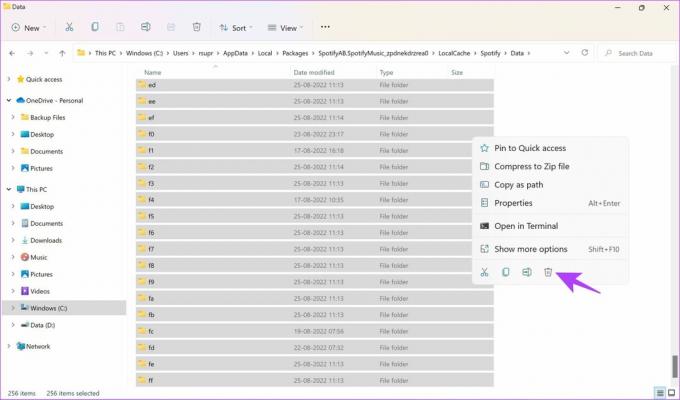
Nii saate Windowsis kõik vahemällu salvestatud failid kustutada. Järgmisena näitame teile, kuidas allalaaditud faile eemaldada.
2. Eemaldage Spotify allalaadimised
Kui olete Spotify premium kasutaja, on teil võimalus muusikat võrguühenduseta alla laadida. See on veel üks põhjus, miks Spotify võtab nii palju seadme salvestusruumi.
Ükskord sa luua esitusloend ja lubage allalaadimisvõimalus, laadib see automaatselt alla kõik sellele lisatud uued laulud. See tähendab, et teie nõusolekut ei võeta iga kord ja te võite kaotada võrguühenduseta allalaaditud muusika hulga jälgimise.
Siin on samm-sammuline protseduur allalaaditud failide eemaldamiseks iPhone'is, Androidis, Macis ja Windowsis.
Spotify allalaadimiste kustutamine iPhone'is ja Androidis
Allalaadimiste kustutamise protsess on sarnane nii iPhone'is kui ka Androidis. Ekraanipildid oleksid aga erinevad.
Samm 1: Avage esitusloend, kus allalaadimisvõimalus on lubatud, ja puudutage allalaadimisikooni.
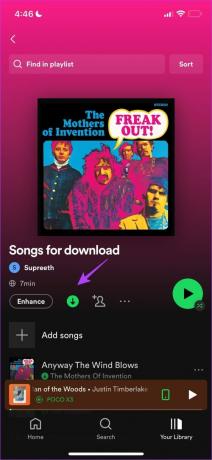
2. samm: Klõpsake nuppu Eemalda.
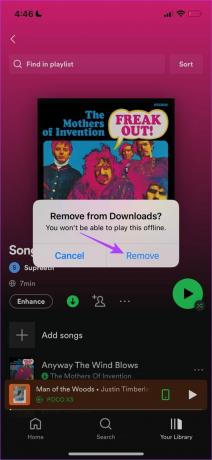
See valik aitab teil üksikutest esitusloenditest allalaadimisi eemaldada. Kuid kui soovite kõik allalaadimised korraga kustutada, saate seda teha järgmiselt.
Samm 1: Klõpsake Spotify rakenduses valikul Seaded ja minge jaotisse Salvestusruum.
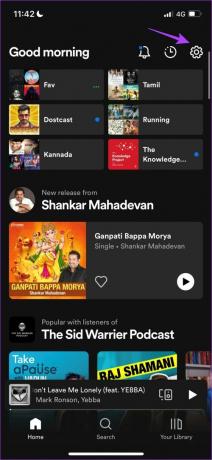

2. samm: Puudutage valikut „Eemalda kõik allalaadimised” ja valige kinnitamiseks Eemalda.


Nii saate kustutada allalaaditud Spotify faile üksikutest esitusloenditest või kõik korraga mobiilseadmetes. Kuid Macis ja Windowsis võib kõigi allalaaditud failide leidmine ja korraga kustutamine olla riskantne, kuna te ei soovi eemaldada ühtegi funktsiooni mõjutavat põhifaili. Seega saate esitusloenditest allalaadimisi eemaldada ainult ükshaaval ja siin on sama juhised.
Kustutage Spotify allalaadimised Macis ja Windowsis
Kõik, mida pead tegema, on avada esitusloend, millel on allalaadimisvalik lubatud. Klõpsake allalaadimise ikoonil ja kõik teie allalaaditavad failid eemaldatakse automaatselt esitusloendist.
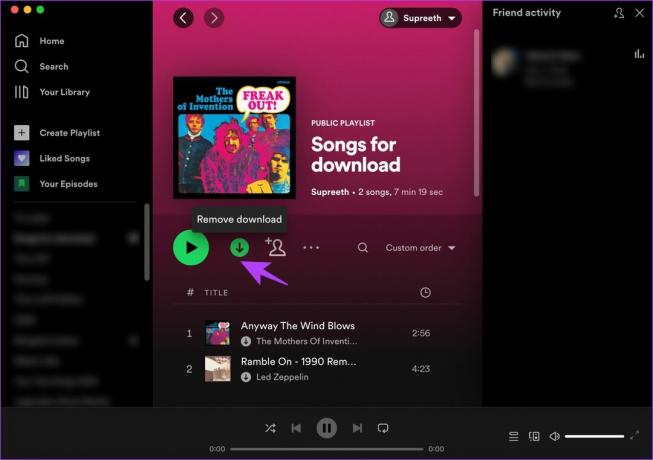
3. Vähendage Spotify failide allalaadimise mahtu
Viimases jaotises aitasime teil Spotify allalaadimisi teie seadmetest eemaldada. Siiski allalaadimine ja muusika kuulamine võrguühenduseta võib olla paljude jaoks hädavajalik. Seega on kesktee ruumi säästmiseks ja muusika võrguühenduseta kuulamise tagamiseks allalaadimise kvaliteedi vähendamine. Siin on samm-sammuline protseduur allalaadimise suuruse muutmiseks kõigis oma seadmetes.
Märge: kui muudate allalaadimise kvaliteeti, laadib Spotify kõik selle kvaliteediga lood automaatselt uuesti alla. Seega säästate ruumi.
Vähendage faili suurust iPhone'is Spotifys
Samm 1: Puudutage Spotify rakenduses Seaded ja seejärel Heli kvaliteet.
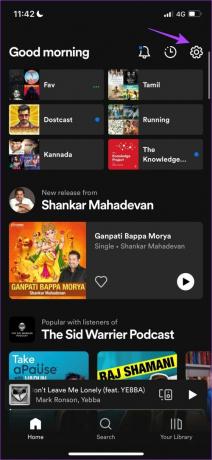
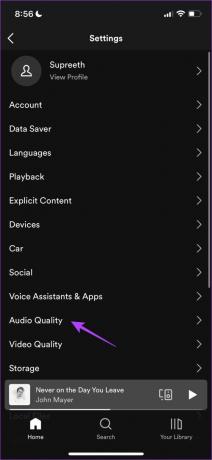
2. samm: Nüüd valige allalaadimise all soovitud kvaliteet.

Sama protseduur on Androidis enam-vähem sarnane. Selle teadasaamiseks lugege järgmist jaotist.
Spotify allalaadimise kvaliteedi muutmine Androidis
Samm 1: Puudutage Spotify rakenduses Seaded ja puudutage allalaadimise rippmenüüd.
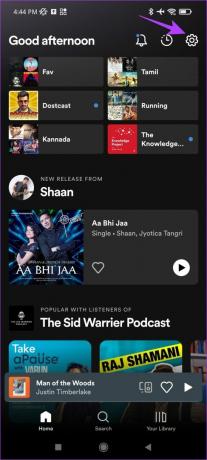
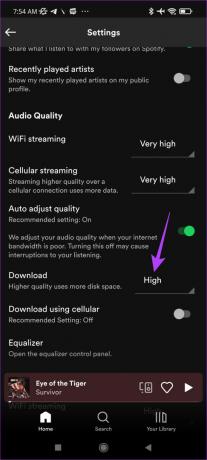
2. samm: Valige allalaadimise kvaliteet.

Õnneks on Spotify pakkunud ka võimalust muuta Windowsi ja Maci allalaadimise kvaliteeti. Siin on, kuidas seda teha.
Laadige Spotify failid Macis alla madalama kvaliteediga
Samm 1: Pärast Spotify rakenduse avamist klõpsake tööriistaribal Spotify ja minge jaotisse Eelistused.

2. samm: Klõpsake valiku Laadi alla kõrval olevat rippmenüüd.

3. samm: Valige allalaadimise suurus.
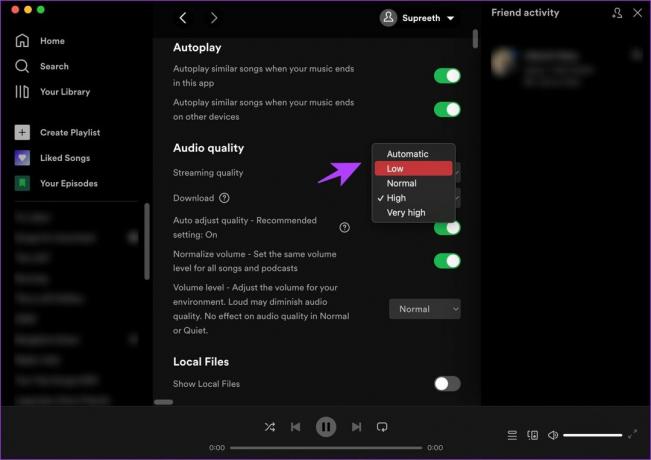
Kui kasutate Windowsi masinat, on protseduur üsna sarnane. Siit saate teada, kuidas saate oma arvutis allalaadimise kvaliteeti muuta.
Salvestage Spotify allalaadimised madalama kvaliteediga Windowsis
Samm 1: Klõpsake Spotify rakenduses oma kasutajanime ja valige Seaded.
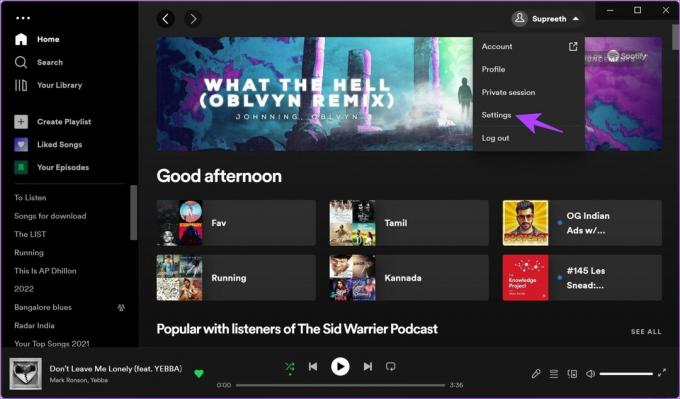
2. samm: Klõpsake allalaadimiste kõrval olevat rippmenüüd.
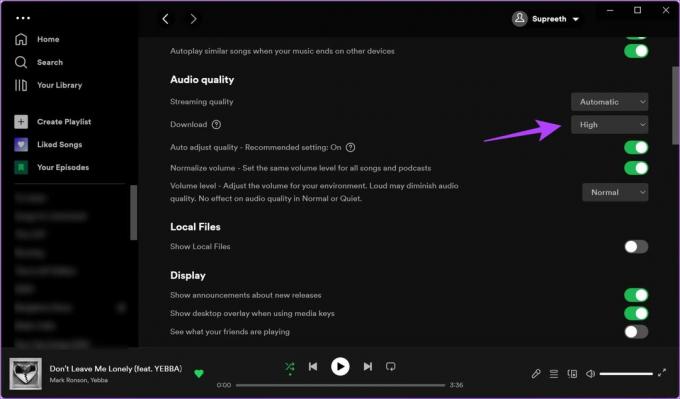
3. samm: Nüüd valige allalaadimise kvaliteet.
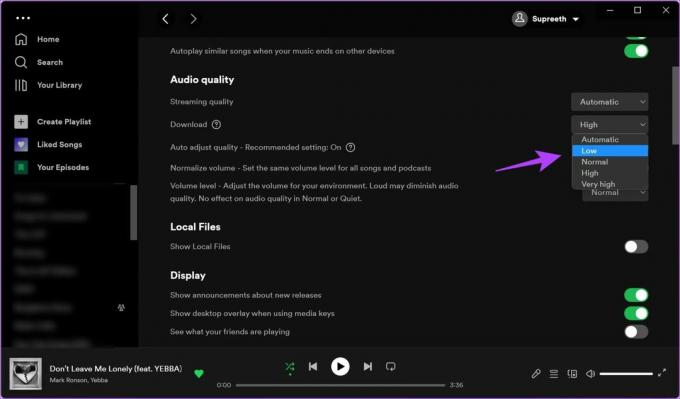
Need on kõik meetodid Spotifys allalaaditud failide poolt hõivatud salvestusruumi vabastamiseks. Loodame, et jälgite pidevalt, milliste esitusloendite jaoks on allalaadimisvalik lubatud.
Tühjendage Spotifys hõlpsalt salvestusruumi
See on kõik, mida peate teadma, miks Spotify teie seadmes nii palju ruumi võtab ja kuidas saate vahemälu kustutada ja salvestusruumi vähendamiseks kasutada muid ülaltoodud meetodeid. Soovitame teil Spotify salvestusruumi kontrollida ja puhastada iga kahe nädala tagant. Ja see on piisavalt hea põhjus, et see artikkel salvestada ja vajadusel selle juurde tagasi tulla.



