7 parimat viisi Steam Broadcasti parandamiseks, mis Windows 11-s ei tööta
Miscellanea / / April 03, 2023
Steam pakub arvutis mängimiseks tohutut mängude kogumit. Peale selle pakub Steam ka lihtsaid viise kaasmängijatega ühenduse loomiseks, kasutades selliseid funktsioone nagu Steam Broadcast. See võimaldab teil oma mänguseansse Steami kogukonnas üle kanda. Kui teil on selle kasutamisega probleeme, on siin mõned viisid, kuidas lahendada Steam Broadcast, mis Windows 11-s ei tööta.

Mitmed tegurid võivad põhjustada Stream Broadcasti ootamatu töötamise Windows 11-s. See hõlmab probleeme võrguga, vajalike riistvararessursside puudumist jne. Nende probleemide lahendamine ei ole aga keeruline, nagu näete sellest tõrkeotsingu juhendist. Alustagem.
1. Kontrollige, kas Steam Broadcast on lubatud
Steam Broadcasti abil mänguseansside otseülekandeks peab teil olema Steami seadetes see funktsioon lubatud. Kui te pole kindel, kas Steam Broadcast on teie arvutis lubatud, võite selle kontrollimiseks järgida järgmisi samme.
Samm 1: Vajutage Windowsi otsingu avamiseks klahve Windows + S ja tippige Steam otsinguribal. Steami tulemusel klõpsake nuppu Ava.

2. samm: Klõpsake vasakus ülanurgas nuppu Steam. Seejärel valige kontekstimenüüst Seaded.

3. samm: Dialoogiboksis Seaded klõpsake nuppu Levitamine.

4. samm: Klõpsake jaotises Ringhääling privaatsusseadete rippmenüül ja valige „Igaüks saab minu mänge vaadata”. Seejärel klõpsake muudatuste salvestamiseks nuppu OK.

2. Langetage voo sätteid
Steam Broadcast võib lakata töötamast, kui olete lülitanud voogesituse kõrgeima kvaliteediga edastamiseks. See võib juhtuda, kui teie arvutil puuduvad selle toetamiseks vajalikud riistvararessursid või kui teie võrk ei paku kõrge kvaliteediga voogesitusteks vajalikku kõrget üleslaadimiskiirust.
Kui soovite neid probleeme vältida, järgige alltoodud samme, et vähendada voosätteid, et teie arvuti ja võrk saaksid neid toetada.
Samm 1: Vajutage Windowsi otsingu avamiseks klahve Windows + S ja tippige Steam üleval otsinguribal. Seejärel klõpsake Steami tulemusel nuppu Ava.

2. samm: Klõpsake vasakus ülanurgas Steam ja valige Seaded.

3. samm: Dialoogiboksis Seaded klõpsake nuppu Levitamine.

4. samm: Klõpsake rippmenüül Video mõõtmed, Maksimaalne bitikiirus ja Optimeeri kodeering ja valige konfigureeritud valikust madalam valik.
5. samm: Nende muudatuste salvestamiseks klõpsake nuppu OK.

Steami mängu edastamiseks vajate kiiret Interneti-ühendust. Seega on üks esimesi asju, mida teha enne keerukamate lahenduste juurde liikumist, kontrollida oma arvutit võrguga seotud probleemide suhtes. Saate seda kiiresti teha, käivitades lihtsa kiirustesti, kasutades selliseid tasuta veebitööriistu nagu Speedtest Ookla poolt või Fast.com.
Kui kiiruse test töötab ootuspäraselt ning madalama pingiga on alla- ja üleslaadimiskiirus hea, on teie Interneti-ühendus tõenäoliselt korras. Siiski võib esineda muid probleeme, mis takistavad vooedastust teie Windowsi arvutis.
Vahepeal, kui kiirustesti käivitamine ei andnud oodatud tulemusi, võiksite vaadata meie juhendit, et Wi-Fi on ühendatud, kuid Windows 11-s ei tööta probleem või kui Etherneti võrk lakkab töötamast.
4. Keela VPN või puhverserverid
VPN- ja puhverserverid on kasulikud teie identiteedi ja külastatavate veebisaitide teabe varjamiseks. Kuid nende tööriistade kasutamine võib teie võrku tekitada tarbetut latentsust, mis võib Steam Broadcasti häirida.
Kui te ei saa oma mänguseansse Steam Broadcasti abil voogesitada, järgige alltoodud samme, et proovida VPN- või puhverserverid arvutis välja lülitada.
Samm 1: Avage oma VPN-klient ja kontrollige, kas see on lahti ühendatud. Kui see pole nii, klõpsake nuppu Katkesta ühendus.
Märge: Ühenduse katkestamise nupu asukoht võib olenevalt kasutatavast VPN-kliendist erineda. Selle näite jaoks oleme kasutanud ProtonVPN-i.
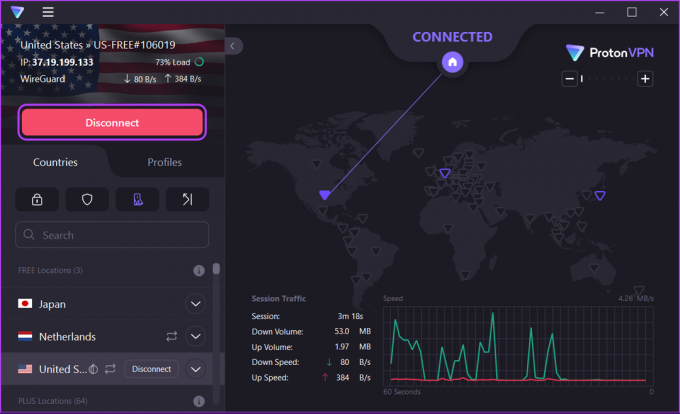
Kui olete VPN-i käsitsi konfigureerinud, keelake VPN-i lüliti, mis asub jaotises Tegevuskeskus. Seejärel liikuge järgmise sammu juurde, et kontrollida, kas olete puhverserveriga ühendatud.
2. samm: Rakenduse Seaded avamiseks vajutage Windows + I otseteed.

3. samm: Klõpsake vasakpoolsel külgribal valikul Võrk ja internet ja valige paremalt Puhverserver.

4. samm: Jaotises Puhverserveri sätted veenduge, et valik „Kasuta puhverserverit” on välja lülitatud.

5. samm: Kui puhverserver on sisse lülitatud, klõpsake sellel, lülitage välja lüliti "Kasuta puhverserverit" ja klõpsake nuppu Salvesta.
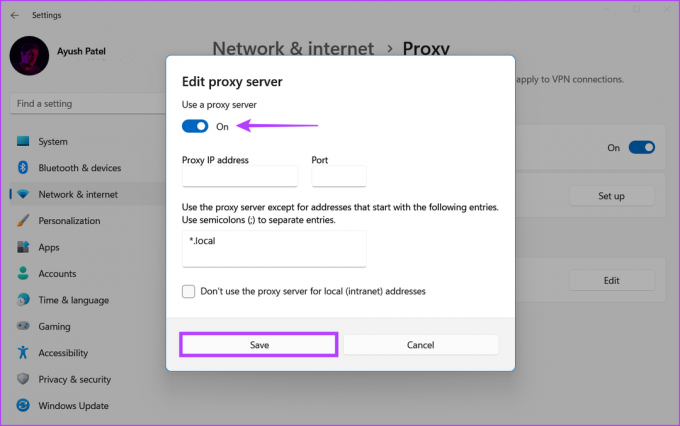
5. Luba Steam läbi tulemüüri
Windows Defenderi tulemüür on sisseehitatud turvafunktsioon, mis lubab või keelab teie arvuti programmidel Internetiga väljaminevaid või sissetulevaid ühendusi luua. Arvestades selle olemust, võib Windows Defenderi tulemüür mõnikord põhjustada Steam Broadcasti ootuspärase toimimise.
Kui arvate, et see on teie arvuti puhul nii, saate selle hõlpsalt parandada, lubades Steami käsitsi läbi Windows Defenderi tulemüüri, nagu on näidatud allpool loetletud sammudes.
Samm 1: Klõpsake tegumiribal nuppu Start ja tippige Windows Defenderi tulemüür. Seejärel klõpsake Windows Defenderi tulemüüri otsingutulemuse kõrval nuppu Ava.

2. samm: Klõpsake Windows Defenderi tulemüüri aknas vasakul valikul „Luba rakendus või funktsioon Windows Defenderi tulemüüri kaudu”.

3. samm: Nüüd klõpsake nuppu Muuda sätteid. Kui kuvatakse kasutajakonto kontrolli viip, valige Jah.
4. samm: Otsige kirjet nimega Steam. Kui te ei leia Steami kirjet, klõpsake allosas nuppu „Luba teine rakendus…”.

5. samm: Kui avaneb rakenduse lisamise aken, klõpsake nuppu Sirvi.

6. samm: Kopeerige ja kleepige antud tee Sirvi (File Explorer) akna aadressiribale:
C:\Programmifailid (x86)\Steam
7. samm: Kui jõuate määratud kausta, valige fail Steam.exe ja klõpsake nuppu Ava.

8. samm: Kui olete Steami valinud, klõpsake nuppu Lisa.

9. samm: Steam kuvatakse loendis Lubatud rakendused ja funktsioonid. Veenduge, et ruudud Privaatne ja Avalik on märgitud.
10. samm: Nüüd klõpsake muudatuste salvestamiseks nuppu OK.

6. Värskendage või installige uuesti võrgudraivereid
Sageli võivad teie arvuti vananenud või rikutud võrgudraiverid põhjustada ootamatuid võrguprobleeme, mis takistavad Steam Broadcasti töötamist. Seetõttu soovitame teil võrgudraivereid värskendada või uuesti installida, et näha, kas see lahendab probleemi teie jaoks.
Arvuti võrgudraiverite värskendamiseks või uuesti installimiseks toimige järgmiselt.
Samm 1: Paremklõpsake nuppu Start ja valige loendist Seadmehaldur.

2. samm: Otsige seadmehalduri aknast üles kirje Võrguadapterid ja topeltklõpsake selle laiendamiseks.

3. samm: Jaotises Võrguadapterid paremklõpsake oma arvuti traadita adapteril (antud juhul Qualcomm Atheros) ja valige Värskenda draiverit.
Märge: Kui teil on probleeme juhtmega Etherneti ühendusega, värskendage oma arvuti Etherneti või LAN-adapterit (antud juhul Realtek PCIe GbE Family).

4. samm: Aknas Uuenda draivereid klõpsake nuppu "Otsi draivereid automaatselt".

5. samm: Laske sellel otsida uusimaid teie arvutiga ühilduvaid võrgudraivereid. Kui draiverid leitakse, installib see teie eest.
Kui näete teadet, et teie arvutisse on installitud parimad draiverid, saate draivereid otsida Windows Update'i kaudu. Vastasel juhul klõpsake paremas alanurgas nuppu Sule ja jätkake järgmise sammuga.

6. samm: Kui te ei leia uusi võrgudraivereid, paremklõpsake võrguadapteril ja klõpsake nuppu Desinstalli seade.

7. samm: Kui kuvatakse seadme desinstallimise dialoog, klõpsake nuppu Desinstalli. Seejärel taaskäivitage arvuti.

Pärast arvuti taaskäivitamist otsib Windows 11 automaatselt asjakohased võrgudraiverid ja installib need teie arvutisse. Samal ajal soovitame teil värskendada ka arvuti graafikadraive, et järk-järgult kõrvaldada aegunud graafikadraiverite põhjustatud probleemide võimalus.
7. Installige Steam oma arvutisse uuesti
Kui ükski eelmistest lahendustest ei tööta, on viimane asi, mida saate teha, eemaldada Steam ja installida see nullist uuesti, nagu on kirjeldatud allpool loetletud sammudes. Steami uuesti installimine kustutab kõik vead, mis võivad takistada Steam Broadcasti ootuspärast töötamist.
Märge: Kui desinstallite Steami arvutist, kustutatakse ka kõik teie mängud, nende allalaaditav sisu (DLC-d) ja salvestatud failid. Võib-olla soovite Steami mängufailide varukoopia loomine enne kui jätkate.
Samm 1: Rakenduse Seaded avamiseks vajutage klahve Windows + I.

2. samm: Kui seadete rakendus avaneb, klõpsake vasakpoolsel külgribal valikul Rakendused.

3. samm: Rakenduste lehel klõpsake parempoolsel paanil suvandil Installitud rakendused.

4. samm: Tüüp Steam ülaosas otsinguribal.

5. samm: Klõpsake otsingutulemustes Steami kõrval horisontaalset kolme punktiga menüüd. Seejärel valige Desinstalli.

6. samm: Pärast Steami eemaldamist klõpsake Steami installeri arvutisse allalaadimiseks allolevat allalaadimisnuppu.
Laadige alla Steam Windowsi jaoks
7. samm: Kui allalaadimine on lõppenud, klõpsake failil SteamSetup.exe ja järgige Steami arvutisse installimiseks ekraanil kuvatavaid juhiseid.

Kui vajate Steami arvutisse installimisel või seadistamisel täiendavat abi, vaadake meie juhendit Steami allalaadimine ja kasutamine Windowsis.
Steam Broadcasti KKK-d
Ei, Steam Broadcast töötab ainult mängudega, mille ostate ja millele Steami kaudu pääsete juurde.
Steam alustab teie mängude otseülekannet automaatselt, kui hakkate neid mängima, kui Steami seadetes on edastusfunktsioon lubatud. Saate vajutada Shift + Tab ja klõpsata suvandil Sätted, et konfigureerida mängu mängimise ajal mis tahes ringhäälinguseadeid.
Saate sirvida ja vaadata teiste Steami mängijate otseülekandeid Steam Broadcasti lehel Steami töölauakliendis, Steami veebisaidil või Steami mobiilirakenduses iOS-i ja Androidi jaoks. Pange tähele, et enne saate vaatamist peate oma Steami kontole sisse logima.
Ei, Twitchis ei ole võimalik Steami ülekandeid jagada. Steami ülekandeid saab jagada ainult Steami kogukonna leviedastuskaardil.
Alustage oma mänguseansside edastamist
See on peaaegu kõik. Steam Broadcasti parandamiseks võite kasutada mõnda ülaltoodud lahendust, kui see ootamatult Windows 11-s töötamast lakkab. Kui see on parandatud, saate alustada oma mänguseansside ülekandmist Steam Community vahekaardil ja näidata oma mänguoskusi kaasmängijatele.



