Kuidas kasutada iPhone'i veebikaamerana Macis
Miscellanea / / April 03, 2023
Apple on tuntud oma iPhone'i parimate kaamerate tootmise poolest. iOS 16 ja macOS Ventura abil saate nüüd kasutada oma iPhone'i põhikaamerat veebikaamerana oma Maciga. Kuigi teie MacBooki HD-kaamera ei pruugi olla suurepärane, saate oma iPhone'i kaamerast maksimumi võtta.

Kui olete iPhone'i ja Maci kasutaja, ei pea te leppima keskmisest madalama veebikaameraga ega hankima uut teiselt tootjalt. Continuity Camera abil on Apple teinud iPhone'i kasutamise Macis veebikaamerana lihtsaks.
Enne alustamist täitke järgmised tingimused, et kasutada Continuity Camera funktsiooni probleemideta.
Järjepidevuse kaamera nõuded
- iPhone 8 või uuem, milles töötab iOS 16 või uuem versioon.
- Mac, milles töötab macOS Venture või uuem versioon. macOS Ventura on praegu avalikus beetaversioonis ja saate seda enne oma Macis avaldamist proovida. Stabiilne versioon on avalikkusele kättesaadav hiljem sel aastal.
- Lubage iPhone'is ja Macis Wi-Fi ja Bluetooth.
- Logige oma iPhone'is ja Macis sisse sama Apple ID-ga.
- Kaamerakinnitus teie iPhone'i hoidmiseks Maci ekraani ülaosas.
Mõned Continuity Camera funktsioonid, nagu Center Stage, Desk View ja Studio Light, on piiratud ainult uuemate iPhone'i mudelitega (sellest lähemalt hiljem).
Värskendage iPhone versioonile iOS 16
Te ei leia valikut Continuity Camera vanadel iPhone'i mudelitel. Järgige allolevaid samme, et installida oma iPhone'i iOS-i uusim versioon.
Samm 1: Avage oma iPhone'is rakendus Seaded.

2. samm: Kerige jaotiseni Üldine.

3. samm: Avage "Tarkvara värskendus".

4. samm: Laadige alla ja installige uusim iOS-i versioon.
Kui teil on värskenduse installimisel probleeme, lugege meie spetsiaalne postitus probleemi tõrkeotsinguks.
Värskendage Mac versiooniks macOS Ventura
Siit saate teada, kuidas installida uusim macOS Ventura värskendus Maci (kui see on saadaval).
Samm 1: Valige vasakus ülanurgas väike Apple'i ikoon.
2. samm: Avage Süsteemi eelistused.

3. samm: Valige Tarkvaravärskendus ja installige järgmisest menüüst ootel olev macOS-i värskendus.

Lubage iPhone'is Continuity Camera
Esiteks peate oma iPhone'is lubama suvandi Continuity Camera. Järgige allolevaid samme.
Samm 1: Käivitage iPhone'is seaded.
2. samm: Avage menüü Üldine.

3. samm: Valige "AirPlay ja üleandmine".

4. samm: Lubage lüliti „Järjepidevuskaamera”.

Nüüd saate oma iPhone'i kasutada Maci veebikaamerana, kui mõlemad seadmed on üksteise lähedal.
Kasutage iPhone'i Macis veebikaamerana
Nüüd, kui olete täitnud kõik tingimused, on aeg kasutada oma iPhone'i kaamerat Macis veebikaamerana. Funktsioon töötab FaceTime'i, kolmandate osapoolte rakendustega nagu Zoom ja Microsoft Teamsja isegi veebis Google Meeti kaudu. Peate kasutama videorakendust ja vahetama eelistatud kaamera Maci veebikaamera asemel iPhone'i kaamera vastu. Vaatame näiteks Microsoft Teamsi.
Samm 1: Käivitage Macis Microsoft Teams.
2. samm: Valige menüüribal Microsoft Teams.

3. samm: Avage Eelistused.

4. samm: Valige külgribal Devices.
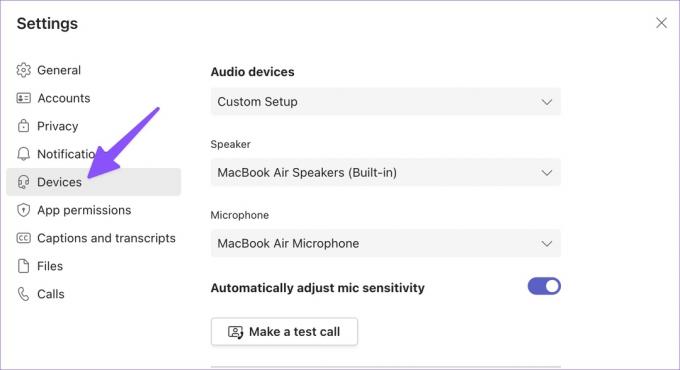
5. samm: Kerige valikuni Kaamera ja laiendage menüüd. Valige oma iPhone'i kaamera ja voila!

6. samm: Saate vaadata oma dramaatiliselt täiustatud videovoogu Teamsis.
7. samm: Teie iPhone'i ekraanil kuvatakse mitu võimalust videovoo peatamiseks või katkestamiseks.
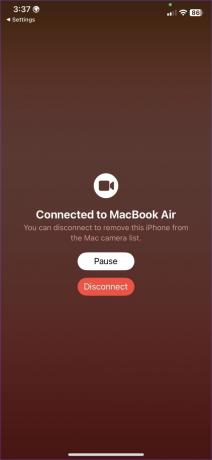
8. samm: Haarake iPhone'i kinnitusest ja asetage see Maci ekraani kohale sobiva kõrguse ja nurga all.
Nüüd saate koostada videokoosolekuid või nendega liituda ja saada komplimente videovoo kvaliteedi kohta.
Kontrollige järjepidevuse kaamera videoefekte
Apple ei lubanud Macis iPhone'i kaamerat ja nimetas seda päevaks. Saate kasutada samu suurepäraseid kaamerafunktsioone ka videokõnede ajal. Continuity Camera võimaldab kasutada selliseid funktsioone nagu kesklava, portree, stuudiovalgus ja lauavaade. Siin on, kuidas.
- Portreerežiim on saadaval iPhone 8 ja uuemate mudelite puhul.
- Funktsioonid Center Stage ja Desk View on saadaval iPhone 11 või uuemates versioonides.
- Studio Lighti videoefekt ühildub iPhone 12 või uuemate mudelitega.
Siit saate teada, kuidas Macis iPhone'i videoefektidele juurde pääseda ja neid kasutada.
Samm 1: Valige menüüribal Juhtkeskuse ikoon.

2. samm: Klõpsake valikul Videoefektid.
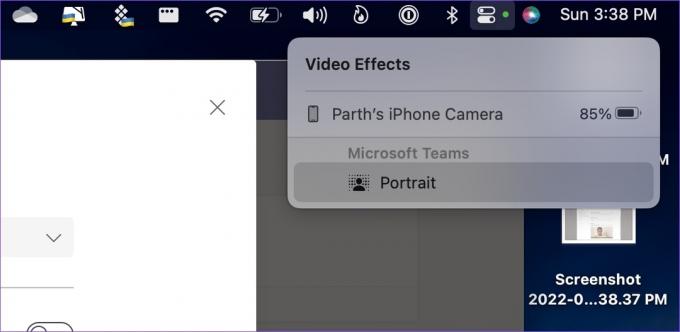
Portree: Hägustab videovoo tausta. See on mugav, kui teil on kõne ajal segane taust.
Töölaua vaade: See kasutab laua jäädvustamiseks teie iPhone'i ülilaia kaamerat. Teie videovoog jääb samuti aktiivseks.
Kesklava: Center Stage hoiab teid videokõnede ajal keskraamis.
Stuudiovalgus: Funktsioon kasutab teie iPhone'i välku, et kõnede ajal pilti heledamaks muuta.
Kui olete videokõned lõpetanud, eemaldage oma iPhone Macist ja puudutage Continuity Camera keelamiseks Katkesta ühendus.
Hankige Macis kristallselge videovoog
Apple on Macis Continuity Camera juurutusega välja jätnud. Testimisel esines küll mõningaid tõrkeid, kuid oleme kindlad, et Apple kõrvaldab vead enne funktsiooni sel sügisel avalikkusele avaldamist.
Viimati värskendatud 26. septembril 2022
Ülaltoodud artikkel võib sisaldada sidusettevõtte linke, mis aitavad toetada Guiding Techi. See aga ei mõjuta meie toimetuslikku terviklikkust. Sisu jääb erapooletuks ja autentseks.
Kirjutatud
Parth Shah
Parth töötas varem EOTO.techis tehnilisi uudiseid kajastades. Praegu töötab ta Guiding Techis vabakutselisena, kirjutades rakenduste võrdlusest, õpetustest, tarkvara näpunäidetest ja nippidest ning sukeldudes sügavale iOS-i, Androidi, macOS-i ja Windowsi platvormidesse.



