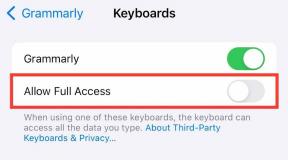Jagage oma sülearvuti ekraan pooleks operatsioonisüsteemis Windows 10
Miscellanea / / November 28, 2021
Jagage oma sülearvuti ekraan pooleks operatsioonisüsteemis Windows 10: Akende kõige olulisem omadus on multitegumtöö, saame teie töö tegemiseks avada mitu akent. Kuid mõnikord on töötamise ajal kahe akna vahel vahetamine väga tülikas. Enamasti siis, kui viitame teisele aknale.
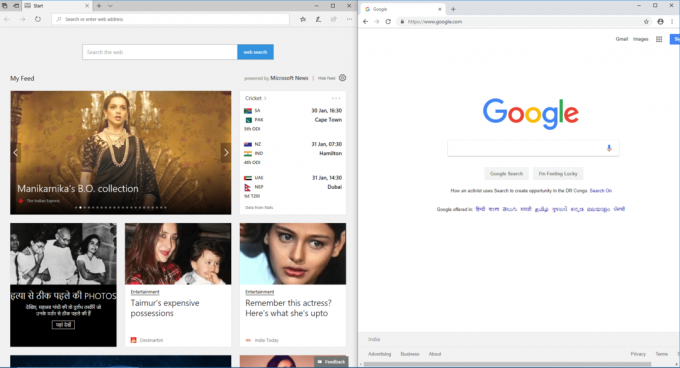
Selle probleemi lahendamiseks on aknad andnud spetsiaalse võimaluse nimega "SNAP ASSIST”. See valik on saadaval opsüsteemis Windows 10. See artikkel räägib sellest, kuidas snap-assist suvandid teie süsteemi jaoks võimaldada ja kuidas Windows 10-s snap-assist sülearvuti ekraan pooleks jagada.
Sisu
- Jagage oma sülearvuti ekraan pooleks operatsioonisüsteemis Windows 10
- Luba Snap Assist (koos piltidega)
- Toimingud kahe akna kõrvuti kinnitamiseks operatsioonisüsteemis Windows 10
- Toimingud maksimaalselt kasuliku akna avamiseks ühel ekraanil
Jagage oma sülearvuti ekraan pooleks operatsioonisüsteemis Windows 10
Snap Assist on funktsioon, mis aitab ekraani poolitada. See võimaldab teil ühel ekraanil avada mitu akent. Nüüd saate lihtsalt akna valides lülituda erinevatele ekraanidele.
Luba Snap Assist (koos piltidega)
1.Esmalt minge lehele Start->Setting akendes.

2. Klõpsake seadete aknas System ikoonil.

3. Valige "Multitegumtöö” suvand vasakpoolsest menüüst.
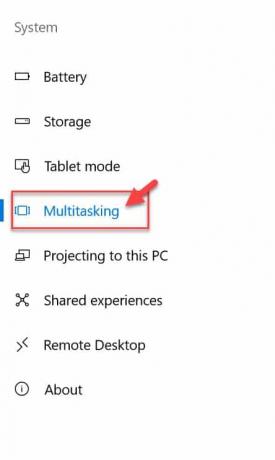
4. Nüüd kontrollige Snap all, et kõik üksused oleksid lubatud. Kui need pole lubatud, klõpsake nende lubamiseks lülitit.
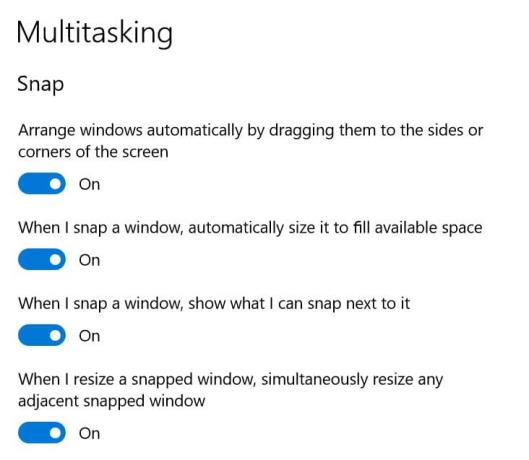
Nüüd hakkab snap-assist aknas tööle. See aitab ekraani poolitada ja mitu akent saab koos avada.
Toimingud kahe akna kõrvuti kinnitamiseks operatsioonisüsteemis Windows 10
Samm 1: Valige aken, mida soovite klõpsata, ja lohistage see servast.
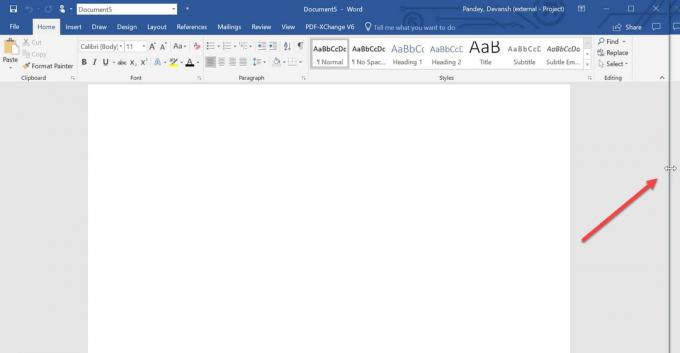
2. samm: Kui olete akna lohistanud, ilmub erinevatesse kohtadesse poolläbipaistev joon. Peatuge kohas, kuhu soovite selle asetada. Aken jääb sellesse punkti ja kui teised rakendused on avatud, ilmuvad need teisele poole.
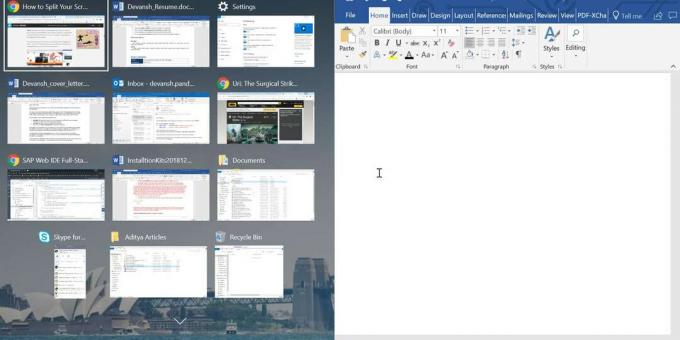
3. samm: Kui kuvatakse mõni muu rakendus või aken. Saate valida rakenduste hulgast, et täita pärast esimese akna avamist järelejäänud ruumi. Sel viisil saab avada mitu akent.
4. samm: Kinnitatud akna suuruse reguleerimiseks võite kasutada klahvi "Windows + vasaknool/paremnool”. See paneb teie kinni keeratud akna liikuma ekraani erinevasse ruumi.
Akna suurust saate muuta jagurit lohistades. Kuid akna allasurumisel on piirang. Seetõttu on parem vältida akna muutmist nii õhukeseks, et see muutub kasutuks.
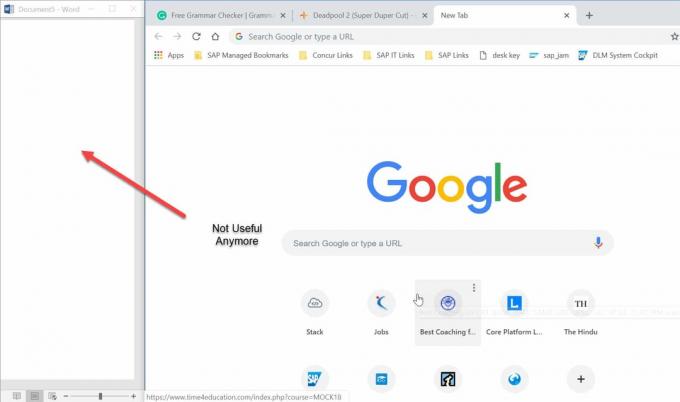
Toimingud maksimaalselt kasuliku akna avamiseks ühel ekraanil
Samm 1: Esmalt valige aken, mida soovite klõpsata, ja lohistage see ekraani kõige vasakpoolsemasse nurka. Võite kasutada ka "Aken + vasak/pare nool" akna ekraanil lohistamiseks.
Samm.2: Kui lohistate ühte akent, proovige jagada ekraan neljaks võrdseks osaks. Liigutage teine aken kõige vasakpoolsemas nurgas alla. Sel viisil olete kinnitanud kaks akent ekraani poolde.
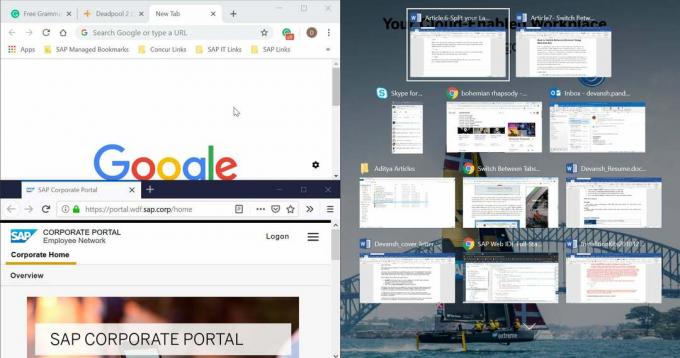
Samm.3: Nüüd lihtsalt järgige samu samme, mida olete teinud kahe viimase akna jaoks. Lohistage ülejäänud kaks akent akna pooleldi paremal küljel.
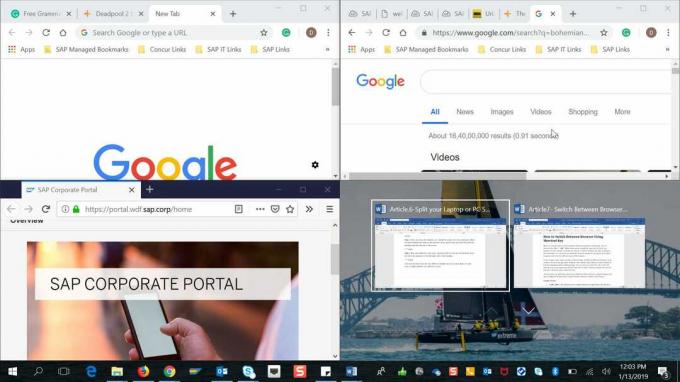
Nii, et olete kinnitanud neli erinevat akent üheks ekraaniks. Nüüd on nelja erineva ekraani vahel väga lihtne lülituda.
Soovitatav:
- Parandage Bluetoothi välisseadme draiverit ei leitud
- Parandage Widevine'i sisu dekrüpteerimismooduli tõrge
- [LAHENDATUD] Windows 10 File Explorer jookseb kokku
- Parandage WiFi-võrk, mida Windows 10-s ei kuvata
Loodan, et ülaltoodud sammud aitasid teid Jagage oma sülearvuti ekraan pooleks operatsioonisüsteemis Windows 10 kuid kui teil on selle õpetuse või Snap Assisti valiku kohta veel küsimusi, küsige neid kommentaaride jaotises.