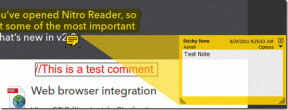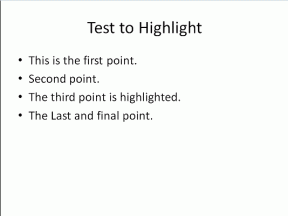4 parimat viisi sisselogimisparooli eemaldamiseks Windows 11-st
Miscellanea / / April 03, 2023
Iga kord, kui logite oma Windowsi kontole sisse, palutakse teil sisestada parool. Kuigi paroolide tähtsust ei saa teie telefoni või arvuti puhul ülehinnata, võib see mõne kasutaja jaoks olla üleliigne, kuna keegi ei pääse nende arvutisse juurde. Olenemata teie põhjustest, saate Windows 11 arvutist parooli eemaldada järgmiselt.

Siiski pole Windows 11 käivitusparooli eemaldamine ideaalne. Loomulikult välistab see ühe täiendava sammu arvutisse sisselogimisel ja muudab Windows 11 arvutisse sisselogimise tõhusaks. Kuid see seab ohtu ka teie arvuti turvalisuse.
Kui soovite siiski oma otsuse juurde jääda, käsitleme selles artiklis kõiki Windows 11 paroolide keelamise aspekte. Alustagem.
1. Sisselogimisparooli eemaldamine Windows 11-s kasutajakontode paneeli abil
See on üks kõige sagedamini kasutatavaid meetodeid sisselogimise eemaldamiseks parool Windows 11-s. Järgige allolevaid samme.
Samm 1: vajutage klaviatuuril Windowsi nuppu, tippige Jookseja klõpsake nuppu Ava.
Näpunäide: Käivita käsu avamiseks võite vajutada ka 'Windowsi klahv + R'.

2. samm: Tippige tekstiväljale alltoodud käsk ja klõpsake nuppu OK.
Netplwiz.

See avab kasutajakonto akna, kus saate parooli eemaldada.
3. samm: Tühjendage märkeruut „Kasutajad peavad selle arvuti kasutamiseks sisestama kasutajanime ja parooli” ja klõpsake nuppu Rakenda.
Märge: kui teil on mitu kontot, valige kasutajanimi, millelt soovite parooli eemaldada.

4. samm: kinnitage oma Microsofti konto teave, sisestades kaks korda parooli ja klõpsates nuppu OK.

5. samm: kinnitamiseks vajutage uuesti OK.

Ja sellega eemaldab Windows valitud kontoga seotud parooli. Lõpuks taaskäivitage arvuti, et muudatused jõustuksid. Sisselogimisel ei pea te enam konto parooli sisestama.
Noh, parooli eemaldamiseks on veel üks viis. Jätka lugemist.
2. Sisselogimisparooli väljalülitamine Windows 11-s registriredaktori abil
Selle meetodi etapid võivad tunduda keerulised, kuid neid on üsna lihtne teostada. Järgige samm-sammult juhiseid.
Samm 1: vajutage klaviatuuril Windowsi klahvi, tippige Registriredaktorja klõpsake nuppu Käivita administraatorina.
Teise võimalusena võite avada registriredaktori, kasutades dialoogiboksi Käivita kiirklahviga „Windowsi klahv + R”, tippige regeditja klõpsake nuppu OK.

Valige viibas Jah.
2. samm: sisestage aadressiribale järgmine tee ja vajutage sisestusklahvi.
Arvuti\HKEY_LOCAL_MACHINE\TARKVARA\Microsoft\Windows NT\CurrentVersion\Winlogon

3. samm: paremklõpsake paremal paneelil DefaultUserName stringil ja valige Muuda.
Märge: kui te seda ei leidnud, peaksite selle käsitsi looma, paremklõpsates tühjal alal > valides Uus > klõpsates Stringi väärtus > andes stringile nimeks DefaultUserName > topeltklõpsake sellel > valides Muuda.

4. samm: Sisestage jaotisesse Väärtuse andmed konto kasutajanimi ja klõpsake nuppu OK.

5. samm: looge teine string (kasutades ülalmainitud meetodit) ja nimetage see Vaikimisi parool.


6. samm: topeltklõpsake nuppu DefaultPassword, sisestage väljale Value data konto parool ja klõpsake nuppu OK.

7. samm: liikuge stringile AutoAdminLogon (kui te seda ei leia, looge see). Paremklõpsake ja klõpsake nuppu Muuda.

8. samm: Nüüd muutke väärtuse andmed 0-lt 1-le ja klõpsake nuppu OK.

Muudatuste rakendamiseks taaskäivitage arvuti. Ja kui teie Windows 11 arvuti lülitub uuesti sisse, saate a paroolivaba sisselogimine.
3. Kuidas keelata sisselogimisparool Windows 11-s kohaliku konto abil
See on lihtne viis Windowsi parooli eemaldamiseks. Arvestades, et teil on juba määratud parooliga kohalik konto. Hüppame sammudesse.
Samm 1: vajutage klaviatuuril Windowsi klahvi, tippige Seadedja klõpsake nuppu Ava.

2. samm: avage kontod.

3. samm: klõpsake valikul „Sisselogimisvalikud”.

4. samm: kerige alla, et leida suvand Parool, laiendage seda ja klõpsake nuppu Muuda.

5. samm: Nüüd sisestage oma praegune parool ja klõpsake nuppu Edasi.

6. samm: Järgmisel ekraanil palutakse teil luua uus parool, kuid kuna me seda ei vaja, jätke kõik tühjaks ja klõpsake nuppu Edasi.

7. samm: Lõpuks klõpsake nuppu Lõpeta.

Siin on see. Olete edukalt eemaldanud oma sisselogimisparooli kohalikult kasutajakontolt. Järgmine kord, kui Windows 11 arvuti sisse lülitate, ei pea te parooli sisestama. Kui see küsib parooli, vajutage lihtsalt sisestusklahvi. Kui teil pole kohalikku kontot, saate selle hõlpsalt seadistada.
Kuidas luua kohalikku kontot
Seda on üsna oluline teada, sest kohaliku kontoga jääte mõnest ilma Microsofti teenusedja te ei pääse juurde teie Microsofti kontoga seotud isikupärastatud sätetele. Kui need seaded teid ei häiri, järgige neid samme.
Samm 1: vajutage klaviatuuril Windowsi klahvi, tippige Seadedja klõpsake nuppu Ava.

2. samm: avage kontod.

3. samm: klõpsake parempoolsel paneelil valikul Teie teave.

4. samm: jaotises Konto seaded klõpsake valikul „Logi sisse kohaliku kontoga”.

5. samm: viipas „Kas soovite kindlasti kohalikule kontole lülituda?” klõpsake nuppu Edasi.

6. samm: Nüüd sisestage oma praegune parool ja klõpsake nuppu OK.

7. samm: Looge uus kasutajanimi ja jätke parooliväli tühjaks ning klõpsake nuppu Edasi.

8. samm: klõpsake käsul „Logi välja ja lõpeta”.

Sel viisil on teil lõi kohaliku konto millega saate oma Windows 11 arvutisse sisse logida ilma autentimiseta.
4. Kuidas Windowsi terminali abil parooli keelata
See on üks kiiremaid viise Windows 11 paroolide keelamiseks. Konto parooli eemaldamiseks kulub vaid üks rida. Alustame sammudega.
Samm 1: Windowsi kontekstimenüü avamiseks vajutage 'Windowsi klahv + X' ja klõpsake nuppu Terminal (Admin).

Valige viibas Jah.
2. samm: Tippige allolev käsk Windowsi terminali.
võrgukasutaja "USERNAME" ""
Märge: asendage USERNAME oma kasutajanimega.

Palun. Kasutajanimega seotud parool on eemaldatud, nii et saate hõlpsalt sisse logida, ilma et peaksite parooli meeles pidama või sisestama.
Nüüd, kui olete parooli eemaldanud, peate mõistma, mis võib teie Windows 11 arvutiga valesti minna.
Miks te ei peaks Windowsi sisselogimisparooli eemaldama?
Üks oluline, kui mitte ainus oluline põhjus, miks te ei peaks oma Windows 11 parooli eemaldama, on see ainus takistus, mis takistab volitamata kasutajatel teie arvutit üle võtmast ja juurdepääsu kõikidele teie failidele ja kaustad. Kui teil on BitLockeri abil krüptitud kaustad, on teie andmed mõnevõrra kaitstud.
Parooli puudumine on hea, kui hoiate oma Windows 11 arvutit usaldusväärses kohas, näiteks kodus või isiklikus tööruumis. Kui aga töötate ühistööruumis või sülearvutis, on tungivalt soovitatav Windows 11 arvutis paroolist mitte lahti saada.
Lisaks programmid nagu Google Chrome salvestab teie tundlikud andmed nagu paroolid, krediitkaardi andmed jne. Seega pääseb igaüks sellele juurde ilma paroolita arvutis. Kerge ligipääsetavuse nimel ei tasu seda tohutut riski võtta.
KKK parooli eemaldamise kohta Windows 11-st
Vaikimisi on Microsofti ajutine lukustusperiood 30 minutit. Seda saab aga muuta, keelates funktsiooni konto lukustamise läve poliitika.
See sõltub administraatori sätetest. Üldiselt kulub aga 3–5 katset, enne kui konto ajutiselt lukustatakse.
Sujuv ja tõhus manööver
Nüüd teate erinevaid viise paroolide eemaldamiseks Windows 11-st. Saate valida endale sobivaima meetodi. Ja kui sammud on hästi rakendatud, ei pea te järgmisel korral Windows 11 arvutisse sisse logides parooli sisestama.