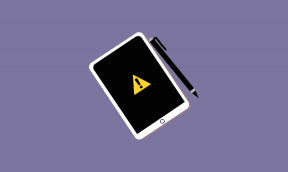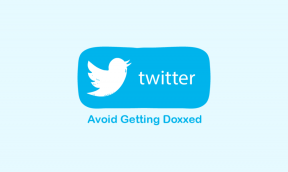9 parimat viisi, kuidas parandada WiFi-ühenduse katkemist operatsioonisüsteemis Windows 11
Miscellanea / / April 03, 2023
See on masendav, kui Wi-Fi katkeb teie Windows 11 arvutis iga paari minuti järel. See on mõistatuslikum, kui see probleem ilmneb juhuslikult. Kahjuks sellised probleemid on palju tavalisemad kui arvate, ja see võib ilmneda isegi siis, kui võrk on levialas.
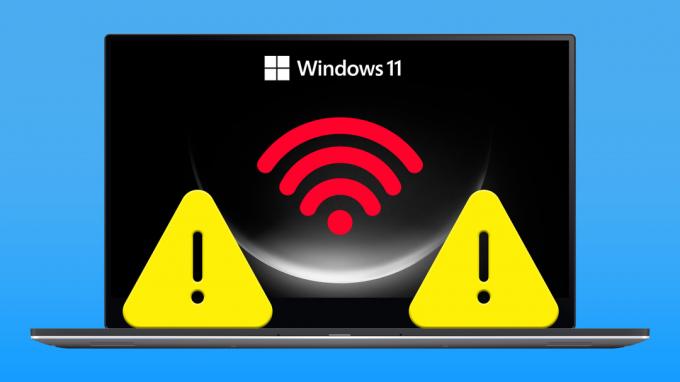
Sellise probleemi võib põhjustada kõik alates valesti konfigureeritud toitehalduse sätetest kuni rikutud võrgudraiverini. Igal juhul peaksid allolevad tõrkeotsingu näpunäited aitama teil probleemi kiiresti lahendada. Niisiis, vaatame neid üle.
1. Eemaldage ja ühendage uuesti Wi-Fi-võrk
Wi-Fi-võrguga ühenduse katkestamine ja uuesti ühendamine on üks tõhusamaid viise selliste probleemide lahendamiseks. Wi-Fi probleemid Windowsis. Seetõttu soovitame alustada sellest.
Samm 1: Paremklõpsake ikooni Start ja valige loendist Sätted.

2. samm: Valige vasakpoolsest veerust vahekaart Võrk ja Internet ja klõpsake paremal paanil Wi-Fi.
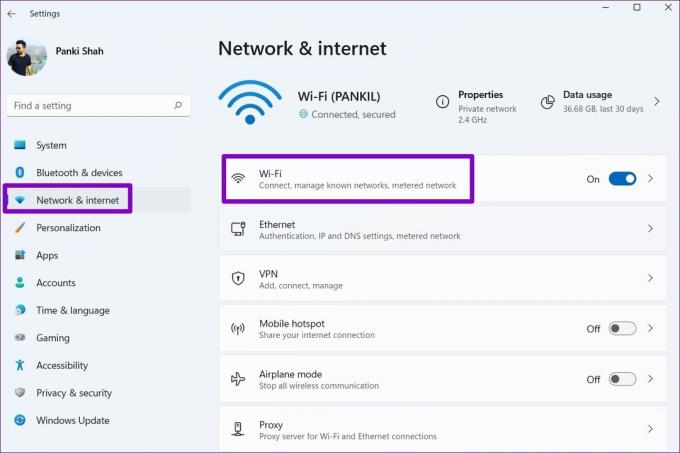
3. samm: Klõpsake valikul „Halda teadaolevaid võrke”.

4. samm: Klõpsake WiFi-võrgu kõrval olevat nuppu Unusta.

5. samm: Minge tagasi Wi-Fi seadete lehele, laiendage jaotist „Kuva saadaolevad võrgud” ja looge uuesti oma WiFi-võrguga ühendus.

Jälgige, kas Wi-Fi-ühendus katkeb uuesti.
2. Määrake võrguprofiili tüübiks Privaatne
Kui määrate oma Windows 11 arvutis võrguühenduse tüübiks Avalik, kehtestab Windows teie arvuti kaitsmiseks mitmesuguseid tulemüüripiiranguid. See võib mõnikord põhjustada Wi-Fi-ühenduse katkemise. Võite proovida muuta võrguprofiili Privaatseks, et näha, kas see aitab.
Samm 1: Kiirseadete paneeli avamiseks vajutage Windowsi klahvi + A.
2. samm: Klõpsake Wi-Fi lüliti kõrval olevat noolt.

3. samm: Klõpsake oma võrgu kõrval olevat nuppu „i”.

4. samm: Jaotises Võrguprofiili tüüp valige Privaatvõrk.

3. Käivitage Windowsi tõrkeotsija
Windows 11 sisaldab mõnda tõrkeotsingut, mis aitavad teil mitmesuguseid süsteemiga seotud probleeme lahendada. Saate käivitada Interneti-ühenduste tõrkeotsingu, et kontrollida oma süsteemi probleemide suhtes, mis põhjustavad selle korduva Wi-Fi-ühenduse katkemise.
Samm 1: Rakenduse Seaded käivitamiseks vajutage Windowsi klahvi + I. Klõpsake vahekaardil Süsteem nuppu Tõrkeotsing.
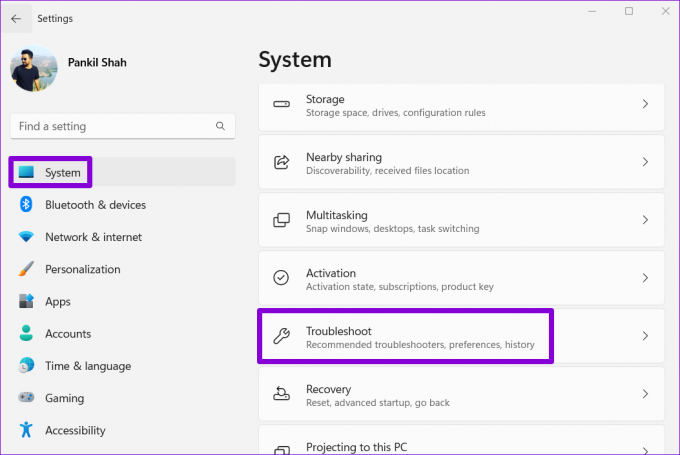
2. samm: Klõpsake valikul Muud tõrkeotsingud.

3. samm: Jaotises Kõige sagedamini klõpsake Interneti-ühenduste tõrkeotsingu kõrval olevat nuppu Käivita.

Kui probleemid püsivad, saate samast menüüst käivitada võrguadapteri ja sissetulevate ühenduste tõrkeotsingud.
4. WLAN-i automaatse konfigureerimise teenuse konfigureerimine
WLAN AutoConfig on teenus, mis haldab ühendust Windowsi ja teie Wi-Fi võrgu vahel. Kui teenus ei tööta õigesti, võib Windows teie arvuti WiFi-võrgust lahti ühendada. Siin on, kuidas saate seda parandada.
Samm 1: Dialoogiakna Käivita avamiseks vajutage Windowsi klahvi + R. Tüüp services.msc kasti ja vajutage sisestusklahvi.

2. samm: Kerige alla, et leida WLAN-i automaatse konfigureerimise teenus, mille atribuudid avavad, ja topeltklõpsake seda.

3. samm: Kasutage rippmenüüd, et muuta käivitustüübiks Automaatne ja klõpsake nuppu Rakenda ja seejärel OK.

Pärast seda taaskäivitage arvuti ja kontrollige, kas probleem on endiselt olemas.
5. Kontrollige toitehalduse sätteid
Kui valite rangema, võib Windows mõned teie draiverid ja teenused magama panna energiatarbimise profiil. See võib põhjustada ka WiFi-ühenduse katkemise pärast mõneminutilist tegevusetust. Siin on, kuidas seda parandada.
Samm 1: Vajutage Windowsi klahvi + X otseteed ja valige ilmuvast menüüst Seadmehaldur.

2. samm: Laiendage jaotist Võrguadapterid. Paremklõpsake oma võrguadapteril ja valige Atribuudid.
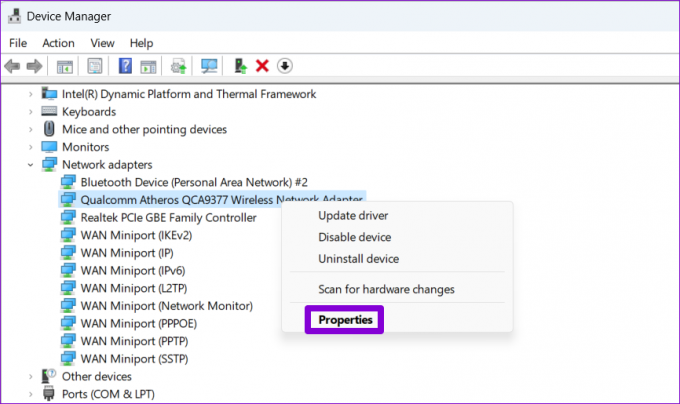
3. samm: Tühjendage vahekaardil Toitehaldus ruut „Luba arvutil see seade energia säästmiseks välja lülitada” ja klõpsake nuppu OK.

Kui probleem püsib, veenduge, et teie Wi-Fi-adapter pole konfigureeritud energia säästmiseks, järgides alltoodud samme.
Samm 1: Klõpsake tegumiribal otsinguikooni ja tippige see muuta energiaplaanija vajutage sisestusklahvi.

2. samm: Klõpsake valikul „Toite täpsemate sätete muutmine”.
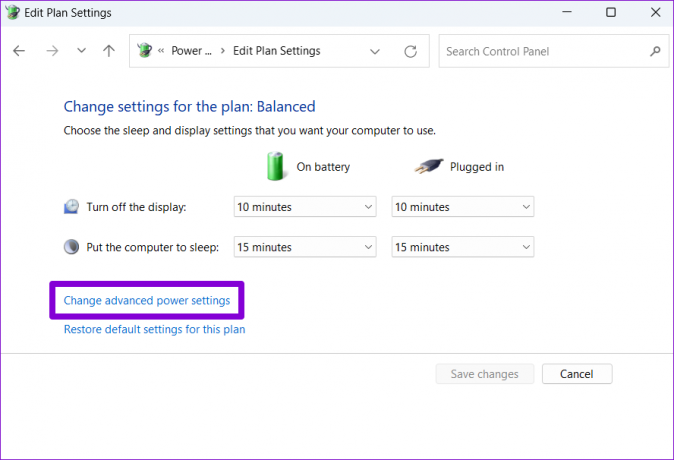
3. samm: Selle laiendamiseks topeltklõpsake traadita adapteri sätted.

4. samm: Jaotises Energiasäästurežiim kasutage rippmenüüd suvandi Aku peal ja ühendatud, et valida Maksimaalne jõudlus. Seejärel klõpsake nuppu Rakenda ja seejärel nuppu OK.

6. Värskendage Wi-Fi draivereid
Kui teie arvuti praegune Wi-Fi-draiver on aegunud, võib see selliseid probleeme põhjustada. Võid proovida Wi-Fi draiveri värskendamine seadmehaldurist, et näha, kas see aitab.
Samm 1: Otsingumenüü avamiseks vajutage Windowsi klahvi + S. Trüki sisse Seadmehaldus ja vajutage sisestusklahvi.
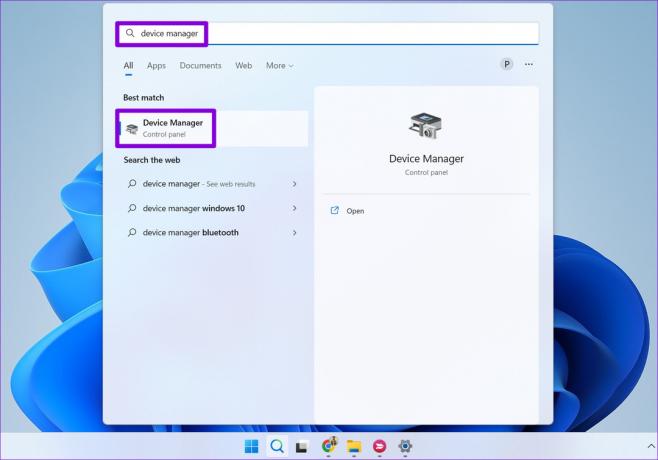
2. samm: Laiendage jaotist Võrguadapterid, paremklõpsake oma võrguadapteril ja valige Värskenda draiverit.
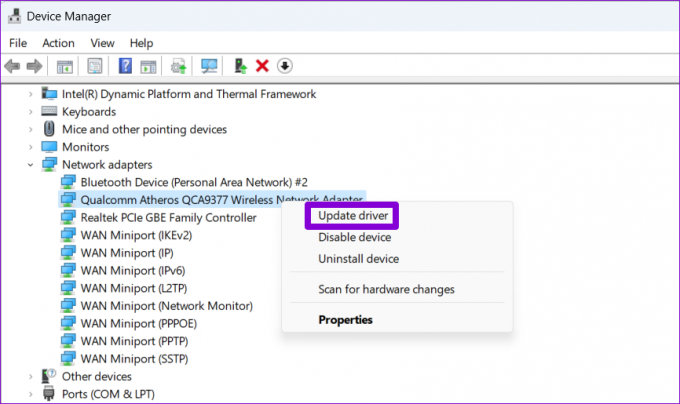
Järgige ekraanil kuvatavaid juhiseid, et lõpetada traadita võrgu draiveri värskendamine ja seejärel jälgida, kas Wi-Fi ühendus uuesti katkeb.
7. Loputage DNS ja lähtestage TCP/IP
Edastuse juhtimisprotokolli ja Interneti-protokolli (või TCP/IP) probleem võib samuti põhjustada Windowsi korduvalt WiFi-ühenduse katkestamise. Kui see nii on, peaks aitama TCP/IP-virna lähtestamine.
Samm 1: Paremklõpsake ikooni Start ja valige loendist Terminal (Admin).

2. samm: Kui kuvatakse kasutajakonto kontrolli (UAC) viip, valige Jah.
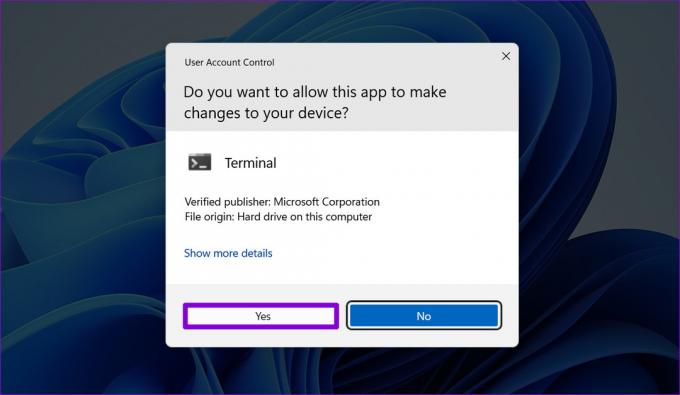
3. samm: Käivitage konsoolis järgmised käsud ja vajutage iga käsu järel sisestusklahvi:
netsh winsocki lähtestamine. netsh int ip lähtestamine. ipconfig /release. ipconfig /flushdns. ipconfig /renew
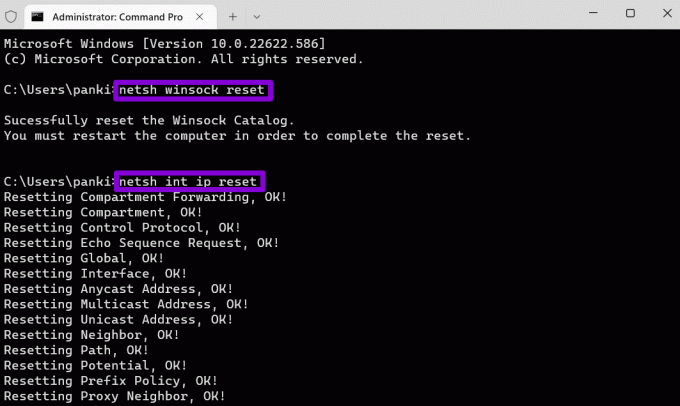
Pärast ülaltoodud käskude käivitamist taaskäivitage arvuti.
8. Võrguseadete lähtestamine
Kui ükski ülaltoodud lahendustest ei tööta, saate seda teha lähtestage arvuti võrguseaded viimase abinõuna. Pange tähele, et protsess eemaldab kõik teie võrguadapterid ja taastab kõik võrgusätted nende vaikeväärtustele.
Samm 1: Rakenduse Seaded käivitamiseks vajutage Windowsi klahvi + I. Liikuge vahekaardile Võrk ja Internet ja klõpsake nuppu Täpsemad võrgusätted.

2. samm: Jaotises Rohkem sätteid klõpsake nuppu Võrgu lähtestamine.
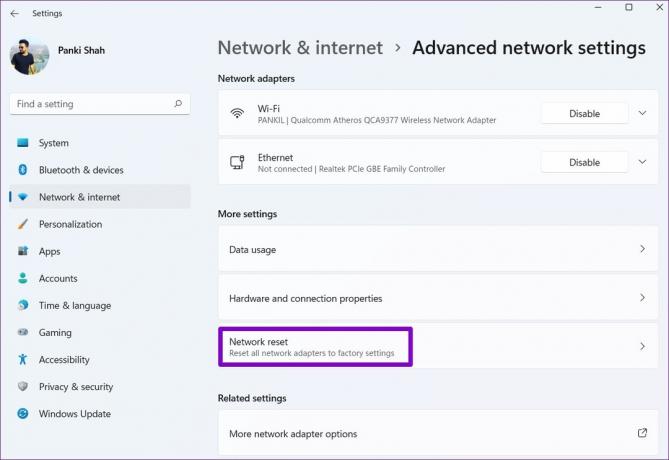
3. samm: Klõpsake nupu Võrgu lähtestamine kõrval nuppu Lähtesta kohe.

Teie arvuti taaskäivitub ja naaseb võrgu vaikeseadetele. Pärast seda ei tohiks teil enam võrguprobleeme esineda.
Püsi ühenduses
Sellised Windowsi WiFi-probleemid võivad teid kogu päeva hõivatud hoida ja teie tootlikkust mõjutada. Loodetavasti aitavad ülalmainitud parandused teil lahendada juhusliku Wi-Fi lahtiühendamise probleemi Windows 11 arvutiga.
Viimati värskendatud 15. septembril 2022
Ülaltoodud artikkel võib sisaldada sidusettevõtte linke, mis aitavad toetada Guiding Techi. See aga ei mõjuta meie toimetuslikku terviklikkust. Sisu jääb erapooletuks ja autentseks.
Kirjutatud
Pankil Shah
Pankil on elukutselt ehitusinsener, kes alustas oma teekonda kirjanikuna EOTO.techis. Hiljuti liitus ta Guiding Techiga vabakutselise kirjanikuna, et jagada Androidi, iOS-i, Windowsi ja veebi jaoks juhiseid, selgitusi, ostujuhendeid, näpunäiteid ja nippe.