3 võimalust Google'i arvutustabelites ruudustiku lisamiseks või eemaldamiseks
Miscellanea / / April 03, 2023
Ruudujooned aitavad Google'i arvutustabelites lahtreid eristada ja eraldada. See võib osutuda kasulikuks, kui töötate suurte tabelite või suurte andmehulkidega. Vaatame 3 lihtsat viisi, kuidas Google'i arvutustabelites ruudustikjooni lisada või eemaldada.

Nagu nimigi viitab, aitavad ruudustikud moodustada tabeli lahtri ümber ruudustiku, muutes neist igaüks teistest silmapaistvaks. See võib aga rikkuda ka dokumendi üldilmet, kuna ruudustikud võivad muuta dokumendi segaseks. Kui teil on ka see probleem, lugege edasi, kui arutame üksikasjalikult, kuidas Google'i arvutustabelites ruudustikeid lisada või eemaldada.
Märge: Enne alustamist veenduge, et oleksite oma Google'i kontole sisse logitud.
1. Google'i arvutustabelite ruudustiku lisamine või eemaldamine menüüst Vaade
Lihtsaim viis Google'i arvutustabelite ruudustiku eemaldamiseks või lisamiseks on menüü Vaade kasutamine. Lihtsalt märkige või tühjendage ruudustik, et need peita või nähtavaks teha. Siin on, kuidas seda teha.
Samm 1: Avage Google'i arvutustabelid ja avage vastav tööleht.
2. samm: Klõpsake menüüribal nuppu Vaade.
3. samm: Klõpsake valikute hulgast Näita ja valige Ruudujooned.

See kuvab kõik asjakohased ruudustikud teie Google'i arvutustabelite failis. Kui soovite nüüd need ruudustikud keelata, järgige ülaltoodud samme veel kord ja tühjendage menüü Vaade suvand Ruudujooned. See eemaldab ruudustikud kogu töölehelt.
Näpunäide: Kui soovite, et ruudustikud oleksid nähtavad ainult lehe teatud jaotises, saate nendele aladele selle asemel äärised lisada. Valige lihtsalt konkreetne lahtrite vahemik ja klõpsake ääriste ikoonil.
2. Rakenduste skripti abil saate Google'i arvutustabelites ruudustikuid vaadata või neist lahti saada
Rakenduste skript võimaldab teil kirjutada Google'i arvutustabelite jaoks kohandatud funktsioonikäske. Saate seda kasutada ka oma lehe integreerimiseks teiste Google'i teenustega, nagu Dokumendid, Kalender jne. Ja nii saate Apps Scripti abil vaadata või vabaneda Google'i arvutustabelite ruudustikust lihtsa tõese või väära käsuga. Töölehe loomiseks järgige alltoodud samme.
Märge: See Apps Scripti käsk seotakse dokumendiga, mille jaoks see loodi. Kui soovite seda käsku kasutada teiste lehtede jaoks, peate selle uuesti looma, kasutades selle lehe rakenduste skripti menüüd.
Samm 1: Avage Google'i arvutustabelite fail ja klõpsake valikul Laiendused.
2. samm: Seejärel klõpsake nuppu Apps Script.

3. samm: Kui rakenduste skripti aken avaneb, kopeerige ja kleepige allolev skript koodiredaktori jaotisesse.
function onEdit (e) { var mySheet = SpreadsheetApp.getActiveSpreadsheet().getActiveSheet(); var myRange = e.vahemik; var mySheetName = mySheet.getSheetName(); var myStatus = myRange.getValue(); var currRow = myRange.getRow(); var currCol = myRange.getColumn(); if ( currRow 1 && currCol 1 ) { mySheet.setHiddenGridlines (myStatus); }; };
4. samm: Seejärel klõpsake nuppu Salvesta projekt ja käivitage see.

5. samm: Nüüd minge tagasi töölehele ja lahtritüübile A1 TÕSI ruudustiku varjamiseks.
Märge: ruudustikujoontest vabanemiseks tippige VALE selle asemel.
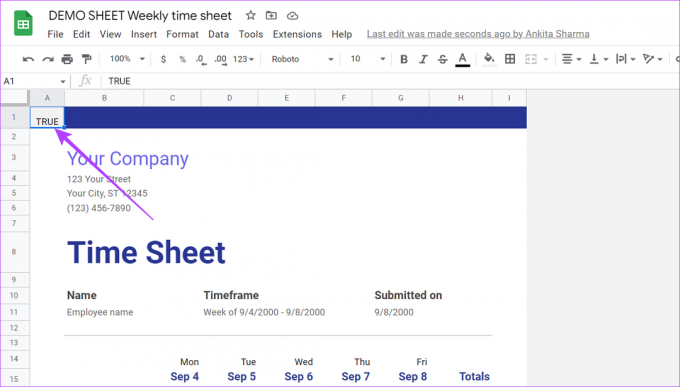
Seda meetodit kasutades saate Google'i arvutustabelite automaatselt käivitada, et kuvada Google'i arvutustabelites ruudustik või neist lahti saada.
3. Ruudustiku kuvamine või peitmine Google'i arvutustabelites lehe printimisel
Kuigi Google'i arvutustabelite ruudustikud võivad teid töötamise ajal aidata, ei pruugi te soovida, et need oleksid nähtavad, kui leht on valmis ja printimiseks valmis. Siin võivad Google'i lehe prindiseaded abiks olla.
Vaatame, kuidas saate prindiseadete menüü abil Google'i arvutustabelites ruudustikeid peita või vajaduse korral kuvada.
Märge: Järgmised toimingud eemaldavad Google'i arvutustabelitest ainult ruudustikud. Kui olete lahtritele äärised lisanud, peate enne lehe printimist minema tagasi põhitöölehele ja eemaldama need.
Samm 1: Avage vastav leht ja klõpsake nuppu Fail.
2. samm: Kerige alla ja klõpsake suvandit Prindi.
Teise võimalusena saate printimisseadete avamiseks kasutada ka klaviatuuri otseteed Control + P (Windows) või Command + P (Mac).

3. samm: Klõpsake printimisseadete ribal vahekaarti Vormindamine.
4. samm: Siin tühjendage ruut Kuva ruudustikud.

5. samm: Seejärel klõpsake nuppu Edasi.
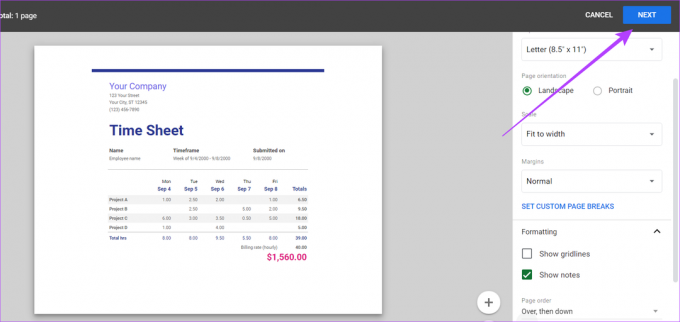
Kui see on tehtud, järgige ekraanil kuvatavaid juhiseid, et lõpetada lehe printimine ilma ruudustikuta.
Teisest küljest, kui soovite, et ruudustikud oleksid nähtavad, järgige lihtsalt ülalnimetatud samme ja kui avate vahekaardi Vormindamine, märkige suvand Kuva ruudustikud. See võimaldab ruudustikud olla Google'i arvutustabelite faili printimise ajal nähtavad.
Näpunäide: Samuti saate vaadata meie artiklit lahendage Google'i arvutustabelite failide printimisel kõik probleemid.
KKK ruudustiku kasutamise kohta Google'i arvutustabelites
Ruudujooned võivad Google'i arvutustabelites kaduda, kui need on välja lülitatud või kui lehele kantakse valge ääris. Selle parandamiseks võite lubada ruudustikud või eemaldada valge äärise ja kontrollida, kas ruudustikud on Google'i arvutustabelites uuesti nähtavad.
Ruudujoonte lisamiseks Google'i arvutustabelite mobiilirakenduse abil avage vastav leht ja puudutage töölehe nime. Seejärel kerige valikuid ja lülitage sisse Gridlines lüliti. See lisab kogu lehele ruudustikud.
Kui te ei soovi, et ruudustikud ilmuksid tervele töölehel, võib ääriste lisamine tabelisse anda ruudustiku välimuse. Klõpsake Tabeli atribuudid ja lubage menüüvalikutest piirded.
Ruudustiku haldamine Google'i arvutustabelites
Loodame, et see artikkel aitas teil paremini mõista Google'i arvutustabelite ruudustikujooni ja seda, kuidas neid töölehel lisada või eemaldada. Selle kohta lisateabe saamiseks võite vaadata ka meie teist artiklit kuidas saate Google'i arvutustabelites tabeleid vormindada.
Viimati uuendatud 01. märtsil 2023
Ülaltoodud artikkel võib sisaldada sidusettevõtte linke, mis aitavad toetada Guiding Techi. See aga ei mõjuta meie toimetuslikku terviklikkust. Sisu jääb erapooletuks ja autentseks.



