Viis parimat viisi Windows 11-s mittetöötava traadita ekraani funktsiooni parandamiseks
Miscellanea / / April 03, 2023
Windows 11 arvuti suuremale ekraanile ülekandmine kõlab teoreetiliselt lihtne. Windows integreerib juhtmevaba kuva funktsiooni, et arvutiekraani hõlpsalt jagada. Saate vabaduse nendest tüütutest kaablitest, mis võivad põhjustada selliseid probleeme Windows 11 ei tuvasta HDMI-d teleri või monitoriga ühendamisel. Traadita ekraani funktsioon ei ole aga veatu ja võib mitmel põhjusel töötamise lakata.
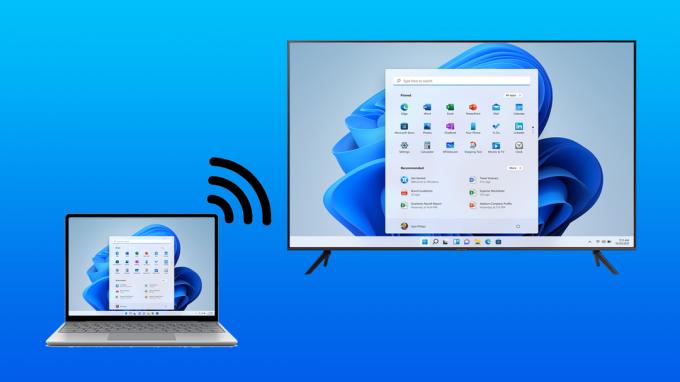
Kui teil tekivad sellised probleemid, kui proovite oma Windows 11 arvutit suuremal ekraanil peegeldada, saate mõne näpunäite abil selle probleemi hõlpsalt lahendada. Siin on parimad viisid, kuidas parandada traadita ekraani funktsiooni, mis teie Windows 11 või 10 arvutis ei tööta.
1. Veenduge, et teie seadmed oleksid Miracastiga ühilduvad
Windows 11 või 10 juhtmevaba kuvafunktsiooni kasutamise üks olulisi eeldusi on see, et kõik teie seadmed, sealhulgas arvuti ja edastav seade, peaksid toetama Miracasti ja Wi-Fi Directi protokoll. Kui soovite kontrollida, kas teie arvuti toetab Miracasti, vaadake meie
juhend erinevate viiside kohta, kuidas kontrollida, kas teie Windows 11 arvuti toetab Miracasti.Samm 1: Klõpsake Windows 11 tegumiribal nuppu Otsi ja tippige Windows PowerShellja valige esimese otsingutulemuse all nupp Ava.

2. samm:Kopeerige ja kleepige allpool mainitud käsk Windows PowerShelli, seejärel vajutage sisestusklahvi:
Get-netadapter|valige Nimi, ndiversioon

3. samm: Järgmisena kontrollige Wi-Fi-le vastavat NdisVersioni numbrit. Kui teie arvuti NdisVersion on 6.30 või uuem, peaks teie süsteem olema Miracastiga ühilduv.

Vastupidi, on üsna lihtne kontrollida, kas teie Android-seade toetab Miracasti. Avage Seaded ja puudutage valikut "Bluetooth ja seadme ühendus". Seejärel kontrollige, kas ülekandmise valik on saadaval.


Kui aga proovite kontrollida, kas teie nutiteler toetab Miracasti, on kõige parem kontrollida, kas Miracasti/Wi-Fi Directi valik, mis on loetletud teleri seadete menüüs, või vaadake juhendit, mis oli kaasas TV.
2. Veenduge, et mõlemad seadmed oleksid ühendatud sama WiFi-võrguga
Kuigi kontrollisite ja avastasite, et kõik teie seadmed ühilduvad Miracastiga, ei saa te ikkagi traadita ekraani funktsiooni lubada. Sel juhul peate tagama, et mõlemad seadmed loovad ühenduse samasse Wi-Fi-võrku.
Selle põhjuseks on asjaolu, et Windows 11 traadita ekraani funktsioon töötab Miracasti kaudu. See funktsioon sõltub Wi-Fi Directi protokollist meediafailide jagamiseks ja sisu peegeldamiseks samas võrgus saadaolevate seadmete vahel. Kui mõlemad seadmed, mida proovite ühendada, on erinevas traadita võrgus, ei ole nende kahe seadme vahel andmeedastuseks ühist teed.
3. Luba juhtmevaba kuva funktsioon Windows Defenderi tulemüüri kaudu
Windows Defenderi tulemüür võib sageli takistada juhtmeta kuvafunktsiooni Interneti-ühenduse loomist. Seetõttu peate lubama juhtmevaba kuva funktsiooni Windows Defenderi tulemüüri kaudu.
Saate lubada juhtmevaba kuva funktsiooni Windows Defenderi tulemüüri kaudu arvutis järgmiselt.
Samm 1: Klõpsake tegumiribal nuppu Start, tippige Windows Defenderi tulemüür ja klõpsake Windows Defenderi tulemüüri otsingutulemuse kõrval nuppu Ava.

2. samm: Kui Windows Defenderi tulemüüri sätted avanevad juhtpaneeli aknas, klõpsake vasakpoolses veerus suvandil Luba rakendus või funktsioon Windows Defenderi tulemüüri kaudu.

3. samm: Klõpsake akna paremas ülanurgas nuppu Muuda sätteid. Kui kuvatakse kasutajakonto kontrolli viip, valige Jah.
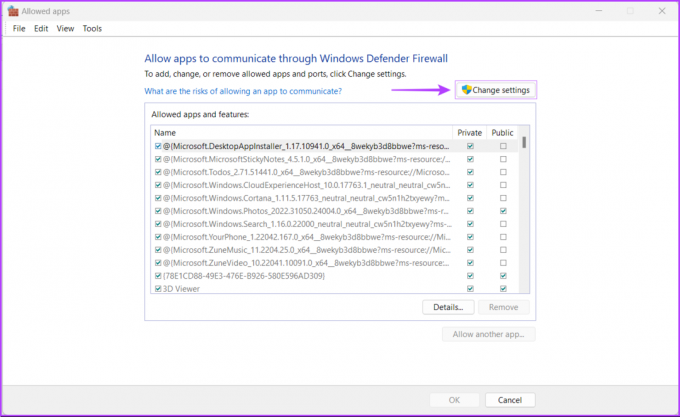
4. samm: Kerige installitud rakenduste loendis alla ja otsige kirjet nimega „Traadita ekraan”. Kui leiate, kontrollige kõiki märkeruudud, sealhulgas see, mis asub traadita ühenduse kuva vasakus servas, ja need, mis leiate jaotisest Privaatne ja Avalik veerg.

4. Kontrollige, kas Wi-Fi Directi draiver on lubatud
Nagu teisest lahendusest lugeda, töötab Windows 11-s leiduv juhtmevaba kuvafunktsioon Wi-Fi Directi abil. Siiski on võimalus, et selle funktsiooni käitamise eest vastutav Wi-Fi Directi draiver on keelatud.
Siin on, kuidas kontrollida, kas Wi-Fi Directi draiver on teie arvutis keelatud, ja kuidas seda lubada, kui see on välja lülitatud.
Samm 1: Paremklõpsake nuppu Start ja valige loendist Seadmehaldur.

2. samm: Otsige seadmehalduri aknast üles kirje "Võrguadapterid" ja topeltklõpsake selle laiendamiseks.

3. samm: Jaotises Võrguadapterid paremklõpsake valikul Microsoft Wi-Fi Direct Virtual Adapter ja valige käsk Luba seade.

Nüüd, kui Wi-Fi Directi draiver on lubatud, proovige uuesti kasutada traadita ekraani funktsiooni, et näha, kas probleem on lahendatud. Kui see ei aita, liikuge järgmise lahenduse juurde.
5. Värskendage või installige uuesti Wi-Fi Directi draiver
Isegi kui Wi-Fi Directi draiver on juba lubatud, kuid te ei saa ikkagi juhtmevaba ekraani kasutada funktsiooni teie Windows 11 arvutis, on tõenäoline, et kasutatav Wi-Fi Directi draiver on aegunud või rikutud.
Draiveriga seotud probleeme saate hõlpsalt lahendada, värskendades või installides need seadmehalduri abil uuesti. Windows 11 arvutis Wi-Fi Directi draiveri värskendamiseks tehke järgmist.
Samm 1: Paremklõpsake nuppu Start ja valige loendist Seadmehaldur.

2. samm: Otsige seadmehalduri aknast üles kirje "Võrguadapterid" ja topeltklõpsake selle laiendamiseks.

3. samm: Jaotises Võrguadapterid paremklõpsake "Microsoft Wi-Fi Direct Virtual Adapter" ja valige "Update Driver".
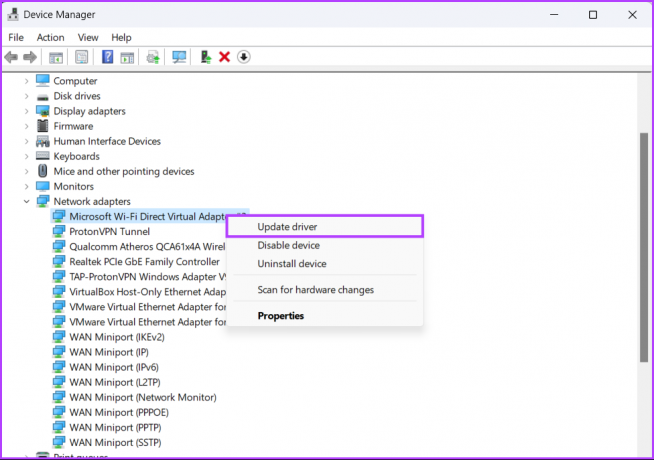
4. samm: Aknas Uuenda draivereid klõpsake nuppu "Otsi draivereid automaatselt".
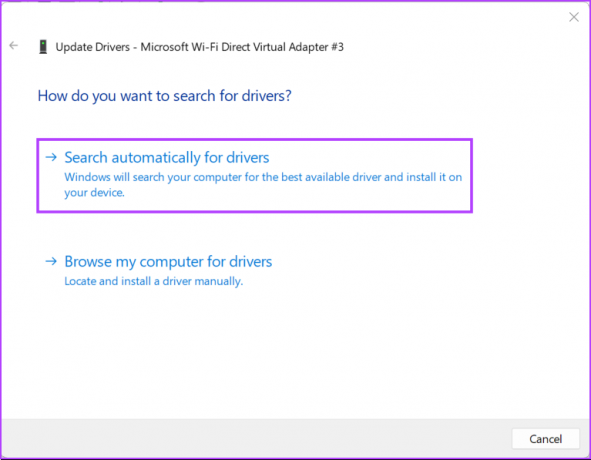
5. samm: Laske sellel otsida uusimaid Wi-Fi Directi draivereid. See otsib ja installib uusimad draiverid, kui need on saadaval. Vastasel juhul klõpsake paremas alanurgas nuppu Sule.
Kui näete teadet, et teie arvutisse on installitud parimad draiverid, võite paluda rakendusel otsida uusi draivereid Windowsi värskenduse kaudu.
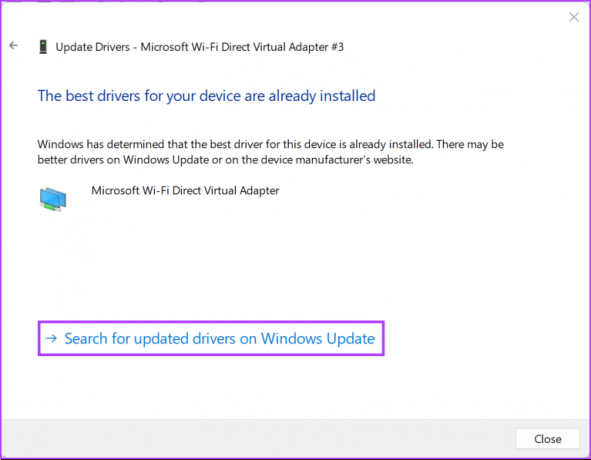
6. samm: kui te ei leia uusi draivereid, paremklõpsake Microsoft Wi-Fi Direct Virtual Adapter ja valige Desinstalli seade.
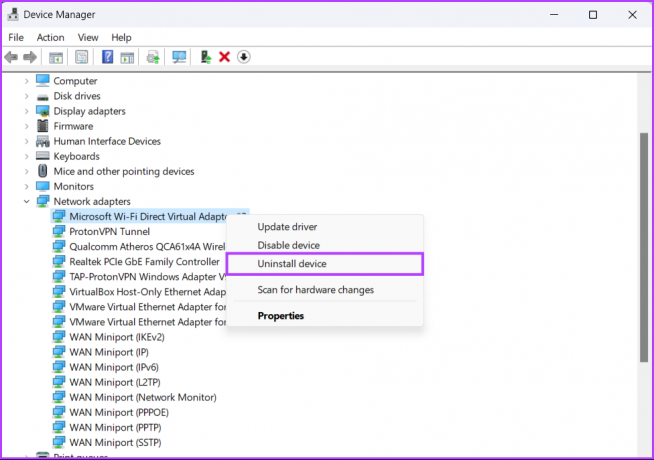
7. samm: Ilmuvas kinnitusdialoogis klõpsake nuppu Desinstalli.
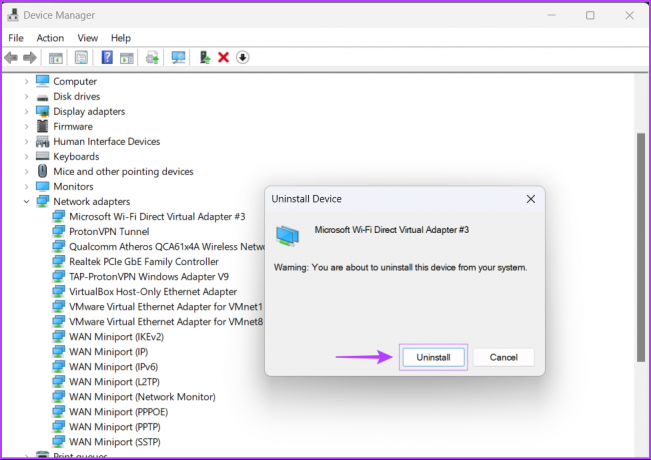
8. samm: Taaskäivitage arvuti.
Pärast arvuti taaskäivitamist otsib Windows 11 automaatselt vastava Wi-Fi Directi draiveri ja installib need teie eest. Samuti võite oma arvutisse uuesti installida või värskendada teisi võrgudraivereid, kuna mõned Wi-Fi-adapterid võivad toetada Wi-Fi Directi funktsiooni ilma täiendavaid draivereid installimata.
Käivitage traadita ekraani funktsioon
Pärast ülaltoodud lahenduste järgimist saate hõlpsasti peegeldada oma Windows 11 arvutit suuremale ekraanile, kui mõlemad on Miracastiga ühilduvad ja ühenduvad sama traadita võrguga. Andke meile teada, milline lahendus teie jaoks õnnestus või on mõni muu parem viis, kuidas saate oma Windows 11 arvutis traadita ekraani funktsiooni parandada.
Viimati värskendatud 05. septembril 2022
Ülaltoodud artikkel võib sisaldada sidusettevõtte linke, mis aitavad toetada Guiding Techi. See aga ei mõjuta meie toimetuslikku terviklikkust. Sisu jääb erapooletuks ja autentseks.



