5 parimat parandust aktiveerimisvõtme jaoks, mis ei tööta Windows 11-s
Miscellanea / / April 03, 2023
Vaikimisi on teie uues arvutis Windows 11 aktiveeritud. Kuid alati, kui peate Windows 11 oma arvutisse uuesti installima, peate selle uuesti aktiveerima. Lisaks saate ainult aktiveerige see aktiveerimisvõtmega õiguspäraselt ja pääseda juurde kõikidele funktsioonidele. Aktiveerimine pole aga nii lihtne kui mõne tähe sisse löömine ja selle veatu toimimine. Isegi teie tõeline aktiveerimisvõti võib mõnel arusaamatul põhjusel keelduda töötamast.

Võite kaaluda Windows 11 käivitamist ilma seda aktiveerimata. Siiski peate selle aktiveerima, et tagada parim võimalik Windowsi kasutuskogemus. Aga mis siis, kui 25-täheline tähtnumbriline aktiveerimisvõti ei tööta? Oleme koostanud parimad lahendused, mida kasutada, kui aktiveerimisvõti Windows 11-s ei tööta.
1. Kasutage Windowsi aktiveerimise tõrkeotsingut
Windows koondab hulga spetsiaalseid tõrkeotsinguid, mis töötavad probleemide väljaselgitamiseks ja paranduste automaatseks rakendamiseks. Kui võti teie Windows 11 arvutis ei tööta, saate käivitada spetsiaalse Windowsi aktiveerimise tõrkeotsingu. Siit saate teada, kuidas saate Windowsi aktiveerimise tõrkeotsingu käivitada rakenduses Seaded.
Samm 1: Rakenduse Seaded avamiseks vajutage Windows + I otseteed. Valige vasakpoolsest veerust Süsteem, kerige parempoolsel paanil alla ja klõpsake nuppu Aktiveerimine.
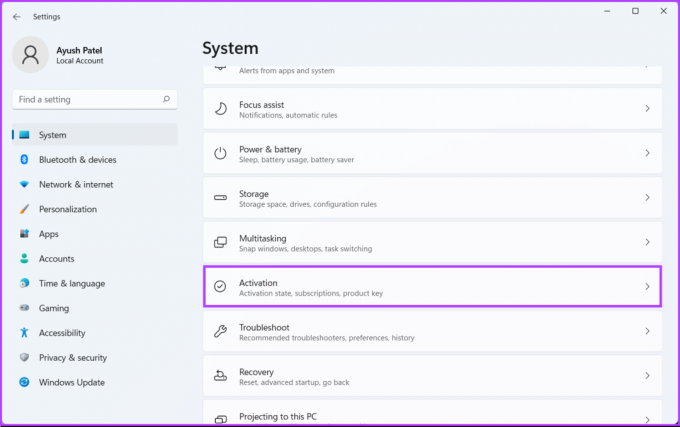
2. samm: Klõpsake jaotises Aktiveerimisseaded suvandit Aktiveerimisolek. Kuna teie võti ei töötanud, kuvatakse olek "Pole aktiivne".

3. samm: Kui rippmenüü avaneb, klõpsake nuppu Tõrkeotsing.

4. samm: Oodake mõni minut, kuni Windowsi aktiveerimise tõrkeotsija töötab taustal probleemi tuvastamiseks.

5. samm: Kui tõrkeotsing on kontrollimise lõpetanud, kuvatakse mõned üksikasjad probleemi ja Windowsi aktiveerimisega seotud võimaliku paranduse kohta. Seejärel klõpsake nuppu Sule.

Windowsi aktiveerimise tõrkeotsing võib enamikul juhtudel töötada. Kui see aga teie jaoks ei tööta, liigume järgmise lahenduse juurde.
2. Proovige käivitada SFC-skannimine
Rikutud konfiguratsioonifailid võivad põhjustada ka selle, et Windows ei aktsepteeri funktsionaalset aktiveerimisvõtit. Kui see nii on, pole kogu lootus kadunud. Korrumpeerunud failide parandamiseks saate kiiresti käivitada SFC (System File Checker) skannimise, järgides alltoodud samme.
Samm 1: Vajutage klahve Windows + S ja tippige Käsurida. Klõpsake käsurea tulemustes nuppu „Käivita administraatorina”.

2. samm: Kui ekraanile ilmub kasutajakonto kontrolli (UAC) viip, klõpsake nuppu Jah.

3. samm: Tippige käsuviiba aknasse järgmine käsk ja vajutage sisestusklahvi:
SFC /scannow

Kui skannimine on lõppenud, näete teadet, mis näitab, kas see leidis probleeme või mitte. Kui SFC-skannimisel probleeme ei leitud, kuvatakse teade „Windowsi ressursikaitse ei leidnud ühtki terviklikkuse rikkumist”.
Kui aga avastate rikutud konfiguratsioonifailidega seotud probleeme, parandab see need automaatselt.

3. Proovige aktiveerida Windows 11 käsuviiba abil
Windows sisaldab ka tarkvara litsentsimise haldustööriista (slmgr) VBS-failina (Visual Basic Script), et käivitada Windowsi toote aktiveerimise haldamise käske. Selle VBS-faili käivitamiseks saate Windows 11 aktiveerimiseks kasutada käsuviipa. Siin on juhised, mida peate järgima.
Samm 1: Vajutage klahve Windows + S ja tippige Käsurida. Seejärel klõpsake käsuviiba tulemustes nuppu „Käivita administraatorina”.

2. samm: Kui ekraanile ilmub kasutajakonto kontrolli (UAC) viip, klõpsake nuppu Jah.

3. samm: Tippige käsuviiba aknasse järgmine käsk ja asendage X aktiveerimisvõtme tähtedega. Seejärel vajutage sisestusklahvi.
slmgr.vbs -ipk xxxxx-xxxxx-xxxxx-xxxxx-xxxxx

4. samm: Klõpsake nuppu OK, kui ekraanile ilmub Windows Script Hosti dialoog.

Kui aktiveerimine õnnestub, ilmub Windowsi skripti hosti dialoogiaken, mis teatab: "Aktiveerimisvõti XXXX-XXXX-XXXX-XXXX-XXXX on installitud edukalt".
Kui aktiveerimine ebaõnnestub, võite saada teate – „Viga: OxC004FOSO Tarkvara litsentsimisteenus teatas, et aktiveerimisvõti on kehtetu.
4. Aktiveerige Windows 11 aktiveerimisvõti uuesti
Võimalik, et teie arvuti ei saa Microsofti aktiveerimisserveritega ühendust. Peaksite tutvuma meie juhendiga Wi-Fi probleemide lahendamine opsüsteemis Windows 11 või proovige mõne päeva pärast arvuti uuesti aktiveerida.
Siiski saate 30-päevast prooviperioodi pikendada ja vesimärgi "Aktiveeri Windows" veel mõneks päevaks edasi lükata, kasutades käsku rearm. Jällegi on tarkvara litsentsimise haldustööriist abiks selle väljaselgitamiseks. Saate seda oma arvutis kasutada järgmiselt.
Samm 1: Vajutage klahve Windows + S ja tippige Käsurida. Klõpsake käsurea tulemustes nuppu „Käivita administraatorina”.

2. samm: Kui ekraanile ilmub kasutajakonto kontrolli (UAC) viip, klõpsake nuppu Jah.

3. samm: Tippige käsuviiba aknasse järgmine käsk ja vajutage sisestusklahvi:
slmgr /rearm

4. samm: Klõpsake nuppu OK, kui ekraanile ilmub Windows Script Hosti dialoog. Seejärel taaskäivitage arvuti.

Pärast seda taaskäivitub teie arvuti uuesti valvestamise protsessi lõpuleviimiseks ja annab teile veel vähemalt 30 päeva, kuni proovite Windows 11 arvutit uuesti aktiveerida.
5. Aktiveerige Windows telefoni kaudu SLUI 4 abil
Kui ükski ülalmainitud lahendustest ei tööta, võite proovida tarkvara litsentsimise kasutajaliidese utiliiti, et aktiveerida Windows 11 koopia telefoni abil. Selleks peate käivitama SLUI 4 käsu ja leidma asukohapõhise tasuta numbri. Saate sellele helistada, et hankida kinnitus-ID, mida saab kasutada arvutis Windows 11 aktiveerimiseks. Järgige, kui näitame teile, kuidas saate Windowsi SLUI 4 käsuga aktiveerida:
Samm 1: Vajutage Windowsi klahve + R, et avada dialoogiaken Run ja tippige SLUI 4 tekstiväljal. Seejärel vajutage sisestusklahvi.
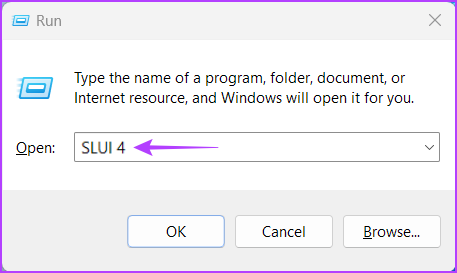
2. samm: Ilmuvas sinises aknas valige oma riik või piirkond, klõpsates väikesel rippmenüül. Seejärel klõpsake nuppu Edasi.

3. samm: Helistage allpool märgitud tasuta numbril ja andke neile oma seadme installi ID. Seejärel klõpsake nuppu "Sisesta kinnitus-ID".

4. samm: Pärast installi ID avaldamist annab Microsoft teile kinnituse ID, mille peate sisestama akna üheksasse kasti. Pärast kinnitus-ID sisestamist klõpsake nuppu Aktiveeri Windows.
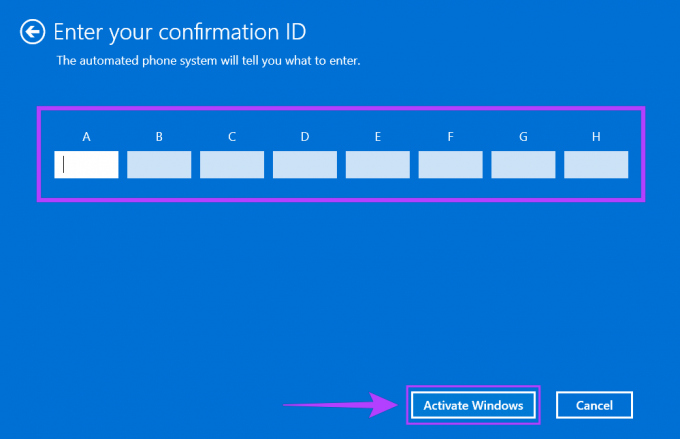
Kõigile selle funktsioonidele juurdepääsuks aktiveerige Windows 11
Järgige meie lahendusi Windows 11 hõlpsaks aktiveerimiseks oma arvutis, et pääseda juurde kõikidele selle funktsioonidele ja vabaneda tüütust "Aktiveeri Windows" vesimärgist töölaual. See kõik toimib, kui teie aktiveerimisvõti on ehtne ja seda ei otsita odavalt visandiliselt saidilt. Andke meile teada, milline lahendus teid kõige rohkem aitas ja kas leidsite mõne muu võimaluse Windowsi aktiveerimisega seotud probleemide lahendamiseks.
Viimati värskendatud 16. septembril 2022
Ülaltoodud artikkel võib sisaldada sidusettevõtte linke, mis aitavad toetada Guiding Techi. See aga ei mõjuta meie toimetuslikku terviklikkust. Sisu jääb erapooletuks ja autentseks.



