5 parimat viisi USB-draivi vormindamiseks opsüsteemis Windows 11
Miscellanea / / April 03, 2023
USB-draivi vormindamine võib tunduda lihtne, kuna võite klõpsata kustutamisnupul, et kustutada kõik failid, mida USB-draiv võib salvestada. Mõnikord peate siiski USB-draivi vormindama, et eemaldada seda varitsev pahavara, parandage rikutud partitsioonid või valige ühilduv failisüsteem, mis võimaldab teie USB-draivil Windowsis töötada ja macOS.

USB-draivi arvutis vormindamiseks on mitu võimalust. Oleme koostanud parimad viisid USB-draivi vormindamiseks teie Windows 11 arvutis.
1. Vormindage USB-draiv File Exploreri abil
File Explorer pakub kiiret ja otsest viisi USB-draivide vormindamiseks Windows 11 arvutis. Kuid File Explorer peab selle vormindamiseks esmalt tuvastama teie USB-draivi. USB-draivi vormindamiseks File Exploreri abil järgige alltoodud juhiseid.
Samm 1: File Exploreri avamiseks vajutage klahve Windows + E ja klõpsake vasakpoolses veerus valikul See arvuti.
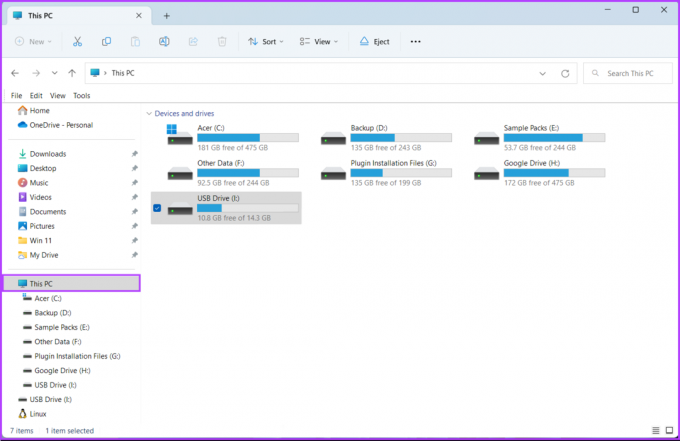
2. samm: Paremklõpsake parempoolsel paanil USB-draivi, mida soovite vormindada, ja valige avanevast kontekstimenüüst käsk Vorminda.

3. samm: Klõpsake rippmenüüd Failisüsteem ja valige üks failisüsteemi vormingutest:
- USB-draivi kasutamiseks ainult Windowsis valige NTFS.
- Valige exFAT, et kasutada draivi nii Windowsis kui ka macOS-is.
- Valige FAT32, et seda erinevate platvormide vahel kasutada, kuid ülekandmise maksimaalne failimaht on ainult 4 GB.
Vahepeal, kui te pole failisüsteemis kindel, klõpsake enne järgmise sammuga jätkamist nuppu "Taasta seadme vaikesätted".
.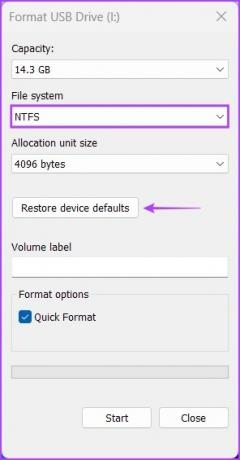
5. samm: Klõpsake helitugevuse sildi all olevat tekstikasti ja tippige USB-draivi nimi. Seejärel klõpsake nuppu Start.
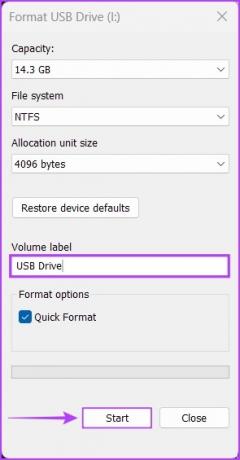
6. samm: Kui kuvatakse kinnitusdialoog, klõpsake nuppu OK.
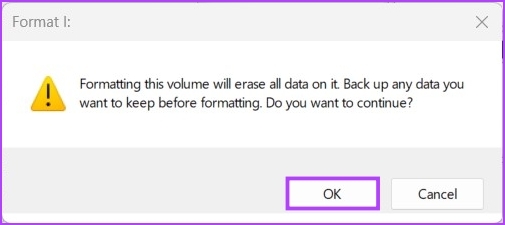
2. Vormindage USB-draiv rakenduse Seaded abil
Erinevalt varasematest iteratsioonidest muudab Windows 11 uus ja täiustatud seadete rakendus salvestusega seotud toimingute tegemise lihtsaks. Olgu selleks siis partitsioonide loomine või draivi vormindamine, uus ja ümber kujundatud seadete rakendus Windows 11-s saab kõike teha.
USB-draivi vormindamiseks Windows 11 arvutis rakenduse Seaded abil saate järgmiselt.
Samm 1: Rakenduse Seaded avamiseks vajutage klahve Windows + I. Klõpsake vasakpoolses veerus nuppu Süsteem ja parempoolsel paanil nuppu Salvestus.
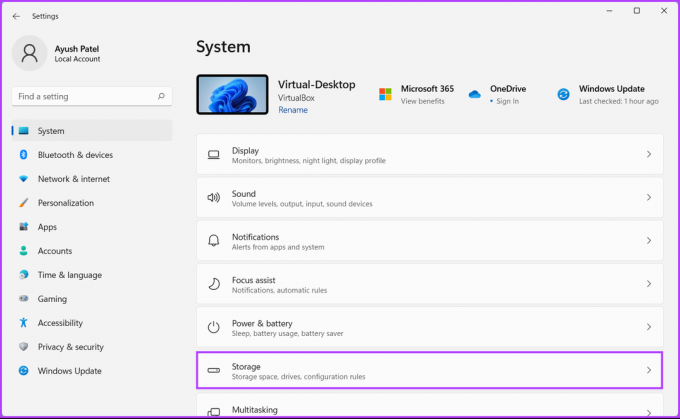
2. samm: Kuval Salvestus klõpsake valikul Täpsemad salvestusseaded.

3. samm: Klõpsake rippmenüüs „Täpsemad salvestusseaded” valikut „Kettad ja köited”.
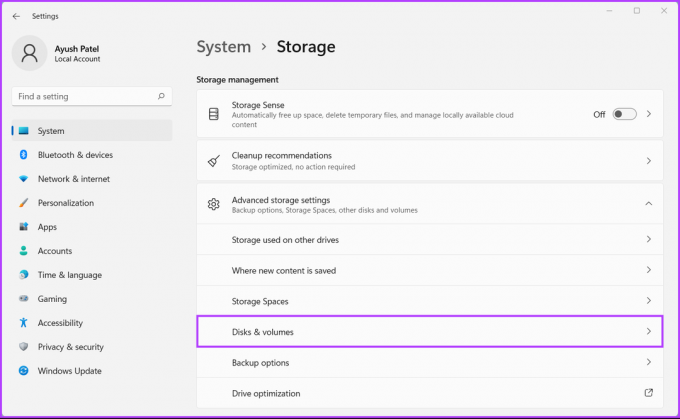
4. samm: Seejärel klõpsake vormindatava USB-draivi kõrval olevat rippmenüü noolt.
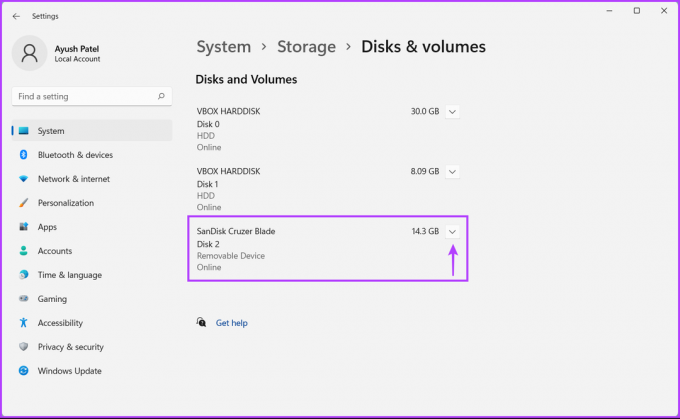
5. samm: Klõpsake USB-draivi tähel, meie puhul on see USB (F :). Seejärel klõpsake selle all olevat nuppu Atribuudid.

6. samm: Klõpsake nuppu Vorming, nagu on näidatud alloleval pildil.
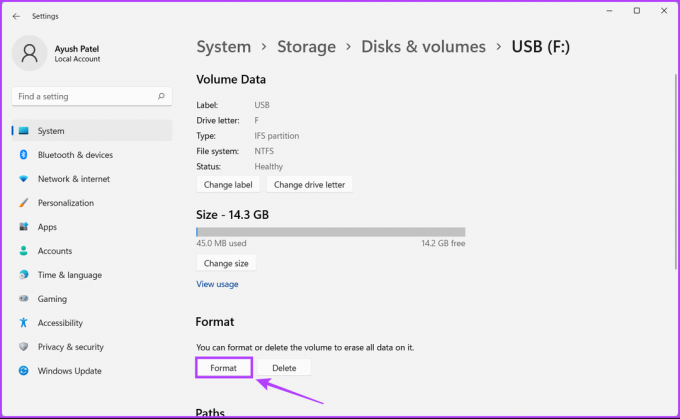
7. samm: Kui ilmub dialoogiaken Köite vormindamine, sisestage oma draivi nimi ja kasutage selle valimiseks rippmenüüd Failisüsteem. Seejärel klõpsake nuppu Vorming.
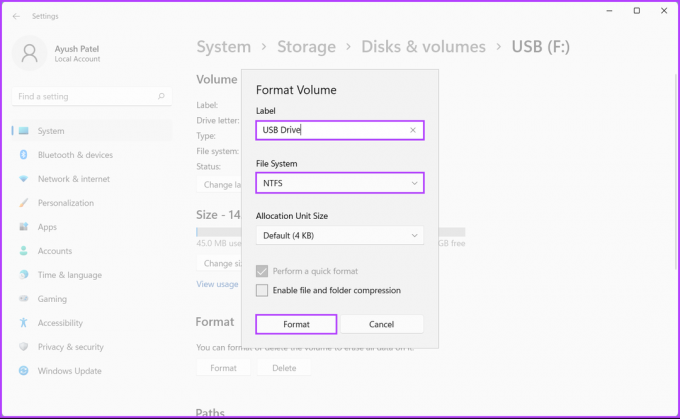
Kettahalduse utiliit on mugav partitsioonide haldamiseks, draivitähtede muutmiseks ja muude salvestusega seotud toimingute tegemiseks, näiteks teie Windows 11 arvutiga ühendatud sisemiste või väliste draivide vormindamine.
USB-draivi vormindamiseks Windows 11 arvuti kettahaldusutiliidi abil saate järgmiselt.
Samm 1: Toitekasutaja menüü avamiseks vajutage Windows + X kiirklahve ja klõpsake nuppu Kettahaldus.

2. samm: Otsige üles eemaldatav USB-draiv, mida soovite vormindada, ja paremklõpsake sellel. Ilmuvas kontekstimenüüs klõpsake nuppu Vorming.
Enne vormindamist kontrollige USB-draivi mahtu ja draivitähte, et veenduda, et olete valinud õige draivi.

3. samm: Klõpsake dialoogiaknas Vorming sildil Köide, et sisestada USB-draivi nimi, valige failisüsteem ja klõpsake nuppu OK. Teise võimalusena võite jätta märki ruudu „Kiire vormindamine”, et Windows saaks protsessi kiiresti lõpule viia.

4. samm: Kui kuvatakse kinnitusdialoog, klõpsake nuppu OK.

Pärast seda vormindab teie arvuti valitud USB-draivi.
4. Vormindage USB-draiv käsuviiba abil
Command Prompt on kahtlemata üks kõige mitmekülgsemaid Windowsi sisseehitatud käsurealiideseid (CLI). Saate seda kasutada pakifailide töötlemiseks, rikutud süsteemifailide parandamiseks või täiustatud haldustoimingute tegemiseks, näiteks aktiveerimisvõtmega seotud probleemide lahendamine, arvuti käivitamine turvarežiimis, jne. Saate seda kasutada ka teie Windows 11 arvutiga ühendatud sisemiste või väliste draivide vormindamiseks.
Windows 11 arvutis USB-draivi vormindamiseks käsuviiba saate kasutada järgmiselt.
Samm 1: Vajutage Windowsi otsingu käivitamiseks klahve Windows + S ja tippige Käsurida. Käsurea tulemustes klõpsake käsul Käivita administraatorina.

2. samm: Kui kuvatakse kasutajakonto kontrolli (UAC) viip, klõpsake nuppu Jah.

3. samm: Tippige järgmine käsk ja vajutage utiliidi Diskpart käivitamiseks sisestusklahvi:
Diskpart

4. samm: Saadaolevate draivide loendi kuvamiseks tippige järgmine käsk ja vajutage sisestusklahvi:
loendi ketas
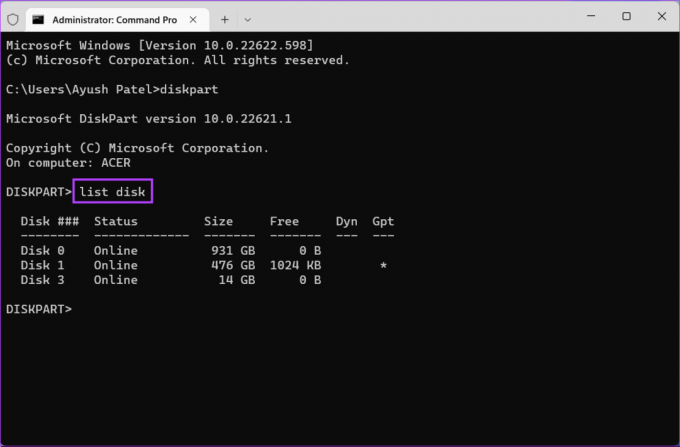
5. samm: Sisestage järgmine käsk ja vajutage sisestusklahvi, et valida USB-draiv, mida soovite vormindada:
vali ketas 3
Asendage "3" oma USB-draivi numbriga. Teie USB-draivil võib olla erinev kettanumber.
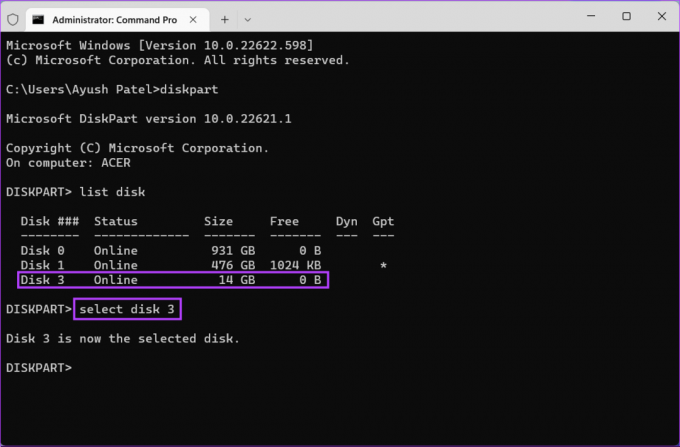
6. samm: Sisestage järgmine käsk ja vajutage kõigi salvestussektsioonide kustutamiseks sisestusklahvi.
puhas

7. samm: Sisestage järgmine käsk ja vajutage esmase partitsiooni loomiseks sisestusklahvi.
loo esmane partitsioon

8. samm: Sisestage järgmine käsk ja vajutage kiirvormingu tegemiseks sisestusklahvi.
Kui soovite muuta oma USB-draivi failisüsteemi, asendage "NTFS" exFAT-i või FAT32-ga. Vahepeal, kui soovite draivi silti muuta, asendage "USB" millegi muuga (tühikuid ei toetata).
formaat fs=NTFS label=USB kiire
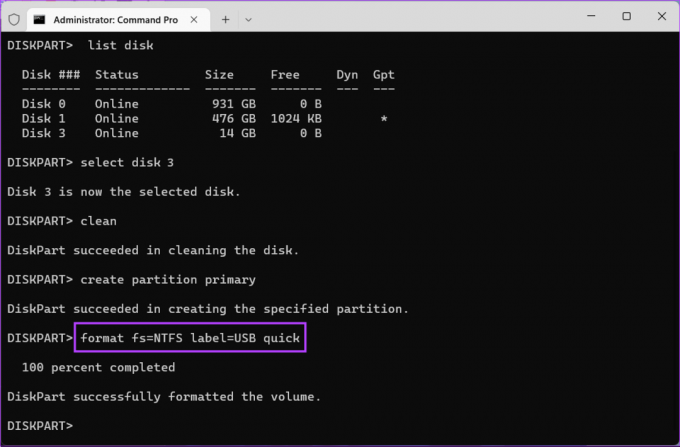
9. samm: Sisestage järgmine käsk ja vajutage sisestusklahvi, et määrata vormindatud USB-draivile juhuslik draivitäht.
määrama
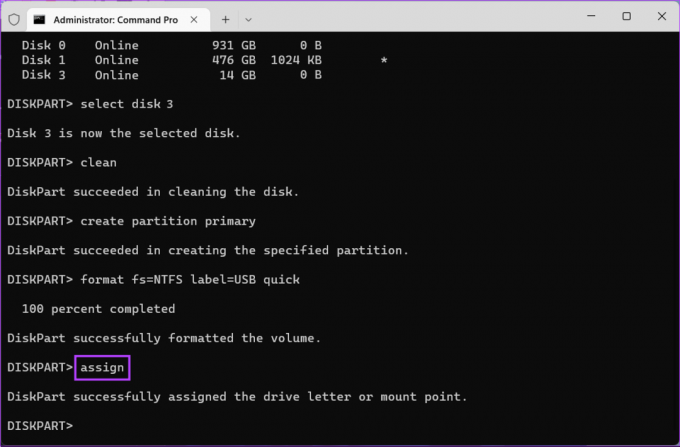
5. Vormindage USB-draiv Windows PowerShelli abil
Lisaks käsuviibale saate kasutada ka Windows PowerShelli, et täita oma arvutis peaaegu kõiki haldustoiminguid. Windows PowerShelli abil saate Windows 11 arvutiga ühendatud USB-draivi vormindada järgmiselt.
Samm 1: Vajutage Windowsi otsingu avamiseks klahve Windows + S ja tippige Windows PowerShell. Seejärel klõpsake käsurea tulemustes nuppu „Käivita administraatorina”.

2. samm:Kui kuvatakse kasutajakonto kontrolli (UAC) viip, klõpsake nuppu Jah.

3. samm: Sisestage järgmine käsk ja vajutage ühendatud draivide loendi kuvamiseks sisestusklahvi.
Hangi ketas

4. samm: Sisestage järgmine käsk ja vajutage sisestusklahvi, et valida oma USB-draiv ning kustutada kõik selle andmed ja konfiguratsioonifailid.
Ärge unustage asendada "3" oma USB-draivi numbriga. Teie USB-draivil võib olla erinev kettanumber.
Get-Disk 2 | Clear-Disk -RemoveData

5. samm: Sisestage järgmine täht ja vajutage sisestusklahvi, et kinnitada otsus kustutada kõik USB-draivi andmed ja konfiguratsioonifailid.
Y

6. samm: Tippige järgmine käsk ja vajutage draivi partitsiooni loomiseks sisestusklahvi.
Uus partitsioon - kettanumber 2 - kasutage maksimaalset suurust
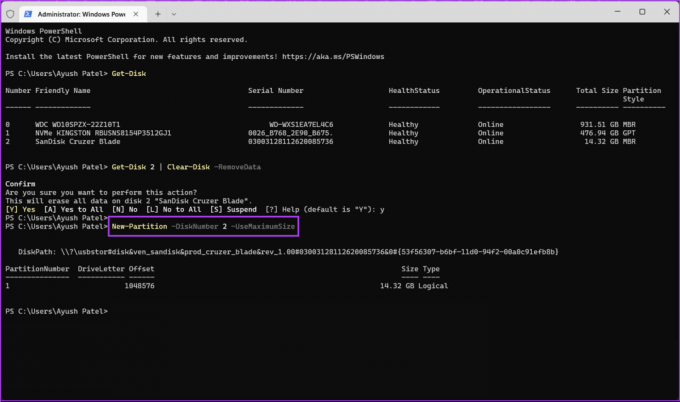
7. samm: Sisestage järgmine käsk ja vajutage kiirvormingu alustamiseks sisestusklahvi, valige failisüsteem ja määrake draivi silt.
Kui soovite muuta oma USB-draivi failisüsteemi, asendage "NTFS" exFAT-i või FAT32-ga. Vahepeal, kui soovite draivi silti muuta, asendage "USB" millegi muuga (tühikuid ei toetata).
Hangi partitsioon -DiskNumber 2 | Vorming-maht -Failisüsteem NTFS -Uus failisüsteemi silt USB

8. samm: Tippige järgmine käsk ja vajutage draivitähe määramiseks sisestusklahvi.
Hangi partitsioon -DiskNumber 2 | Set-Partition – NewDriveLetter E
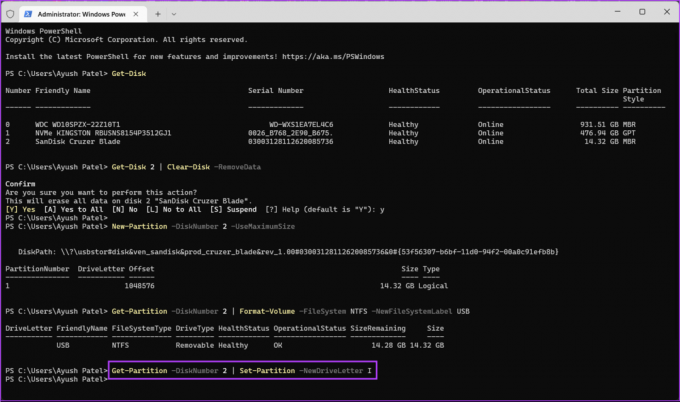
Kustutage kõik USB-draivid ohutult operatsioonisüsteemis Windows 11
See on kõik. Saate oma Windows 11 arvutiga ühendatud USB-draivi turvaliselt vormindada, kasutades mõnda ülaltoodud meetoditest. Parim asi nende meetodite juures on see, et te ei pea raiskama oma väärtuslikku aega kolmandate osapoolte rakenduste või programmide allalaadimisele.
Viimati uuendatud 28. septembril 2022
Ülaltoodud artikkel võib sisaldada sidusettevõtte linke, mis aitavad toetada Guiding Techi. See aga ei mõjuta meie toimetuslikku terviklikkust. Sisu jääb erapooletuks ja autentseks.
KAS SA TEADSID
Zoomi algusaegadel saatis Eric Yuan isiklikult e-kirja igale kasutajale, kes Zoomi tellimuse tühistas.



