Kuidas suumis tausta hägustada
Miscellanea / / April 03, 2023
Zoom on üks populaarsemaid platvormid videokonverentside pidamiseks. Seda pole mitte ainult lihtne kasutada, vaid see pakub ka mitmeid funktsioone, mis on kasulikud nii ettevõtetele kui ka üksikisikutele. Üks selle parimaid omadusi on aga võimalus tausta hägustada. See aitab teil varjata segast ruumi, vältida segajaid või isegi lisada kõnedele privaatsust.

Kui te ei tea, kuidas seda teha, ärge muretsege. Oleme siin, et aidata. See artikkel näitab, kuidas hägustada tausta Zoomi abil, et videokõne oleks professionaalsem. Kuid enne kui näitame teile, kuidas seda teha, peaksite teadma teatud asju.
Asjad, mida peaksite teadma enne suumis tausta hägustamise lubamist
- Veenduge, et teie arvuti protsessor oleks võimas hägustamise funktsiooni jaoks vajaliku täiendava töötlemisvõimsusega toimetulemiseks. Kui teil on vanem arvuti, võiksite arvuti sujuvamaks töötamiseks tausta hägustamise funktsiooni keelata.
- Hägususe funktsioon ei tööta hästi vähese valgusega tingimustes, seega veenduge, et teil oleks piisav valgustus.
- Selle funktsiooni lubamine võib teie pilti moonutada, mistõttu võiksite selle suurele rühmale esitades keelata.
Sellegipoolest on allpool toodud süsteeminõuded tausta hägususe lubamiseks suumis
Toetatud operatsioonisüsteemid ja mobiilseadmed
- Windows 7 või uuem
- macOS 10.9 või uuem
- Ubuntu 12.04 või uuem
- Android 5.0 või uuem
- iOS 8.0 või uuem
- iPadOS 13 või uuem
Võite minna Suumi tugi jaoks toetatud operatsioonisüsteemide ja seadmete täielik loetelu.
Toetatud brauserid
- Windows: Edge 12+, Firefox 27+, Chrome 30+
- macOS: Safari 7+, Firefox 27+, Chrome 30+
- Linux: Firefox 27+, Chrome 30+
Märge: paljud funktsioonid pole brauseris saadaval, näiteks suutmatus koosolekuid korraldada ja juhtida, ekraani jagamise, kaugjuurdepääsu piirangud, välja murdma ruumid, ja vestlus. Võite minna Zoomi tugileht saadaolevate funktsioonide ulatusliku loendi jaoks.
Nagu näete, ei ole Zoom virtuaalse taustafunktsiooni süsteeminõuded nõudlikud. Enamikul kaasaegsetest arvutitest ja nutitelefonidest ei tohiks selle funktsiooni käivitamisega probleeme tekkida. Kui aga kasutate vanemat seadet, peate võib-olla selle funktsiooni kasutamiseks oma riistvara uuendama.
Miks võiksite suumi tausta hägustada
- See aitab kaitsta teie privaatsust. Te ei taha, et inimesed näeksid teie kodu ega isiklikke asju.
- See võib häirida, kui teil on kiire taust. Hägune taust aitab hoida fookuse endal ja vestlusel.
- Tundub professionaalsem. Kui teil on töökõne, ei taha te, et inimesed näeksid taustal teie segast magamistuba või lapse mänguasju.
- See võib varjata vähem kui täiuslikku kodu. Võib-olla on teie kodu segane või teil pole aega enne kõnet korda teha. Lihtsalt hägustage taust.
- A udune taust võib olla lõbus! Kohandatud tausta loomiseks saate valida mis tahes pildi ja hägustada. See võib olla foto teie lemmikkohast või isegi pilt teie lemmikloomast.
Nüüd, kui teate süsteeminõudeid ja olete selge, miks soovite oma suumi tausta hägustada, jätkake sammudega. Meetodid erinevad olenevalt kasutatavatest seadmetest. Oleme käsitlenud kõiki peamisi OS-i ja seadmeid.
Suumi tausta hägustamine Macis ja Windowsis
Suumis tausta hägundamiseks on kaks võimalust. Saate seda teha nii enne koosolekut kui ka pärast koosolekut. Oleme mõlemad meetodid samm-sammult loetletud. Jälgi kaasa.
Märge: sammud on nii Maci kui ka Windowsi puhul peaaegu sarnased. Siiski oleme lisanud Windowsi seadme ekraanipilte.
Lülitage suumis enne kõnet sisse hägune taust
Samm 1: käivitage oma süsteemis suum.
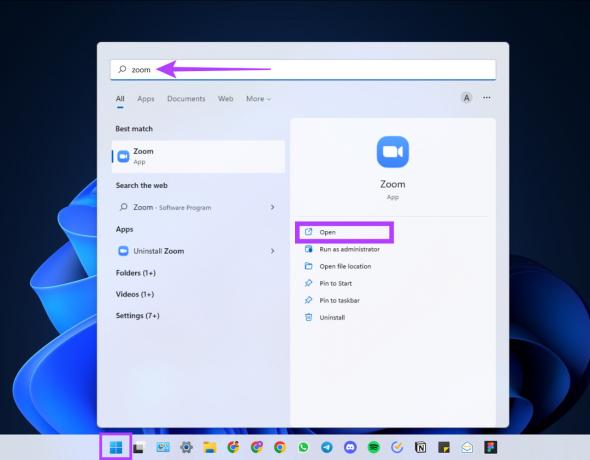
2. samm: logige sisse oma mandaatidega, kui te pole seda veel teinud.
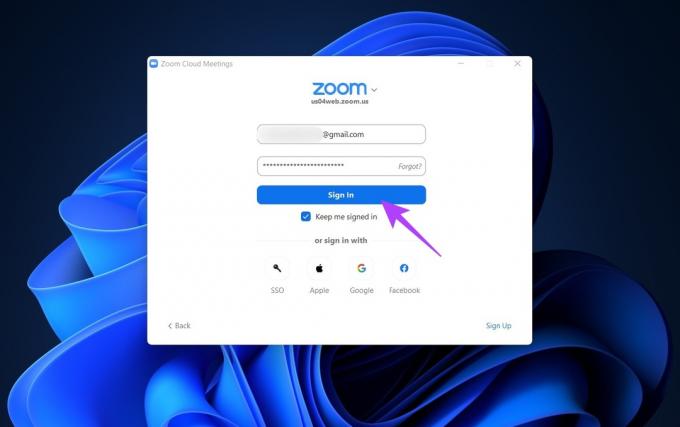
3. samm: klõpsake paremas ülanurgas oleval hammasrattaikoonil Seaded.

4. samm: minge jaotisse Taustad ja efektid (või Taustad ja filtrid) ja valige Hägusus.

See on kõik! Teie taust häguneb koheselt. Päris lihtne, eks?
Lubage suumikoosolekute ajal tausta hägustamine
Samm 1: Liigutage koosolekul kursor ekraani allossa. Kui alumine riba kuvatakse, klõpsake nuppu Peata video kõrval olevat ülespoole suunatud nööri.
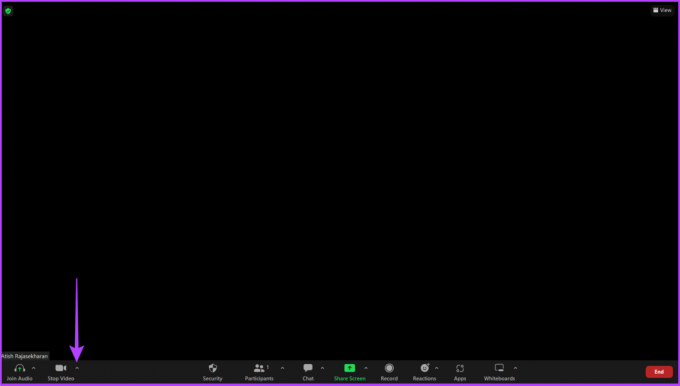
2. samm: klõpsake valikul Video seaded.

3. samm: Nüüd minge jaotisse Taustad ja efektid/Taust ja filtrid ning valige suvand Hägu.
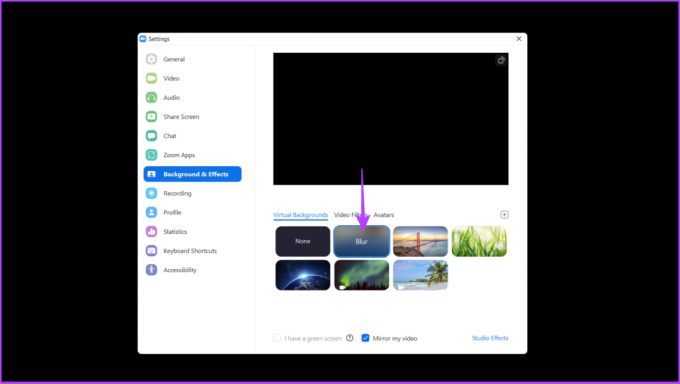
see on kõik. See hägustab teie suumi tausta Macis ja Windowsis. Kui te aga ei soovi tausta hägustada, vaid end kaunistada, vaadake meie juhendit kuidas kasutada suumis ilurežiimi. Kui kasutate suumikõnede tegemiseks mobiilseadmeid, liikuge järgmise jaotise juurde.
Kuidas Androidi ja iPhone'i suumis tausta hägustada
iPhone'i ja Androidi seadmete tausta hägustamine on üsna lihtne. Lisaks on sammud mõlemal platvormil samad. Näitame teile.
Samm 1: Laadige alla ja installige rakendus Zoom App Store'i või Play poe kaudu.
Hankige Androidile Zoom
Hankige iPhone'i jaoks Zoom
2. samm: avage rakendus Zoom ja logige sisse oma mandaatidega.
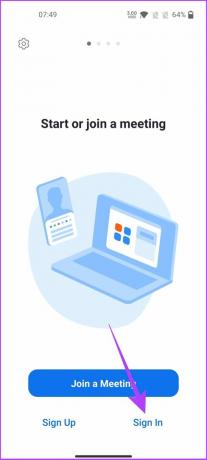
3. samm: kui olete koosolekuga liitunud, puudutage juhtnuppude kuvamiseks ükskõik kus.
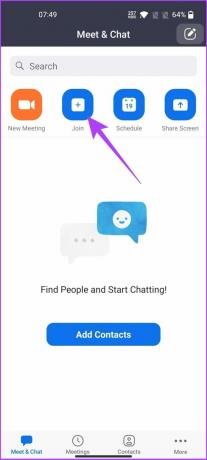
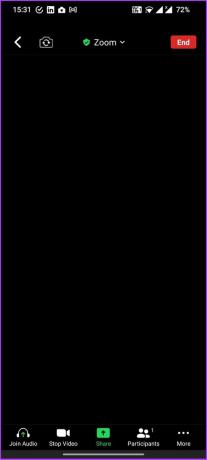
4. samm: puudutage valikut Rohkem ja valige Taust ja efektid.

5. samm: Nüüd valige Hägu.

olete lõpetanud. Nüüd on teie taust hägune, nii et te ei pea enam oma segase ruumi pärast muretsema. Võite ka proovida Fookusrežiim suumis.
Kuidas suumis tausta hägusust välja lülitada
Mõnikord võiksite lühemaks ajaks kasutada hägust tausta ja seejärel tagasi kerida, et näidata oma hästi seadistatud tausta. Siit saate teada, kuidas saate suumis hägustatud taustaseadet keelata.
Keelake Windowsis või Macis hägune suumitaust
Samm 1: käivitage rakendus Zoom.
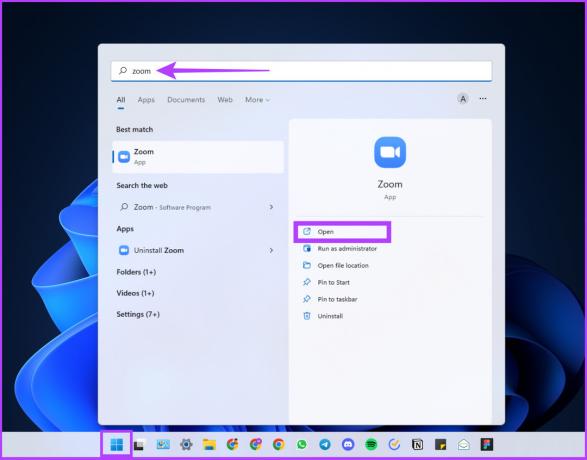
2. samm: Klikiseadete hammasrattaikooni.
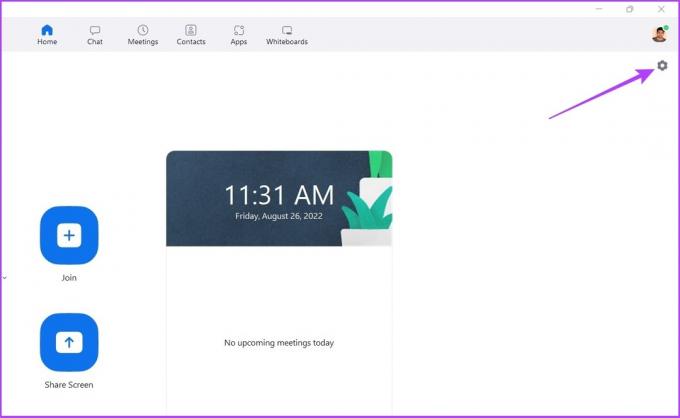
3. samm: minge jaotisse Taustad ja efektid/Taust ja filtrid ja valige paremal vahekaardil Puudub.
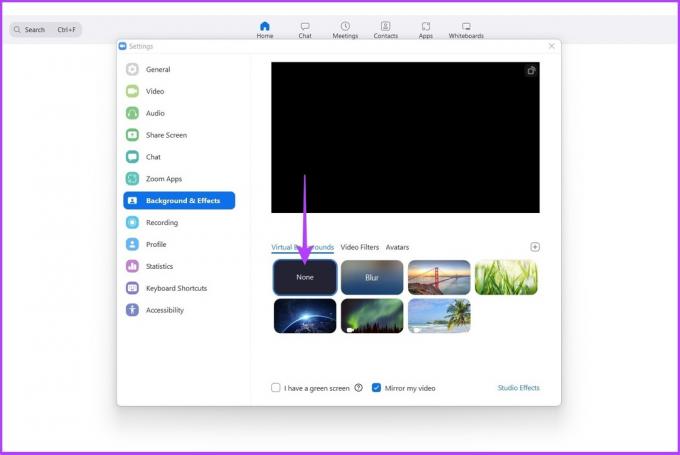
Sellega olete taastanud oma tausta ilma hägususeta.
Deaktiveerige Androidis/iOS-is hägune suumitaust
Samm 1: käivitage oma seadmes rakendus Zoom.
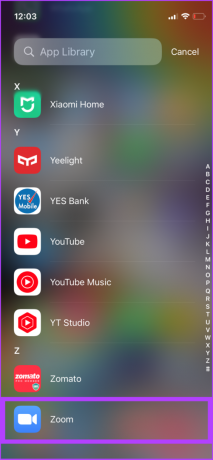
2. samm: puudutage koosoleku ajal juhtnuppude kuvamiseks suvalist kohta ja valige Rohkem.

4. samm: Nüüd puudutage valikut Taust ja efektid ning valige Puudub.
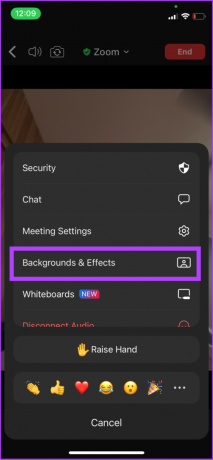
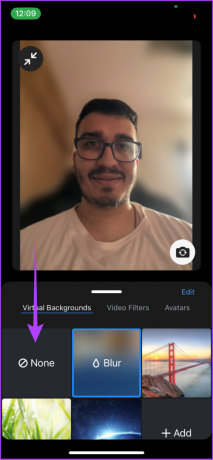
see on kõik. Hägune taust eemaldatakse ja asendatakse teie vaiketaustaga. Kui aga see on teie maitse jaoks liiga nüri ja te ei soovi kasutada ka hägust tausta, on Zoomi virtuaalne taust väljapääs.
Kuidas lisada suumile oma tausta
Kui soovite isikupärastatud tausta, on virtuaalne taust suurepärane tööriist. See funktsioon töötab aga ainult siis, kui koosoleku host või administraator seda lubab.
Tausta hägustamise lubamine
Samm 1: avage mis tahes brauseris Zoomi ametlik veebisait ja logige sisse oma mandaatidega.
Avage Zoom veebisait
2. samm: klõpsake nuppu Sätted.
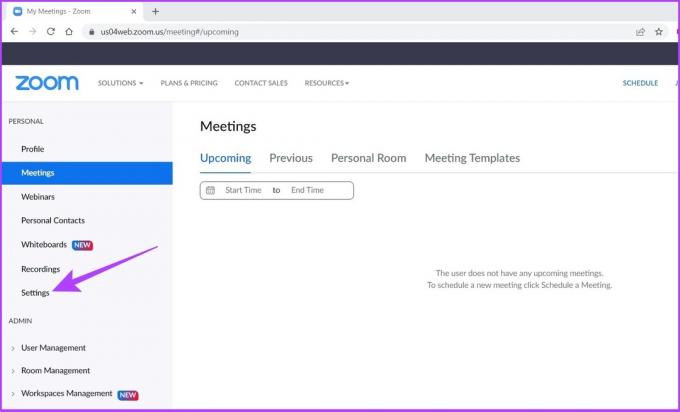
3. samm: kerige alla ja lülitage sisse Virtuaalne taust.

Selle kiireks leidmiseks ilma kerimata ja otsimata saate kasutada klahvikombinatsiooni Ctrl+F.
4. samm: kui see on tehtud, käivitage oma süsteemis rakendus Zoom.
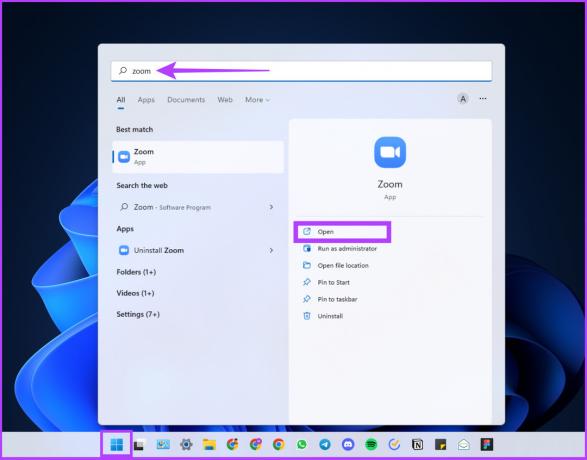
5. samm: klõpsake hammasrattaikoonil Seaded.
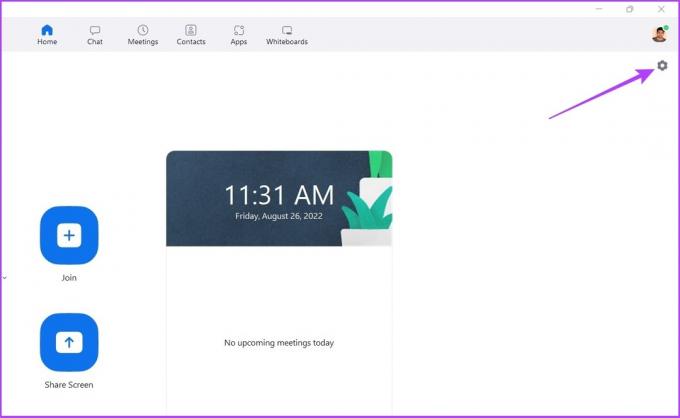
6. samm: minge jaotisse Taustad ja efektid, klõpsake ikooni + ja valige Lisa pilt.
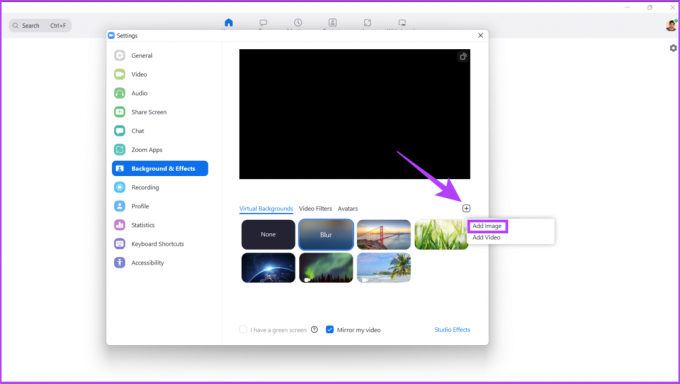
7. samm: Nüüd valige pilt, mida soovite oma Zoomi koosoleku taustaks jätta.
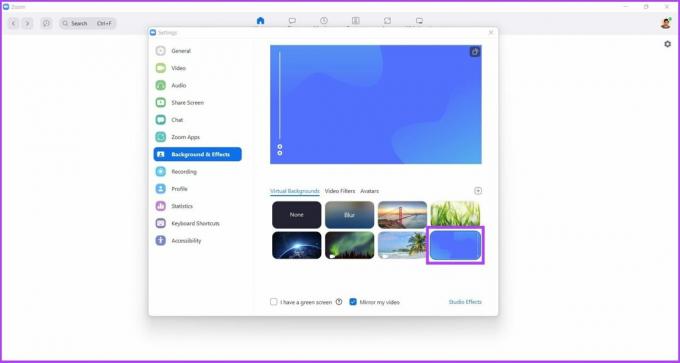
Seal see on. Nüüd saate Zoomi koosolekutele minna oma isikupärastatud taustaga, mis on ülilahe. Kui soovite luua enda jaoks kohandatud tausta, vaadake meie selgitajat kuidas luua Canvas Zoomi koosoleku tausta.
Miks pole suumis tausta hägustamise valikut?
Kui te ei näe suumis hägususe suvandit isegi pärast süsteeminõuete täitmist, võib põhjus olla selles, et te pole rakendust värskendanud. Siit saate teada, kuidas suumi värskendada.
Samm 1: käivitage rakendus Zoom ja klõpsake paremas ülanurgas oma profiilipilti.
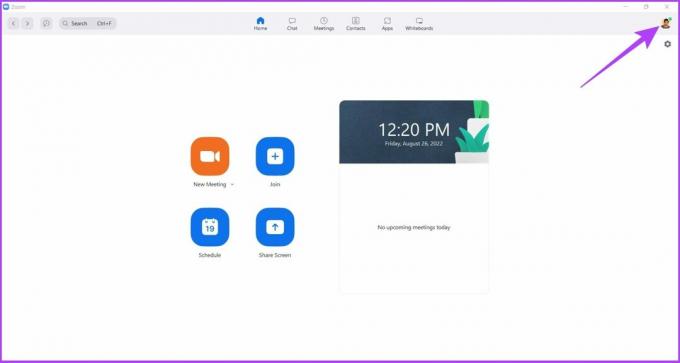
2. samm: valige Otsi värskendusi.
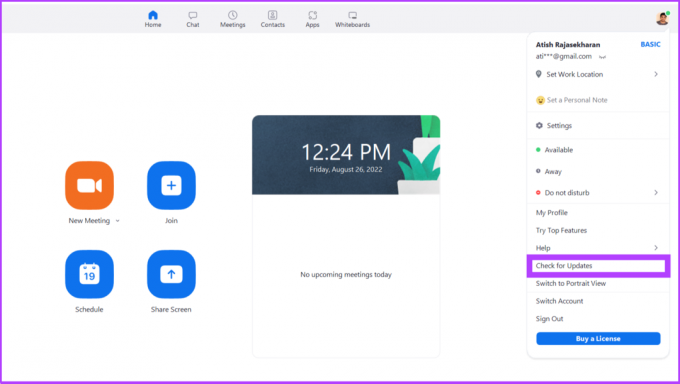
Kui on ootel värskendusi, peaks see lahendama hägustamata taustaprobleemi. Noh, pärast suumi värskendamist taaskäivitage rakendus muudatuste nägemiseks. Nüüd, kui olete kõik valmis, minge edasi ja osalege oma kõnes. Pealegi saate isegi salvestada Zoomi koosolekuid ja vaadake neid hiljem, kui märkmed teile ei sobi.
Kas teil on rohkem küsimusi? Sellele võib vastuseid leida allolevas jaotises.
Korduma kippuvad küsimused
Avage rakendus Zoom, klõpsake oma profiilipildil ja otsige värskendusi. Saate vaadata, millist rakenduse versiooni te praegu kasutate.
Põhjuseid on mitu, kuid kõige silmatorkavam on see, et suumi jaoks ei pruugi olla hästi valgustatud ruumi, et esiplaanil ja taustal vahet teha. Hea valgustus ja kaamera lahendavad selle probleemi enamasti.
Jah, taustad on tasuta ning pääsete neile hõlpsasti juurde ja saate neid oma koosolekutel rakendada, et teistest eristuda.
Kui soovite oma tausta isikupärastada, kasutades Zoomi virtuaalset taustafunktsiooni, peaks teie taust olema vähemalt 1280 x 720 pikslit.
Täiustage oma Zoom-koosoleku kogemust
Tausta hägundamiseks on palju põhjuseid ja Zoom on vaid üks paljudest videokonverentsitööriistadest, mida seda pakkuda. Loodame, et see juhend aitas teil õppida, kuidas suumis tausta vaevata hägustada. Ärge unustage jagada kellegagi, kes teie arvates võib seda vajada.
Viimati värskendatud 30. augustil 2022
Ülaltoodud artikkel võib sisaldada sidusettevõtte linke, mis aitavad toetada Guiding Techi. See aga ei mõjuta meie toimetuslikku terviklikkust. Sisu jääb erapooletuks ja autentseks.



