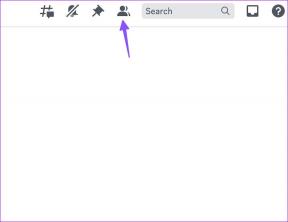8 võimalust PowerShelli käitamiseks administraatorina Windows 11-s
Miscellanea / / April 03, 2023
Konkreetsete ülesannete täitmiseks administraatori õigused, on sageli vaja PowerShelli administraatorina käivitada. PowerShell aitab teil Windowsi arvutis täita mitmeid toiminguid, nagu programmi desinstallimine, kasutajate ja rühmade haldamine, registrivõtmetele juurdepääs, võrgusätete haldamine jne. Selles artiklis näitame teile 8 võimalust PowerShelli käitamiseks administraatorina Windows 11-s.
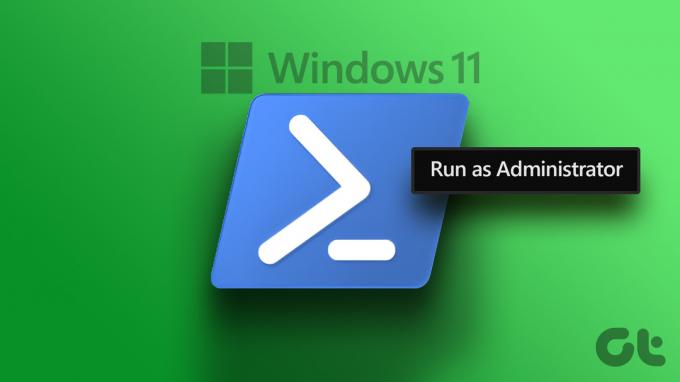
PowerShelli käitamine administraatoriõigustega võib olla kasulik teatud olukordades, kus peate oma arvutis tõrkeotsingut tegema või parandama probleeme, mille lahendamiseks tavakasutajatel pole luba. Näiteks peate võib-olla pääsema juurde süsteemilogidele või tõrkeotsinguteenustele. Kui see on kõrvale jäänud, alustame artikliga.
1. Avage Powershell administraatorina, kasutades Windowsi otsingut
Üks lihtsamaid ja levinumaid viise PowerShelli avamiseks ja käitamiseks Windows 11 administraatorina on Windowsi otsingufunktsiooni kasutamine. Järgige allolevaid samme.
Samm 1: vajutage klaviatuuril Windowsi klahvi ja tippige PowerShell otsingukastis.
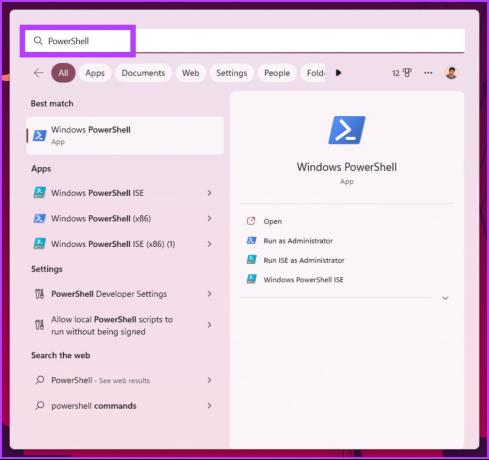
2. samm: klõpsake parempoolsel paanil 'Käivita administraatorina'.
Märge: Teise võimalusena võite paremklõpsata vasakpoolsel paanil PowerShellil ja valida käsk Käivita administraatorina.

Saate UAC viipa, milles küsitakse teie nõusolekut; klõpsake nuppu Jah.
see on kõik. PowerShell avaneb administraatorina. Kui te ei soovi kasutada Windowsi otsing funktsiooni PowerShelli leidmiseks ja avamiseks, saate sama teha Windowsi kontekstimenüü abil. Jätka lugemist.
2. Kuidas käivitada Powershell administraatorina WinX-i abil
See meetod on palju lihtsam kui Windowsi otsingufunktsioon. See pole aga laialt levinud. Järgige alltoodud samme.
Samm 1: vajutage klaviatuuril klahvikombinatsiooni Windowsi klahv + X.
2. samm: valige kontekstimenüüst Terminal (Admin).

3. samm: UAC viibas klõpsake nuppu Jah.
Palun. Olete PowerShelli administraatorirežiimis käivitanud. Kui sa sattus mõnele käsureale või mis tahes muus terminalis klõpsake vahekaardi ülaosas oleval Chevron (nool) ikooni ja valige PowerShell. Kõlab liiga keeruliselt? Liikuge järgmise meetodi juurde.
3. Käivitage Powershelli skript administraatorina menüüst Start
Selle meetodi sammud on arusaadavad ja lihtsad. Me hakkame kasutama Windowsi tööriistad selle meetodi rakendamiseks. Järgige allolevaid juhiseid.
Samm 1: vajutage klaviatuuril Windowsi klahvi ja klõpsake valikul Kõik rakendused.

2. samm: kerige alla ja klõpsake Windowsi tööriistad.

3. samm: kerige Windowsi tööriistade aknas alla ja paremklõpsake Windows PowerShellil. Valige kontekstimenüüst "Käivita administraatorina".

4. samm: klõpsake viibas nuppu Jah.
Palun. Nüüd saate PowerShelliga töötada administraatoriõigustega. Kui soovite teada teist viisi, liikuge järgmise meetodi juurde.
4. Kasutage Powershelli administraatorina käivitamiseks tegumihaldurit
Tegumihaldurit kasutatakse tavaliselt rakenduste haldamiseks, kuid seda saab kasutada ka uue ülesande käitamiseks, mis tähendab, et sellel on potentsiaal PowerShelli avamiseks. Järgige allolevaid samme.
Samm 1: Tegumihalduri avamiseks vajutage klaviatuuril klahvikombinatsiooni Ctrl + Shift + Esc.
Märge: Tegumihaldurit saate otsida ka Windowsi otsingu abil.

2. samm: klõpsake nuppu Käivita uus ülesanne.

See avab dialoogiboksi "Loo uus ülesanne".
3. samm: Tüüp PowerShell märkige tekstiväljal ruut "Loo see administraatoriõigustega ülesanne" kõrval ja klõpsake nuppu OK.
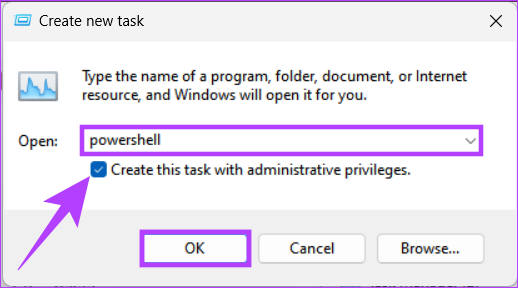
Siin on see. See avab PowerShelli administraatoriõigustega, ilma et peaksite läbima mingeid komplikatsioone.
5. Kuidas avada Powershell administraatorina Käivita käsukasti kasutamine
Pärast Windowsi otsingut on üks levinumaid viise PowerShellile administraatoriõigustega juurdepääsu saamiseks kasutada käsku Run. Järgige allolevaid juhiseid.
Samm 1: Dialoogiboksi Käivita avamiseks vajutage klaviatuuril klahvikombinatsiooni Windowsi klahv + R.
Märge: Teise võimalusena võite vajutada klaviatuuril Windowsi klahvi ja kirjutada Jookse.
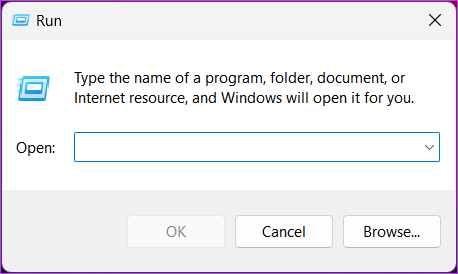
2. samm: Tüüp PowerShell ja klõpsake nuppu OK.
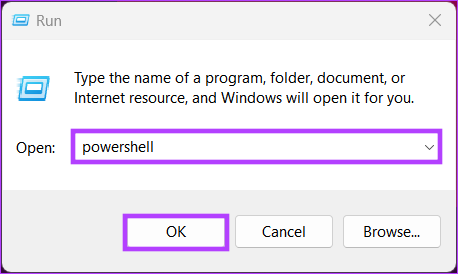
See avab praeguse kasutaja õigustega Windows PowerShelli.
3. samm: Tavalisest (praeguse kasutaja) režiimist administraatorirežiimi lülitumiseks tippige allolev käsk ja vajutage sisestusklahvi.
Start-Process powershell -Verb runAs

UAC viibas klõpsake nuppu Jah.
see on kõik. Olete avanud Windows PowerShelli administraatoriõigustega. Kui ülaltoodud sammud tunduvad keerulised, liikuge järgmise juurde.
6. Kuidas Powershelli Cmd-st administraatorina käivitada
Command Prompt abil saab teha palju asju, sealhulgas PowerShelli avamine. Järgige allolevaid samme.
Samm 1: vajutage Windowsi klahvi, tippige Käsurida ja klõpsake nuppu "Käivita administraatorina".
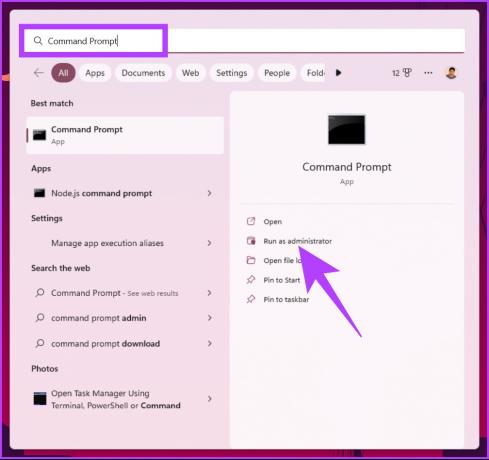
Klõpsake viipas nuppu Jah.
2. samm: Tippige käsuviiba aknasse PowerShell ja vajutage sisestusklahvi.
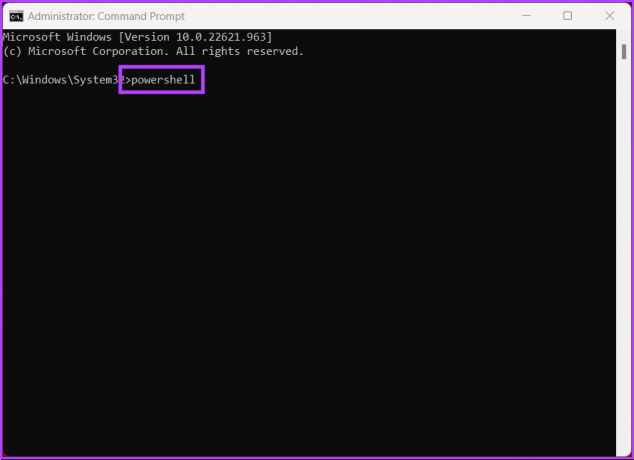
Näpunäide: Kui olete segaduses, vaadake meie juhendit, et mõista Erinevus käsuviiba ja Powershelli vahel.
see on kõik. Olete administraatoriõigustega PowerShelli edukalt avanud. Kui sammud on teie jaoks pikad, liikuge järgmise meetodi juurde.
7. Kuidas luua oma töölaual PowerShelli administraatori otsetee
Kui ülaltoodud meetodid on teie jaoks pikad ja tüütud, võib see meetod olla teie jaoks ühtne teenus. Kui olete kõik seadistanud, saate topeltklõpsata ja avada PowerShelli administraatorina. Alustame sammudega.
Samm 1: paremklõpsake oma Windowsi töölaual, minge Uus ja valige suvand Otsetee.

2. samm: Tippige aknas Loo otsetee allolev tee ja klõpsake nuppu Edasi.
Märge: valige bitiversioon, millel teie Windows töötab.
32-bitise Windows OS-i jaoks
C:\Windows\System32\WindowsPowerShell\v1.0
64-bitise Windows OS-i jaoks
C:\Windows\SysWOW64\WindowsPowerShell\v1.0
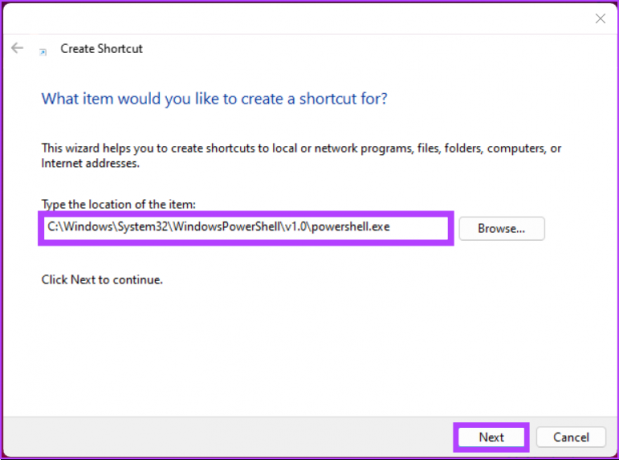
3. samm: andke järgmisel ekraanil otseteele nimi ja klõpsake nuppu Lõpeta.
Näide: PowerShelli administraator
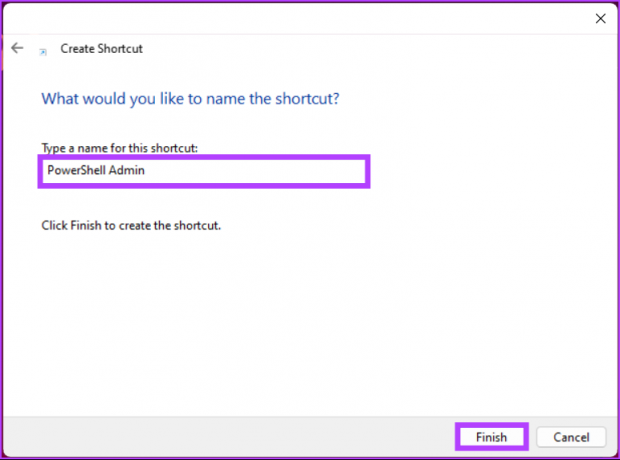
4. samm: Nüüd paremklõpsake vastloodud otseteel ja valige kontekstimenüüst suvand Atribuudid.

5. samm: vahekaardil Otsetee klõpsake nuppu Täpsemalt.
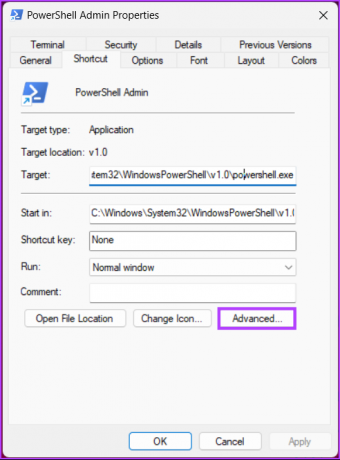
6. samm: Täpsemate atribuutide alt märkige valik Käivita administraatorina ja klõpsake nuppu OK.
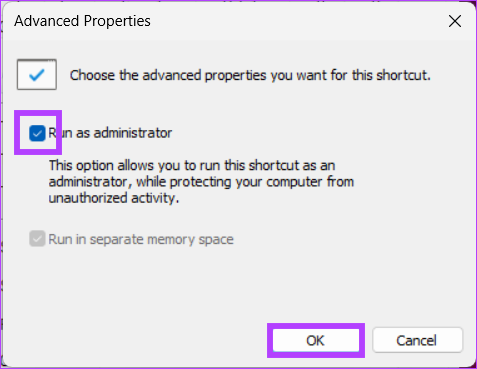
7. samm: Lõpuks klõpsake nuppu Rakenda ja seejärel nuppu OK.
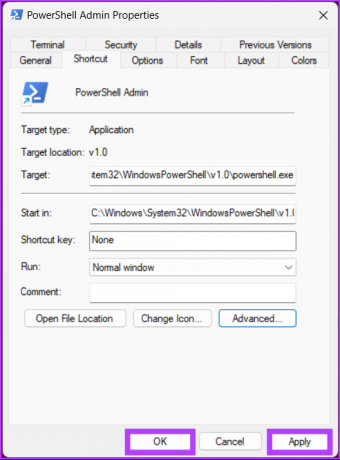
see on kõik. Olete edukalt loonud PowerShelli otsetee, mis avaneb iga kord, kui see avaneb administraatoriõigustega. See ütles, et iKui töötate juba PowerShelli kallal ja soovite lülituda praegustelt kasutajaõigustelt administraatoriõigustele, liikuge järgmise meetodi juurde.
8. Lülituge PowerShellilt PowerShelli administraatorile
Mõnikord hakkate käske lisama ainult selleks, et mõista, et olete PowerShelli avanud ilma administraatoriõigusteta. Teil on kaks valikut: sulgege Windows ja avage administraatoriõigustega PowerShell või järgige alltoodud samme, et lülituda kiiresti administraatoriõigustele vaid käsuga.
Sisestage lihtsalt allolev käsk ja vajutage sisestusklahvi.
Start-Process powershell -Verb runAs

Ülaltoodud käsk avab administraatoriõigustega PowerShelli uue eksemplari ja saate oma tööd jätkata ilma värskelt alustamata. Kui teil on küsimusi, vaadake allolevat KKK jaotist.
KKK PowerShelli käitamise kohta administraatorina Windows 11-s
Windows PowerShell ei tööta vaikimisi administraatori režiimis. PowerShelli käivitamisel töötab see praegu sisse logitud kasutaja lubadega.
On mitmeid viise, kuidas saate kindlaks teha, kas PowerShell töötab administraatorina. Seda saate teha, kontrollides PowerShelli akna pealkirja või PowerShelli täitmispoliitikat. Üks lihtsamaid viise selle kindlakstegemiseks on vaadata kasutajakonto kontrolli (UAC) viipa.
Juurdepääs PowerShellile kiiresti administraatoriõigustega
Olenemata sellest, kas olete kogenud kasutaja või peate süsteemi haldamiseks või teatud konkreetsete ülesannete täitmiseks PowerShelli avama, võib selle administraatorina käitamine aidata teil tööriistast maksimumi võtta. Nüüd, kui teate, kuidas PowerShellile administraatorina juurde pääseda, võiksite ka seda teada kuidas teha kasutajast Windows 11 administraator kiiresti.
Viimati värskendatud 16. jaanuaril 2023
Ülaltoodud artikkel võib sisaldada sidusettevõtte linke, mis aitavad toetada Guiding Techi. See aga ei mõjuta meie toimetuslikku terviklikkust. Sisu jääb erapooletuks ja autentseks.