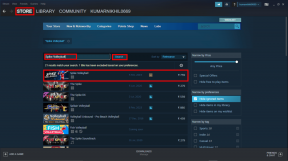Windows 10 meili vea 0x80040154 või 0x80c8043e parandamine
Miscellanea / / November 28, 2021
Parandage Windows 10 meili tõrge 0x80040154 või 0x80c8043e: Kasutajad teatavad, et Windows 10 meilirakendus ei tööta ja nad seisavad meilirakendusele juurdepääsu püüdes silmitsi veakoodiga 0x80040154 või 0x80c8043e. Probleem ei piirdu ainult rakendusega Mail, kuna sarnase probleemiga näib olevat ka rakendus Fotod ja Kalender. Isegi kui installite rakenduse Mail kuidagi uuesti, annab Microsofti meilikonto lisamine teile sarnase vea. Üksikasjalik veateade on järgmine:
Midagi läks valesti. Meil on kahju, kuid me ei saanud seda teha. Veakood 0x80040154.
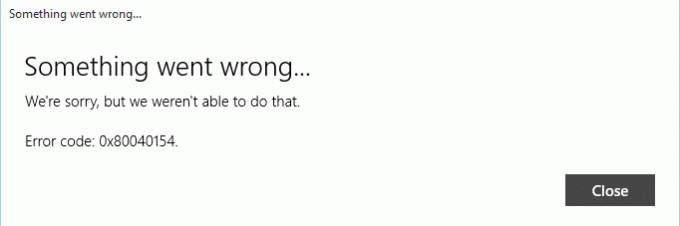
Kui olete selle probleemiga silmitsi seistes, peate olema Windows 10 pärast väga pettunud, kuna üks või teine asi tundub alati olevat katki. Igatahes, ilma aega raiskamata, vaatame, kuidas allpool loetletud tõrkeotsingu juhendi abil tegelikult Windows 10 meilitõrge 0x80040154 või 0x80c8043e parandada.
Sisu
- Windows 10 meili vea 0x80040154 või 0x80c8043e parandamine
- 1. meetod: käivitage Windows Store'i rakenduse tõrkeotsing
- 2. meetod: lähtestage meilirakendus
- 3. meetod: installige rakendus Mail uuesti
- 4. meetod: nimetage kausta Comms ümber
- 5. meetod: looge uus kasutajakonto
Windows 10 meili vea 0x80040154 või 0x80c8043e parandamine
Veenduge, et luua taastepunkt juhuks kui midagi valesti läheb.
1. meetod: käivitage Windows Store'i rakenduse tõrkeotsing
1. Mine ttema link ja allalaadimineWindows Store'i rakenduste tõrkeotsing.
2. Tõrkeotsingu käivitamiseks topeltklõpsake allalaadimisfaili.

3. Klõpsake kindlasti valikul Täpsemalt ja märkige linnuke "Rakendage remont automaatselt.“
4. Laske tõrkeotsingul töötada ja Parandage, et Windows Store ei tööta.
5. Nüüd tippige Windowsi otsinguribale "tõrkeotsing" ja klõpsake nuppu Veaotsing.

6. Järgmisena valige vasakpoolsest aknapaanist Vaata kõiki.
7. Seejärel valige loendist Arvutiprobleemide tõrkeotsing Windowsi poe rakendused.

8. Järgige ekraanil kuvatavaid juhiseid ja laske Windows Update'i tõrkeotsingul käivitada.
9. Taaskäivitage arvuti ja võib-olla saate seda teha Parandage Windows 10 meilitõrge 0x80040154 või 0x80c8043e.
2. meetod: lähtestage meilirakendus
1. Avamiseks vajutage klahvikombinatsiooni Windows Key + I Seaded seejärel klõpsake Rakendused.

2. Valige vasakpoolsest menüüst kindlasti Rakendused ja funktsioonid.
3. Nüüd jaotises Rakendused ja funktsiooni tüüp Mail otsingukastis, mis ütleb "Otsi sellest loendist.“
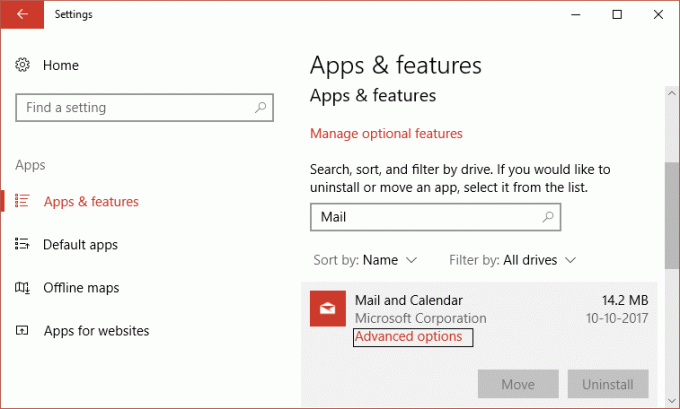
4. Klõpsake otsingutulemusel, kus on kirjas Mail ja kalender, ja seejärel valige Täpsemad valikud.
5. Järgmises aknas veenduge klõpsake nuppu Lähtesta.
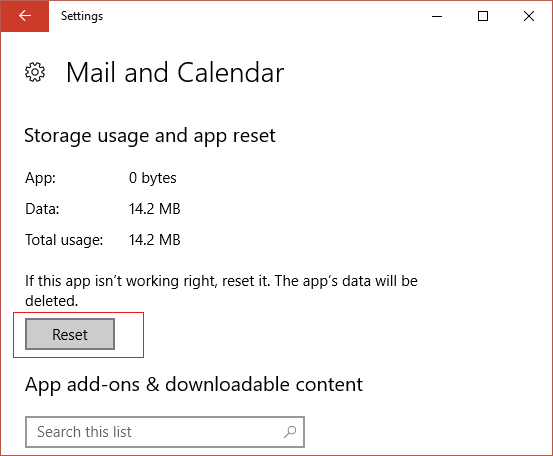
6. Taaskäivitage arvuti, et muudatused salvestada ja kontrollida, kas saate seda teha Parandage Windows 10 meilitõrge 0x80040154 või 0x80c8043e.
3. meetod: installige rakendus Mail uuesti
1. Otsingu kuvamiseks vajutage klahvikombinatsiooni Windows Key + Q ja seejärel tippige powershell ja paremklõpsake PowerShelli ja valige Käivita administraatorina.

2. Nüüd tippige PowerShelli järgmine käsk ja vajutage sisestusklahvi:
get-appxpackage *microsoft.windowscommunicationsapps* | eemalda-appxpackage
3. Oodake, kuni ülaltoodud käsk lõpeb, kuid kui ülaltoodud käsu käivitamisel kuvatakse tõrge või see ei tööta üldse, kasutage järgmist käsku:
Get-appxprovisionedpackage –online | kus-objekt {$_.paketinimi – nagu "*windowscommunicationsapps*"} | Remove-appxprovisionedpackage – võrgus
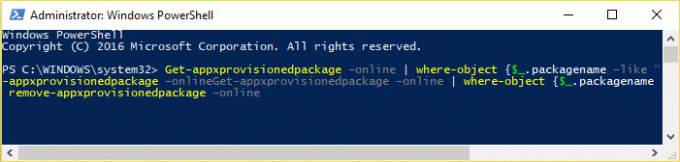
4. Nüüd installige Mail ja kalender alates Windowsi pood.
5. Muudatuste salvestamiseks taaskäivitage arvuti.
4. meetod: nimetage kausta Comms ümber
1. Avage File Explorer ja liikuge järgmisse kataloogi:
C:\Kasutajad\Teie_kasutajanimi\AppData\Local\
Märge: Asenda Your_Username oma konto kasutajanimega
2. Teise võimalusena võite vajutada Windowsi klahvi + R, seejärel tippida järgmine ja vajutada sisestusklahvi:
%LOCALAPPDATA%

3. Nüüd leiate ülaltoodud kataloogist Comms kausta, paremklõpsake sellel ja valige Nimeta ümber.
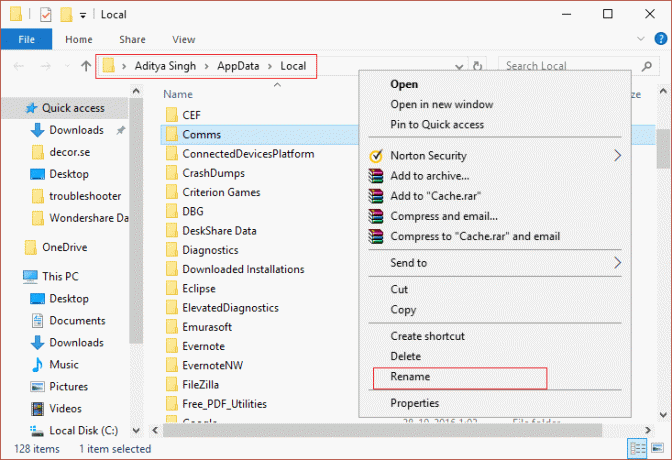
4. Taaskäivitage arvuti ja käivitage uuesti rakendus Windows 10 Mail.
Märge: Kui te ei saa ülaltoodud kausta ümber nimetada, käivitage arvuti turvarežiimi ja proovige uuesti.
5. meetod: looge uus kasutajakonto
1. Avamiseks vajutage klahvikombinatsiooni Windows Key + I Seaded ja seejärel klõpsake Kontod.

2. Klõpsake Vahekaart Perekond ja teised inimesed vasakpoolses menüüs ja klõpsake nuppu Lisage sellesse arvutisse keegi teine teiste inimeste all.

3. Klõpsake Mul ei ole selle inimese sisselogimisandmeid põhjas.

4.Valige Lisage kasutaja ilma Microsofti kontota põhjas.

5. Nüüd tippige uue konto kasutajanimi ja parool ning klõpsake nuppu Edasi.

Logige sisse sellele uuele kasutajakontole ja vaadake, kas meilirakendus töötab või mitte. Kui teil õnnestub Windows 10 meili vea 0x80040154 või 0x80c8043e parandamine selle uue kasutajakonto puhul oli probleem teie vanas kasutajakontos, mis võis igatahes rikutud olla teisaldage oma failid sellele kontole ja kustutage vana konto, et viia lõpule üleminek sellele uuele konto.
Sulle soovitatud:
- Parandus: Windowsi tulemüüri tõrkekoodi 0x80070422 ei saa sisse lülitada
- PDF-faile ei saa Internet Exploreris avada
- Parandage midagi, mis läks Windows 10 meilirakenduse sünkroonimisel valesti
- Parandage Käsu programmile saatmisel tekkis probleem
See on see, mis teil õnnestus Windows 10 meili vea 0x80040154 või 0x80c8043e parandamine kuid kui teil on selle postituse kohta veel küsimusi, küsige neid kommentaaride jaotises.