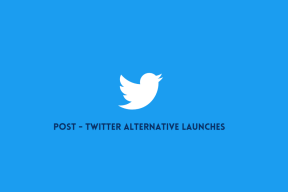6 parimat parandust Firefoxi automaatseks sulgemiseks Macis
Miscellanea / / April 03, 2023
Kuigi Safari on Maci vaikebrauser, eelistavad mõned Interneti sirvimisel Firefoxi. Sa saad ka importige oma Safari järjehoidjad Firefoxi, nii et te ei pea oma salvestatud veebilehtede otsimiseks brauserit vahetama.

Kuid mõned kasutajad kurdavad, et Firefoxi brauser sulgub nende Macis automaatselt. See võib teie töövoos põhjustada tüütuid häireid. Nii et kui seisate silmitsi samaga, käsitleb see postitus mõningaid toimivaid lahendusi Firefoxi automaatse sulgemise parandamiseks Macis.
1. Luba riistvarakiirendus
Riistvarakiirendus võimaldab Firefoxil kasutada teie Maci ressursse graafikamahukate protsesside jaoks, sealhulgas video voogesitamiseks platvormidel nagu YouTube. Esimene tõrkeotsingu meetod, mida soovitame, on riistvarakiirenduse lubamine Maci Firefoxis.
Samm 1: Spotlighti otsingu avamiseks vajutage Command + tühikuklahvi, tippige Firefox, ja vajutage Return.

2. samm: Klõpsake paremas ülanurgas hamburgeri menüü ikoonil.

3. samm: Valige avanevas menüüs Sätted.

4. samm: Kerige alla ja märkige ruut valiku „Kasuta riistvarakiirendust, kui see on saadaval” kõrval.

See lubab teie Maci Firefoxis riistvarakiirenduse.
2. Sundige sulgema ja taaskäivitage Firefox
Pärast riistvarakiirenduse lubamist peate oma Macis Firefoxi sulgema ja taaskäivitama. See annab teie brauserile uue alguse.
Samm 1: Klõpsake vasakus ülanurgas Apple'i logol.

2. samm: Valige suvandite loendist Force Quit.

3. samm: Valige rakenduste loendist Firefox ja klõpsake nuppu Force Quit.

4. samm: Taaskäivitage Firefox ja kontrollige, kas probleem on lahendatud.

3. Tühjendage brauseri vahemälu
Kui probleem püsib, võite kaaluda ka Firefoxi vahemälu ja küpsiste tühjendamist. Teie brauseri vahemälu ja küpsised salvestavad kogu teabe ja eelistused, mis aitavad teie üldist sirvimiskogemust parandada. Kuid kui Firefox sulgub teie Macis automaatselt, võite proovida tühjendada vahemälu ja küpsised. Pange tähele, et pärast selle toimingu sooritamist peate uuesti sisse logima kõikidele oma lemmiksaitidele.
Selle kohta saate lugeda meie postitust kuidas vahemälu ja küpsiseid Firefoxis tühjendada.
4. Eemaldage vigased Firefoxi laiendused
Laiendused aitavad teie veebibrauserile lisafunktsioone lisada. Kui olete installinud mitu Firefoxi laiendust, on võimalik, et üks või mitu neist laiendustest on aegunud või sisaldavad mõningaid vigu, mis sunnivad teie brauserit automaatselt sulgema Mac. Soovitame proovida laiendusi ükshaaval eemaldada, et kontrollida, kas see lahendab probleemi.
Samm 1: Spotlighti otsingu avamiseks vajutage Command + tühikuklahvi, tippige Firefox, ja vajutage Return.

2. samm: Klõpsake paremas ülanurgas ikooni Laiendused.

3. samm: Installitud laienduste kuvamiseks klõpsake vasakpoolsel paneelil valikul Laiendused.

4. samm: Värskenduste kontrollimiseks klõpsake paremas ülanurgas ikooni Seaded.

5. samm: Valige Otsi värskendusi.
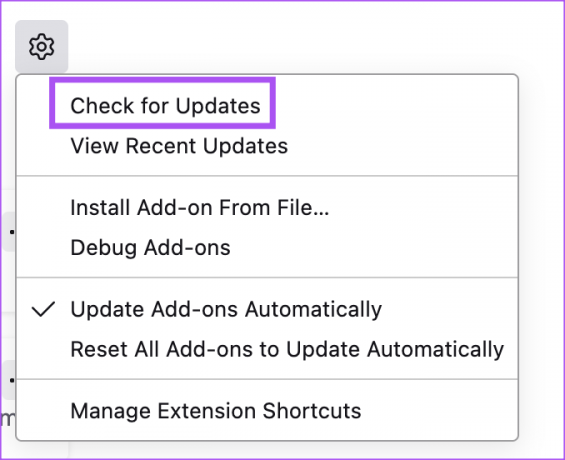
Kui teil on pärast laienduste värskendamist endiselt sama probleem, võite proovida need ükshaaval eemaldada.
Samm 1: Taaskäivitage Firefox ja klõpsake paremas ülanurgas ikooni Laiendused.

2. samm: Installitud laienduste kuvamiseks klõpsake vasakpoolsel paneelil valikul Laiendused.

3. samm: Klõpsake laienduse nime kõrval olevat kolme punkti.

4. samm: Valige Eemalda.
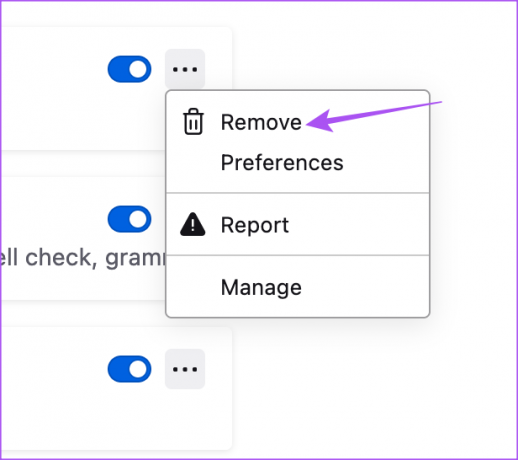
Pärast ühe laienduse eemaldamist kontrollige, kas probleem on lahendatud.
Kui ei, siis korrake pikenduste eemaldamise samme, kuni leiate vigase laiendi.
5. Kasutage tõrkeotsingu režiimi
Firefox pakub selliste probleemide kontrollimiseks ja lahendamiseks spetsiaalset tõrkeotsingu režiimi või turvarežiimi. Kui teil on ikka veel oma Macis Firefoxi automaatne väljalülitamine, saate tõrkeotsingu režiimi kasutada järgmiselt.
Samm 1: Spotlighti otsingu avamiseks vajutage Command + tühikuklahvi, tippige Firefox, ja vajutage Return.

2. samm: Tüüp umbes: tugi aadressiribal ja vajutage Return.

3. samm: Klõpsake paremas ülanurgas valikul Tõrkeotsingu režiim.

4. samm: Tõrkeotsingurežiimi käivitamiseks klõpsake nuppu Taaskäivita.
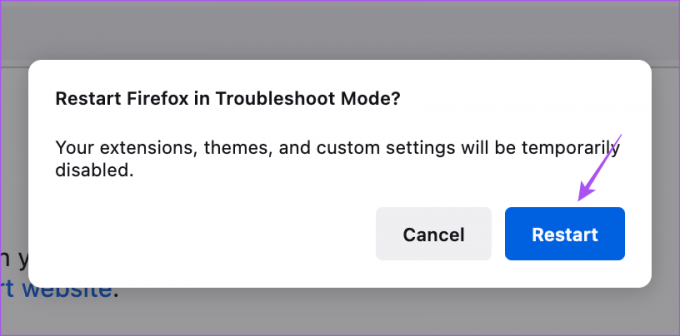
5. samm: Pärast seda kontrollige, kas probleem on lahendatud.
6. Värskendage Firefoxi
Viimane tõrkeotsingu lahendus on värskendada oma Macis Firefoxi versiooni, et eemaldada praegusest versioonist kõik vead, mis võivad seda probleemi põhjustada.
Samm 1: Spotlighti otsingu avamiseks vajutage Command + tühikuklahvi, tippige Firefox, ja vajutage Return.

2. samm: Klõpsake paremas ülanurgas hamburgeri menüü ikoonil ja valige Seaded.

3. samm: Kerige alla ja klõpsake jaotises Firefoxi värskendused nuppu Otsi värskendusi.

4. samm: Kui värskendus on saadaval, laadige see alla ja installige.
Pärast seda kontrollige, kas probleem on lahendatud.
Jätkake oma sirvimisseanssi
Need lahendused aitavad taastada Firefoxi sujuva toimimise teie Macis. Vaadake meie juhendit kuidas muuta allalaaditava faili asukohta Firefoxis.
Viimati värskendatud 16. veebruaril 2023
Ülaltoodud artikkel võib sisaldada sidusettevõtte linke, mis aitavad toetada Guiding Techi. See aga ei mõjuta meie toimetuslikku terviklikkust. Sisu jääb erapooletuks ja autentseks.
Kirjutatud
Paurush Chaudhary
Tehnoloogiamaailma demüstifitseerimine kõige lihtsamal viisil ja igapäevaste nutitelefonide, sülearvutite, telerite ja sisu voogesituse platvormidega seotud probleemide lahendamine.