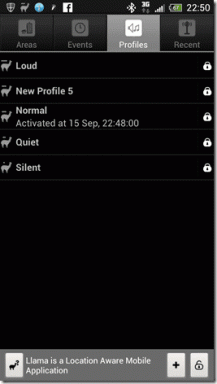7 parimat parandust ekraanisäästja jaoks, mis ei tööta Windows 11-s
Miscellanea / / April 03, 2023
Ekraanisäästjad on arenenud alates nende loomisest Windowsi arvutite jaoks. Operatsioonisüsteemis Windows 11 saate lahedaid ekraanisäästjaid, mis aktiveeruvad pärast pikka tegevusetust. Nii et kui soovite oma laua seadistusele lisada esteetikat, aitab hea ekraanisäästja.

Kuid mõned kasutajad kaebavad selle üle, et nad ei saa seda kasutada. Nii et kui ekraanisäästja teie Windows 11 arvutis ei tööta, pakume teile mõned töötavad lahendused, mis aitavad teil seda probleemi lahendada.
1. Hoidke hiirt poleeritud pinnal
Hiirepadja kasutamine aitab teie Windows 11 arvutis hiirekursoril sujuvalt liikuda. Ekraanisäästja aktiveerub, kui hiirekursor jääb mõnda aega paigale. Seetõttu on soovitatav kasutada poleeritud pinda, näiteks hiirematti, et hiirekursor automaatselt ei aktiveeruks. Ka hiirepadi kasutamine on üks lahendusi parandage hiire viivitus Windows 11 mängudes.
2. Kontrollige ekraanisäästja sätteid
Teine põhilahendus on kontrollida oma Windows 11 arvuti ekraanisäästja sätteid. Võimalik, et ekraanisäästjat pole sisse lülitatud või ooteaeg on liiga pikk.
Samm 1: Klõpsake tegumiribal ikooni Start, tippige Ekraanisäästjaja vajutage ekraanisäästja sätete avamiseks sisestusklahvi.
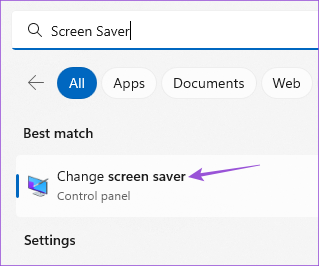
2. samm: Veenduge, et ekraanisäästja rippmenüüs oleks valitud „Puudub”.

Kui jah, klõpsake rippmenüül ja valige ekraanisäästja.
Ekraanisäästja käivitamiseks peate määrama ooteaja.
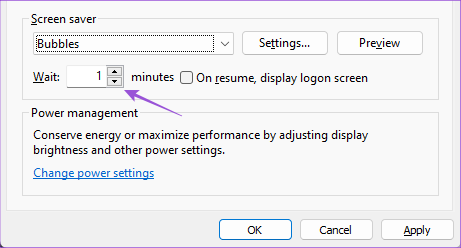
3. samm: Pärast seda sulgege aken ja oodake mõnda aega, et kontrollida, kas probleem on lahendatud.
3. Kontrollige unerežiimi sätteid
Unerežiim aktiveeritakse ilma hiire või klaviatuuri sisendita. See aitab säästa aku kasutusaega, vähendades energiatarbimist. Võimalik, et unerežiimi seaded lülitavad ekraani välja või unerežiimi enne ekraanisäästja aktiveerimist.
Samm 1: Klõpsake tegumiribal ikooni Start, tippige Seaded, ja vajutage rakenduse Seaded käivitamiseks sisestusklahvi.

2. samm: Kerige alla ja klõpsake parempoolsel paanil nuppu Toide ja aku (sülearvuti) või Toide (PC).

3. samm: Klõpsake "Ekraan ja unerežiim".

4. samm: Klõpsake rippmenüül valiku „Kui seade on ühendatud, pane seade pärast magama” kõrval ja valige ekraanisäästja ajast veidi pikem aeg.

Näiteks kui teie ekraanisäästja ooteaeg on 5 minutit, peaks puhkerežiim aktiveeruma 10 minuti pärast.
5. samm: Pärast seda sulgege aken ja oodake mõnda aega, et kontrollida, kas probleem on lahendatud.
Samuti saate lugeda meie postitust, kui Puhkerežiim ei tööta operatsioonisüsteemis Windows 11.
4. Käivitage toite tõrkeotsing
Kui saate Windows 11-s kasutada ekraanisäästjat, peate käivitama toite tõrkeotsingu. See on teie Windows 11 arvuti jaoks sisseehitatud remonditööriist, mis tuvastab ja lahendab teie arvuti toite- ja akuseadetega seotud probleemid.
Samm 1: Klõpsake Windows 11 ikooni Start, tippige Seaded, ja vajutage sisestusklahvi.

2. samm: Klõpsake paremas servas nuppu Tõrkeotsing.

3. samm: Klõpsake valikul Muud tõrkeotsingud.

4. samm: Kerige alla ja klõpsake valiku Toide kõrval nuppu Käivita.

5. samm: Oodake, kuni toite tõrkeotsing on töötamise ja probleemide tuvastamise lõpetanud.
6. samm: Järgige tõrkeotsingu lõpuleviimiseks ekraanil kuvatavaid juhiseid.

7. samm: Sulgege aken ja kontrollige, kas probleem on lahendatud.
5. Värskendage kuvari draivereid
Kuna me räägime ekraanisäästjast, peate kontrollima, kas teie Windows 11 arvuti või sülearvuti kuvadraiverid on värskendatud uusimale versioonile.
Samm 1: Klõpsake Windows 11 ikooni Start, tippige Seadmehaldus, ja vajutage Return.

2. samm: Valige Ekraaniadapterid.

3. samm: Paremklõpsake oma ekraanidraiveril ja valige Värskenda draiverit.

4. samm: Järgige ekraanidraiverite värskendamise lõpetamiseks ekraanil kuvatavat protsessi.
5. samm: Pärast seda sulgege aken ja kontrollige, kas probleem on lahendatud.
6. Käivitage SFC Scan
SFC või System File Checker skannimine on veel üks parandustööriist, mis skannib ja parandab teie Windows 11 arvutis rikutud süsteemifaile. Võimalik, et sellised kahjustatud failid põhjustavad selle probleemi. Kui kasutate sülearvutit, veenduge, et see oleks täielikult laetud või ühendatud toiteallikaga.
Samm 1: Klõpsake tegumiribal ikooni Start ja tippige Käsurida.

2. samm: Klõpsake käsul Käivita administraatorina.

3. samm: Tippige järgmine käsk ja vajutage SFC-skannimise alustamiseks sisestusklahvi.

sfc / SCANNOW
4. samm: Oodake, kuni protsess on lõpule viidud. Teid teavitatakse kõigist leitud ja parandatud rikutud failidest.

5. samm: Pärast seda sulgege aken ja kontrollige, kas probleem on lahendatud.
7. Värskendage Windows 11
Kui ükski lahendustest ei tööta, on viimane võimalus värskendada Windows 11 versiooni. See aitab eemaldada kõik vead teie arvutis oleva Windows 11 versiooni praegusest versioonist.
Samm 1: Klõpsake tegumiribal ikooni Start, tippige Seaded, ja vajutage rakenduse Seaded avamiseks sisestusklahvi.

2. samm: Klõpsake paremas ülanurgas nuppu Windows Update.

3. samm: Kui värskendus on saadaval, laadige see alla ja installige.
Pärast arvuti taaskäivitamist kontrollige, kas probleem on lahendatud.
Nautige oma ekraanisäästjat
Ekraanisäästjad on alati lõbusad olnud ja need lahendused peaksid aitama neid teie Windows 11 arvutis lõbusana hoida. Samuti saate lugeda meie postitust aadressil kuidas isikupärastada Windows 11 lukustuskuva.
Viimati värskendatud 23. jaanuaril 2023
Ülaltoodud artikkel võib sisaldada sidusettevõtte linke, mis aitavad toetada Guiding Techi. See aga ei mõjuta meie toimetuslikku terviklikkust. Sisu jääb erapooletuks ja autentseks.
Kirjutatud
Paurush Chaudhary
Tehnoloogiamaailma demüstifitseerimine kõige lihtsamal viisil ja igapäevaste nutitelefonide, sülearvutite, telerite ja sisu voogesituse platvormidega seotud probleemide lahendamine.