Apple Musicu hankimine Windowsi arvutisse: 4 lihtsat viisi
Miscellanea / / April 03, 2023
Apple Music on hakanud populaarsust koguma ja pakub hea konkurents Spotifyle funktsioonidega nagu kadudeta ruumiheli ja karaoke. Nagu kõik populaarsed muusika voogedastusteenused, on ka Apple Music platvormideülene ja saate seda lihtsalt oma arvutis kasutada. Selles artiklis näitame teile, kuidas kasutada Apple Musicut Windowsis.

Apple Music Windowsis oli varem juurdepääsetav ainult iTunesi kaudu, kuid seejärel andsid nad välja veebipleieri ja nüüd on Microsoft Store'is käivitanud eelvaaterakenduse. Üllataval kombel on nad lubanud oma API-d kasutada ka kolmandate osapoolte rakendustel ja meil on rakendus, mis võimaldab teil Windowsis kasutada Apple Musicu rakendust koos kõigi puuduvate funktsioonidega. Uurime seda kõike üksikasjalikult, kui läheme kaugemale.
Alustuseks mõistame, kuidas saate Windowsis Apple Musicut osta või tellida.
Apple Musicu tellimine Windowsis
Apple Music ei ole tasuta, nii et selle kasutamiseks Windowsis peab teil olema tellimus. Eeltingimusena on teil vaja Apple ID-d ja saate selle luua
Apple ID veebisait. Kui olete seda teinud, järgige Apple Musicu tellimiseks allolevaid juhiseid.Samm 1: Apple Musicu tellimiseks vajate iTunes'i. Niisiis, laadige iTunes Microsoft Store'ist alla.
Laadige iTunes alla Microsoft Store'ist

2. samm: Kui te ei saa iTunes'i Microsoft Store'ist alla laadida, laadige allolevalt lingilt alla oma Windowsi versioonil põhinevad seadistusfailid.
Laadige alla iTunes'i häälestusfailid
3. samm: Pärast installimist avage iTunes ja logige oma kontole sisse. Teilt võidakse küsida kinnitust, nii et sisestage oma iPhone'i/iPadi saadetud kood ja klõpsake nuppu Usalda seda arvutit.

4. samm: Klõpsake tööriistaribal vahekaarti Teie jaoks ja klõpsake nuppu Jätka.

5. samm: Nüüd palutakse teil valida plaan. Klõpsake "Vali oma plaan".

6. samm: Teie esimene kuu on tasuta ja pärast prooviperioodi lõppu peate maksma. Valige plaan ja klõpsake nuppu Alusta prooviversiooni.

7. samm: Klõpsake nuppu Kinnita.

8. samm: Klõpsake nuppu Jätka. Teil palutakse sisestada oma makseandmed.

9. samm: Sisestage oma makseandmed ja klõpsake nuppu Valmis.
See protsess võib aga piirkonniti erineda, seega järgige ekraanil kuvatavaid juhiseid või võtke meiega ühendust kommentaaride jaotises.

Pärast makseteabe sisestamist algab Apple Musicu prooviversioon. Järgmisena vaatame, kuidas Apple Musicuga alustada.
4 viisi Apple Musicu kasutamiseks Windows PC-s
Siin on neli erinevat viisi Apple Musicu kasutamiseks Windowsis. Kuigi kasutasite Windowsis Apple Musicu tellimiseks iTunes'i, ei pea te muusika kuulamiseks tingimata iTunes'i kasutama. Lisateabe saamiseks lugege edasi.
1. Kasutage Apple Music Web Playerit
Apple Musicul on veebipleier, millele pääsete juurde mis tahes veebibrauserist. See pakub tuttavat kasutajaliidest ja kui olete mobiilirakendust kasutanud, ei võta sellega harjumine aega. Järgige allolevaid samme.
Samm 1: Külastage Apple Musicu veebipleieri saiti kasutades allolevat linki.
Apple Music Web Player
2. samm: Klõpsake paremas ülanurgas nuppu Logi sisse.

3. samm: Platvormile sisselogimiseks sisestage oma andmed.
Kui teilt küsitakse täiendavat kinnitust, sisestage oma iPhone'i saadud kood ja klõpsake brauseri legitiimsuse kontrollimiseks nuppu Usalda.
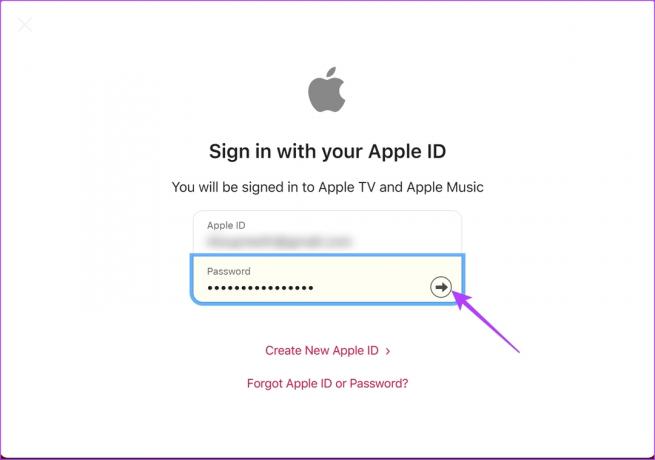
Nüüd pääsete Apple Musicule juurde oma veebibrauseri kaudu.

Kui aga eelistate veebisaidi asemel rakendust kasutada, avaldas Apple hiljuti eelvaate. Uurime lähemalt.
2. Kasutage Apple Musicu eelvaadet
2023. aasta alguses andis Apple välja hulga Windowsi eelvaatetooteid. See hõlmab rakendust Apple Musicule, Apple TV-le ja Apple'i seadmetele. Seetõttu saate nüüd kasutada Apple Musicut eraldiseisva rakendusena, mille saab alla laadida Microsoft App Store'ist. Siiski on üks või kaks probleemi.
Esiteks ei saa te seda rakendust kasutada opsüsteemis Windows 10 ja vanemates versioonides ning teiseks ei saa te iTunes'i kasutada, kui teil on installitud Apple Music Preview. Kuid tundub, et Apple'il on sellele lahendus ja see on rakendus, mille nad välja andsid koos Apple Musicu eelvaatega - Apple'i seadmete eelvaade. See hõlmab kõiki funktsioone, millest te iTunesis ilma jääte.
Laadige alla Apple Music Preview

Kui aga kasutate Windowsi vanemat versiooni või kui eelvaates näib kahe rakenduse installimine hirmuäratava ülesandena, saate Apple Musicule juurdepääsuks kasutada vana head iTunesit.
3. Kasutage iTunesis Apple Musicut
Kui kasutate iPhone'i ja Windowsi arvutit, on iTunes ainus viis nende kahe vahel silla loomiseks. See pakub ka Apple Musicu tuge ja saate alla laadida iTunes'i, et kasutada Apple Musicut Windowsis.
Samm 1: Laadige iTunes Microsofti poest alla.
Laadige iTunes alla Microsoft Store'ist

2. samm: Kui te ei saa iTunes'i Microsoft Store'ist alla laadida, laadige allolevalt lingilt alla oma Windowsi versioonil põhinevad seadistusfailid.
Laadige alla iTunes'i häälestusfailid
3. samm: Pärast installimist avage iTunes ja logige oma kontole sisse.
4. samm: Teilt võidakse küsida kinnitust. Seega sisestage oma iPhone'i/iPadi saadetud kood ja klõpsake nuppu "Usalda seda arvutit".

Nüüd olete valmis kasutama Apple Musicut Windowsis iTunes'i kaudu.

5. samm: Kui proovite pääseda lehele Muusika, klõpsake tööriistariba rippmenüül ja valige Muusika.

4. Laadige alla Cider: Apple Music Client Windowsile
Cider on Apple Musicu kolmanda osapoole klient, mis kasutab oma API-d, et pakkuda teile teenuse kasutamiseks liidest. See on saadaval Windowsi poes tasulise rakendusena, kuid saate selle kasutamiseks ka tasuta prooviversiooni.
Laadige alla siider
Hind: Tasuta prooviperiood nädalaks; kulud $1.99
Võite küsida, miks kasutada Apple Musicu jaoks kolmanda osapoole klienti? Vaadake allpool oleva Cideri ametliku veebisaidi funktsioonide võrdlust. Siider sisaldab palju funktsioone, mis Apple'i ametlikul Windowsi rakendusel puuduvad.
Näiteks uhiuus Apple Music Sing funktsioon teeb selle Ciderisse, kuid mitte ametlikku Apple Musicu rakendusse.

Kuigi Cider on endiselt beetaversioonis, avaldas selle kasutajaliides meile üsna muljet. Heitke pilk allolevale pildile. See tundus sujuvam kui Apple Musicu kasutamine veebis või iTunesis.

See on kõik, mida saate teha, kui soovite kuulata Apple Musicut Windowsis. Kui teil on rohkem küsimusi, võite vaadata allolevat KKK jaotist.
KKK Apple Musicu kasutamise kohta Windowsis
Ei, peate Windowsis Apple Musicu tellima, kuigi pääsete endiselt tasuta prooviversiooni juurde.
Nende teenuste kasutamiseks võib olla kümme seadet, kuid mitte rohkem kui viis arvutit, mis on registreeritud samale Apple ID-le, sealhulgas Apple Music.
Siin on, kuidas tühistada Apple Musicu tellimus Windowsis. Avage iTunes, klõpsake iTunes Store -> Konto (külgriba) -> Halda. Siin saate oma tellimuse tühistada.
Kasutage Apple Musicut Windowsis hõlpsalt
Loodame, et see artikkel aitas teil Windowsis Apple Musicule juurde pääseda. Kuid me ei ole täiesti rahul kogemusega, mida Apple pakub Windowsi kasutajatele. Näiteks pidime ligi neli kuni viis korda sisse logima, kui proovisime oma tellimust hallata.
Lisaks tundub see loid ja aeglane ning arenduspingutus tundub väike. Loodame, et Apple optimeerib selle peagi või sellised kliendid nagu Cider võtavad selle üle ja täiustavad kogemust!
Viimati värskendatud 15. veebruaril 2023
Ülaltoodud artikkel võib sisaldada sidusettevõtte linke, mis aitavad toetada Guiding Techi. See aga ei mõjuta meie toimetuslikku terviklikkust. Sisu jääb erapooletuks ja autentseks.



