3 kiiret viisi tootenumbri leidmiseks operatsioonisüsteemis Windows 10 või Windows 11
Miscellanea / / April 03, 2023
Windowsi tootevõti on 25-kohaline kood, mis on Windowsi operatsioonisüsteemi aktiveerimiseks ülioluline. Siiski mõnikord toote aktiveerimine ei pruugi toimidaja võib-olla peate tootenumbri käsitsi sisestama. Kui teie süsteemi tagaküljel pole tootenumbrit kuvavat Windowsi kleebist, on siin kolm kiiret viisi Windows 10 või Windows 11 tootenumbri leidmiseks.

Allpool mainitud sammud sõltuvad suuresti sellest, kuidas olete arvuti aktiveerinud. Kui avastate, et teie Windows ei ole ehtne, saate selle osta Microsofti veebisait. Sellegipoolest, kui Windowsi aktiveerimiseks kasutatud tootevõti on ehtne, töötavad kõik kolm allpool nimetatud meetodit teie jaoks tõhusalt. Hüppame sisse.
1. Windowsi tootenumbri leidmine käsuviiba abil
See on üks otsesemaid meetodeid Windowsi tootenumbri leidmiseks. Kõik, mida pead tegema, on kirjutada üks käsurida. Selle sammu jaoks vajate käsuviiba ja neid on palju võimalusi selle avamiseks. Valige ükskõik milline ja järgige allolevaid juhiseid.
Samm 1: vajutage Windowsi klahvi, tippige Käsurida ja klõpsake nuppu "Käivita administraatorina".
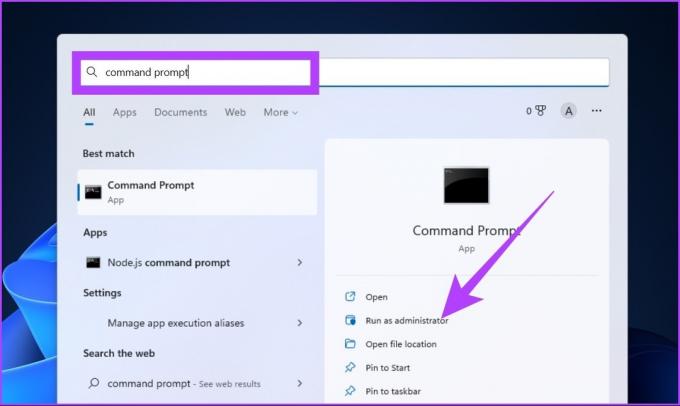
Valige viibas Jah.
2. samm: Tippige järgmine käsk ja vajutage sisestusklahvi.
wmic-tee tarkvaraLicensingService hankige OA3xOriginalProductKey.
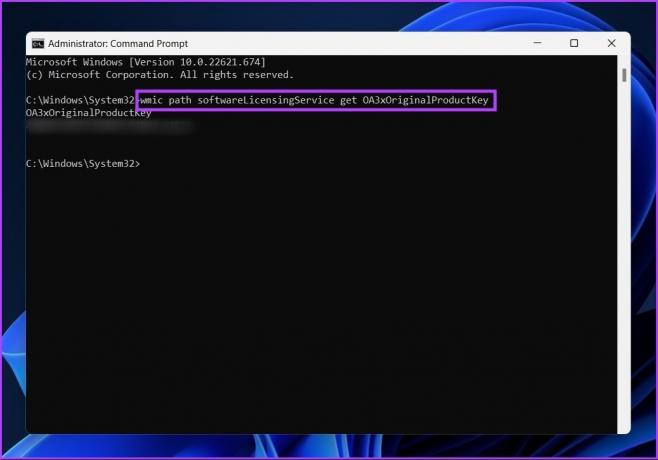
Palun. Kui vajutate sisestusklahvi, kuvatakse teile Windowsi tootenumber. Päris otsekohene, eks? Tootenumbri leidmiseks on veel üks käsurea viis, kuid Windows PowerShelliga.
Kui olete nende kahe vahel segaduses, on siin üksikasjalik juhend, mis seda selgitab Erinevus käsuviiba ja Windows PowerShelli vahel.
2. Leidke Windows PowerShelli abil Windowsi tootevõti
Windowsi tootenumbri leidmine Windows PowerShelli abil ei erine ülaltoodud käsuviiba meetodi kasutamisest. See puudutab rohkem teie eelistusi, kuid selle teadmises pole midagi halba. Niisiis, liigume juhiste juurde.
Samm 1: vajutage Windowsi klahvi, tippige Windows PowerShell ja valige "Käivita administraatorina".
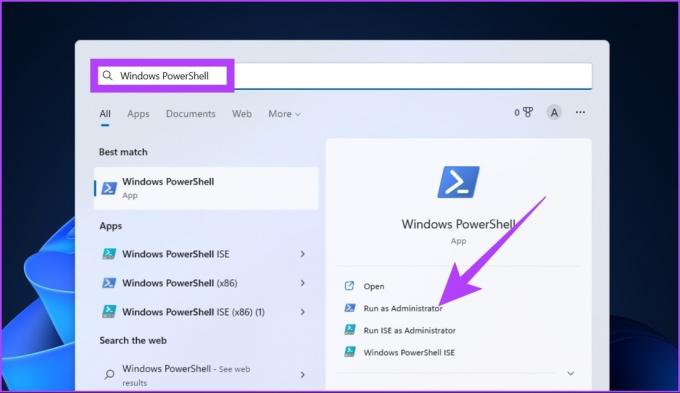
Valige viibas Jah.
2. samm: Sisestage järgmine käsk ja vajutage sisestusklahvi.
powershell "(Get-WmiObject -päring 'valige * SoftwareLicensingService'ist').OA3xOriginalProductKey"
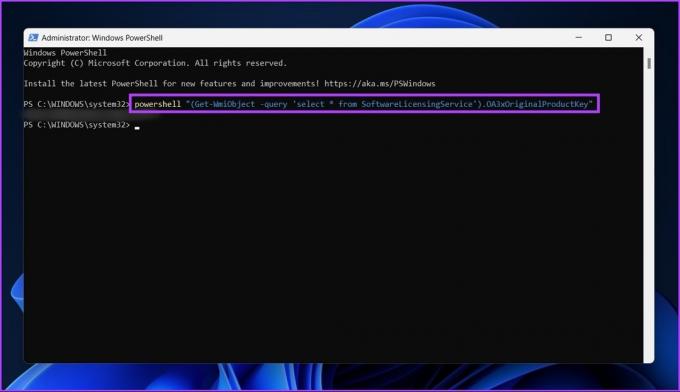
Palun. See meetod on sama lihtne kui pirukas. Soovitame ülaltoodud käsu kopeerida; kuid kui kirjutate seda, veenduge, et jätate tühikud ja lisate punkte, nagu ülal näidatud.
Kui Windows PowerShell hakkab veidralt käituma, vaadake erinevaid viise parandage Windowsis avanev PowerShell.
3. Vaadake Windows 10 või 11 tootenumbrit registrifailide abil
Windowsi register sisaldab kõike, mis aitab teie Windowsi arvutit täiuslikult käivitada. Seega on ilmne, et registris on ka teie Windowsi tootenumber. See meetod ei sisalda komplikatsioone; aga kui te pole varem registrifailidega töötanud, soovitame teil kasutada a oma registri varukoopia. Kui midagi läheb valesti, saate selle taastada.
Nüüd järgi kaasa.
Samm 1: vajutage Windowsi klahvi, tippige Registriredaktorja klõpsake nuppu Käivita administraatorina.
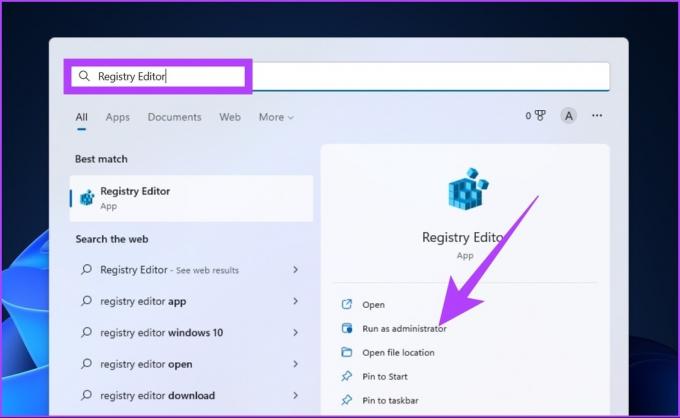
Valige viibas Jah.
2. samm: sisestage allolev aadress registri aadressiribale.
Arvuti\HKEY_LOCAL_MACHINE\TARKVARA\Microsoft\Windows NT\CurrentVersion\SoftwareProtectionPlatform
3. samm: Parempoolselt külgpaneelilt Name alt leiate BackupProductKeyDefault; otse selle kõrval näete oma Windowsi tootenumbrit.

Märge: võite leida, et käsuviibast või PowerShellist pärinev tootevõti erineb registriredaktori tootenumbrist. See võib juhtuda seetõttu, et olete Windowsi versiooni uuendanud või muutnud.
KKK Windowsi tootenumbri kohta
Tootenumbri leidja pole midagi muud kui tööriist Microsoft Windowsi tootenumbrite ja muu olulise teabe kuvamiseks. Sa võid kasutada License Crawler tootevõtmete otsimiseks ja varundamiseks.
Windowsi võti salvestatakse BIOS-i ja seda kutsutakse välja, kui toimub teie operatsioonisüsteemi taastamise sündmus. BIOS-klahvi kasutatakse Windowsi automaatseks aktiveerimiseks seni, kuni kasutate sama Windowsi väljaannet.
Nad ei ole. Toote ID-d kasutatakse teenuse taseme määramiseks, millele teil on õigus, samas kui tootenumbrit kasutatakse teie litsentsi sidumiseks arvutiga ja selle autentsuse kinnitamiseks.
Windowsi installimine ilma litsentsita on vastuvõetav. Selle aktiveerimine soovimatutel vahenditel ilma võtit ostmata on aga ebaseaduslik.
Üksikasjad teie käeulatuses
Kuigi on olemas ka kolmandate osapoolte tööriistad, mis võimaldavad teil leida oma Windowsi tootenumbri, kujutavad need endast privaatsusrikkumise ohtu. Lisaks tasub arvestada ka sellega, et saate seda ise teha, ilma et oleks vaja kolmanda osapoole tööriista.
Lisaks hõlbustab Windows 10 või Windows 11 tootenumbri leidmine ülaltoodud meetodite abil teie lisatööd. Kui teil on neid samme raske järgida, võite ka ühendust võtta Windowsi abi.
Viimati uuendatud 28. oktoobril 2022
Ülaltoodud artikkel võib sisaldada sidusettevõtte linke, mis aitavad toetada Guiding Techi. See aga ei mõjuta meie toimetuslikku terviklikkust. Sisu jääb erapooletuks ja autentseks.
Kirjutatud
Atish Rajasekharan
Atish on lõpetanud arvutiteaduse ja tulihingeline entusiast, kellele meeldib uurida ja rääkida tehnoloogiast, ärist, rahandusest ja idufirmadest.



