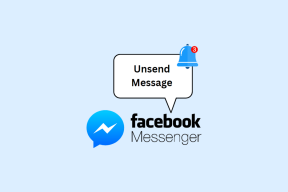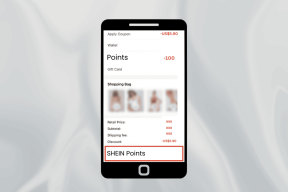FaceTime'i kasutamine Androidis ja Windowsis
Miscellanea / / April 03, 2023
FaceTime on suurepärane viis sõprade ja perega videokõnede kaudu ühenduse loomiseks. Sa saad kasutage oma iPhone'is ja iPadis FaceTime'is SharePlayd. Kuigi see töötab ka Macis, ei tähenda see, et Androidi ja Windowsi kasutajad jääksid ilma. Õnneks on FaceTime kasutatav isegi Androidis ja Windowsis. Muidugi on sellel siiski konks.

Selles postituses näitame, kuidas kasutada FaceTime'i Androidi ja Windowsi arvutites. Pange tähele, et selle funktsiooni toetamiseks peab iPhone töötama vähemalt iOS 15 või uuema versiooniga ja iPad peab töötama versiooniga iPadOS 15 või uuem. Maci kasutajatel peab olema MacOS Monterey või uuem. See on mõeldud FaceTime'i lingi käivitamiseks Apple'i seadme ja Android-telefoni või Windowsi arvuti vahel. Pange tähele, et te ei saa Androidi või Windowsi arvutist FaceTime'i kõnet algatada.
Kuidas kasutada FaceTime'i Androidis
Enne sammudega alustamist pidage meeles järgmisi olulisi punkte:
- Androidi kasutajad ei saa oma seadmetest FaceTime'i kõnet algatada. Ainult iPhone'i või iPadi kasutaja saab jagada FaceTime'i kõne linki Android-telefoniga. Kõnega liitumiseks peate puudutama linki.
- Peate tagama, et teie Android-telefoni oleks installitud Google Chrome'i või Microsoft Edge'i uusim versioon.
Alustame FaceTime'i kõnelingi loomise sammudega.
Samm 1: Avage oma iPhone'is rakendus FaceTime.

2. samm: Puudutage vasakus ülanurgas nuppu Loo link.

Kui FaceTime'i link on loodud, palub iPhone teil seda erinevate rakenduste abil jagada. Võite ka lingi kopeerida ja seda eraldi jagada. Võib-olla soovite selle sõnumi rakenduse Sõnumid kaudu saata.
3. samm: Puudutage valikut Sõnumid.

4. samm: Sisestage Android-telefoni kasutades oma kontakti nimi või number ja saatke link.

Kuigi FaceTime'i linki jagatakse, ei saadeta tekstisõnumit "Liitu minu FaceTime'iga". Saate puudutada ikooni "i", et proovida seda vastavalt oma valikule saata.
5. samm: Android-telefonis puudutage rakendust Sõnumid.

6. samm: Avage tekstsõnum ja puudutage FaceTime'i linki.

7. samm: Kui link avaneb Google Chrome'is või Microsoft Edge'i brauseris, tippige oma nimi ja puudutage kõnega liitumiseks nuppu Jätka.

8. samm: Kaamerale ja mikrofonile juurdepääsu lubamiseks puudutage nuppu Luba.
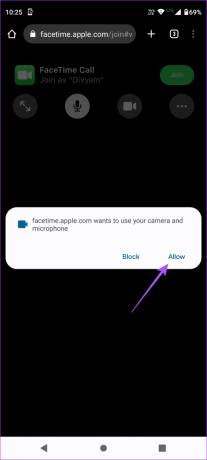
9. samm: Valige oma valik, et lubada brauseris videot salvestada.

10. samm: Valige oma valik, et lubada brauseril heli salvestada.

11. samm: Puudutage paremas ülanurgas nuppu Liitu.

12. samm: Puudutage oma iPhone'is FaceTime'i märguannet „Keegi soovis liituda”.

13. samm: Puudutage paremas ülanurgas nuppu Liitu.

14. samm: Puudutage paremas ülanurgas ikooni „i”.

15. samm: Puudutage rohelist linnukeseikooni, et lubada Androidi kasutajal kõnega liituda.

16. samm: Kõne alustamiseks puudutage paremas ülanurgas nuppu Valmis.

Kui soovite oma Android-telefonis kõnest väljuda, puudutage paremas ülanurgas käsku Lahku.

FaceTime'i kasutamine Windowsi arvutis
FaceTime'i kasutamine Windowsi arvutis on sama lihtne. Ainult iPhone'i, iPadi või Maci kasutajad saavad teie Windows PC-s FaceTime'i kõne linki jagada. Peate arvutis kasutama Google Chrome'i või Microsoft Edge'i brauseri värskendatud versioone.
Soovitame ka Interneti-kiiruse kontrollimine et videokõne ajal ei tekiks viivitust. Siit saate teada, kuidas jagada FaceTime'i kõne linki Maciga.
Samm 1: Spotlighti otsingu avamiseks vajutage oma Macis Command + tühikuklahvi, tippige FaceTime, ja vajutage Return.
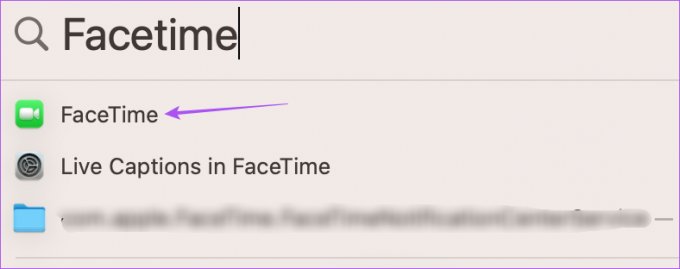
2. samm: Klõpsake vasakus ülanurgas nuppu Loo link.
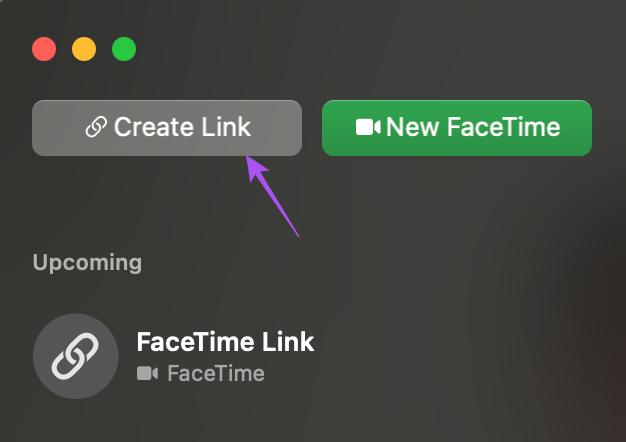
3. samm: Valige lingi jagamiseks rakendus või puudutage nuppu Kopeeri link, et seda meili teel jagada.

4. samm: Avage oma Windowsi arvutis rakendus või meilisõnum, milles olete FaceTime'i lingi saanud.

5. samm: Klõpsake lingil, et avada brauseris helistamiskuva.
6. samm: Sisestage oma nimi ja klõpsake nuppu Jätka.

7. samm: Klõpsake vasakus ülanurgas nuppu Luba, et lubada oma brauserile juurdepääs kaamerale ja mikrofonile.

8. samm: Klõpsake vasakus alanurgas nuppu Liitu.

9. samm: Klõpsake oma Macis FaceTime'i teatisel, mis ütleb "Keegi soovis liituda".
10. samm: Klõpsake vasakpoolse menüü allosas nuppu Liitu.

11. samm: Klõpsake vasakus servas rohelist nooleikooni, et lubada Windowsi kasutajatel kõnega liituda.

Kui kõne on alanud, võite kõnest lahkumiseks klõpsata oma Windowsi arvuti alumises vasakus nurgas ikooni Lahku.

Pole iPhone'i? Pole probleemi!
FaceTime'i kõnega liitumine on võimalik Androidi või Windowsi arvutist. FaceTime'i kõne alustamiseks võite trahviga ühineda oma sõpradega, kellel on iPhone, iPad või Mac. Microsoft Edge'i või Google Chrome'i brauseri uusima versiooniga on FaceTime'i kõnega liitumine alati sujuv. Kui teil tekib iPhone'iga probleeme, vaadake meie postitust selle kohta, millal FaceTime ei loo teie iPhone'iga ühendust.
Viimati värskendatud 09. jaanuaril 2023
Ülaltoodud artikkel võib sisaldada sidusettevõtte linke, mis aitavad toetada Guiding Techi. See aga ei mõjuta meie toimetuslikku terviklikkust. Sisu jääb erapooletuks ja autentseks.
Kirjutatud
Paurush Chaudhary
Tehnoloogiamaailma demüstifitseerimine kõige lihtsamal viisil ja igapäevaste nutitelefonide, sülearvutite, telerite ja sisu voogesituse platvormidega seotud probleemide lahendamine.