Kuidas parandada, et Spotify otsing ei tööta Windowsi rakenduses ja brauseris
Miscellanea / / April 03, 2023
Kuigi Spotifyst on saanud uusim voogesituse sihtkoht, pole selle töölauarakendus ikka veel kaugeltki täiuslik. Selliseid probleeme on palju Spotify rakendus jookseb kokku, otsinguriba ei tööta jne. sagedaseks muutumine. Üks selline probleem on see, et otsingufunktsioon ei tööta. Kui teil on ka see probleem, on siin 11 lihtsat viisi, kuidas parandada Spotify otsingut, mis Windowsis ei tööta.
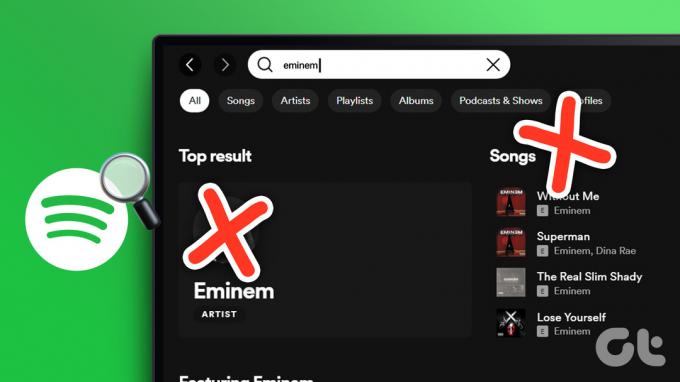
Windowsi rakenduses ja veebis mittetöötava Spotify otsingu parandamiseks alustame lihtsate parandustega, nagu seadme taaskäivitamine ja kontrollige võrguühenduse sätteid enne keerukamate paranduste poole liikumist, nagu vahemälu tühjendamine ja Spotify uuesti installimine rakendus. Lähme otse sellesse.
1. Taaskäivitage oma Windowsi seade
Windowsi taaskäivitamine võib parandada süsteemi halvast alglaadimisest põhjustatud rakenduse vead. Siit saate teada, kuidas saate selle seadme taaskäivitades parandada.
Samm 1: Minge Start ja klõpsake toitenuppu.

2. samm: Nüüd klõpsake nuppu Taaskäivita.

Teie Windowsi seade taaskäivitub. Kui see on tehtud, avage Spotify rakendus uuesti.
2. Kasutage Spotifyd inkognito režiimis
Inkognito režiim aitab teie süsteemil laadida mis tahes veebisaidi värske versiooni, tagades, et teie seadmesse ei salvestata saidi ajalugu, paroole, andmeid ega küpsiseid. Seega lahendatakse saidi halbade andmete tõttu tekkinud probleemid.
Seega kontrollimaks, kas Spotify otsing ei tööta teie Windowsi seadmes brauseri vea tõttu, avage lihtsalt oma Chrome'i brauser inkognito režiim ja logige uuesti Spotifysse sisse. Kui probleem püsib, järgige allpool nimetatud tõrkeotsingu samme.
3. Kontrollige Spotify rakenduse värskendusi
Aegunud rakendused ei pruugi korralikult töötada. Siin on, kuidas saate seda parandada, kontrollides, kas Spotify Windowsi rakenduse jaoks on saadaval värskendusi.
Samm 1: Minge otsima ja tippige Microsofti pood. Seejärel avage rakendus Microsoft Store.

2. samm: Tippige otsinguribale Spotify. Seejärel avage rakendus tulemuste hulgast.

3. samm: Kerige alla ja kontrollige, kas värskendus on saadaval.

Kui see on saadaval, laadige värskendus alla ja oodake, kuni Spotify Windowsi rakendus taaskäivitub. Nüüd kontrollige, kas rakenduste otsing töötab sujuvalt.
4. Kontrollige võrguühendust
Kui optimaalne andmesidekiirus pole saadaval, võib mis tahes rakenduse kasutamisel mõjutada rakenduse jõudlust. Selle kontrollimiseks avage lihtsalt oma Wi-Fi seaded ja veenduge, et olete soovitud võrguga ühendatud.

Lisaks võite vaadata ka meie juhendeid, et näha, kas olete optimaalne Interneti kiirused ja kontrollige oma Wi-Fi signaali tugevust.
5. Keela VPN-teenused
VPN-teenuste kasutamisel võib andmesidekiirus olla piiratud, mis põhjustab probleeme selliste rakenduste nagu Spotify laadimisel. Seega võib praegu kasutatava VPN-i rakenduse lahtiühendamine aidata parandada Spotify otsingut, mis Windowsis ei tööta. Selleks minge oma VPN-i rakendusse, klõpsake käsul Katkesta ühendus ja väljuge rakendusest.

VPN-teenused on nüüd teie seadmes keelatud.
6. Lülitage mõõdetud ühenduse seade välja
Kui see on lubatud, piirab mõõdetud ühenduse seade andmemahtu, mida teie seade saab kasutada. See võib põhjustada selle, et rakendused ei tööta korralikult ja võib olla põhjus, miks Spotify otsing teie Windowsi seadmes ei tööta. Siit saate teada, kuidas saate selle välja lülitada.
Samm 1: Minge otsima ja tippige Seaded. Siit avage rakendus Seaded.

2. samm: Minge külgribal jaotisse Võrk ja internet ja klõpsake nuppu Wi-Fi.

3. samm: Nüüd klõpsake Wi-Fi atribuudid.

4. samm: Kerige alla ja lülitage mõõteühenduse lüliti välja.

Teie seadme ühendust enam ei mõõdeta. See peaks aitama Spotifyl tavapäraselt töötada.
7. Lülitage taustal kasutamise piirangud välja
Taustal kasutamise piirangu seade takistab rakendustel taustal töötamast, mistõttu need tarbivad vähem ressursse ja pikendavad teie seadme aku kasutusaega. See võib aga takistada rakendustel aktiivset juurdepääsu andmeteenustele ja põhjustada Spotify otsingufunktsiooni mittetoimimist.
Nii saate Spotify Windowsi rakenduse taustal kasutamise piirangud välja lülitada.
Samm 1: Klõpsake otsingul ja tippige Seaded. Seejärel avage Seaded.

2. samm: Minge jaotisse Rakendused ja klõpsake nuppu Installitud rakendused.

3. samm: Nüüd kerige alla Spotifyni ja klõpsake kolme punktiga ikooni.
4. samm: Siin valige Täpsemad suvandid.

5. samm: Avage seade „Taustarakenduste load” ja valige rippmenüüst Alati.

Spotify Windowsi rakenduse taustal kasutamise piirangud on nüüd välja lülitatud.
8. Tühjendage Spotify vahemälu
Rakenduse vahemälu tühjendamine võib aidata parandada väiksemaid vigu, nagu Spotify otsing, mis ei tööta Windowsis. Pealegi, Spotify rakendus võib võtta palju salvestusruumi. Nii et Spotify Windowsi rakenduse vahemälu tühjendamiseks toimige järgmiselt.
Samm 1: Minge otsima, tippige Spotify, ja avage töölaual Spotify rakendus.

2. samm: Klõpsake profiiliikoonil ja seejärel valikul Seaded.

3. samm: Kerige alla ja klõpsake nuppu Tühjenda vahemälu.

4. samm: Kinnitamiseks klõpsake veel kord nuppu Tühjenda vahemälu.
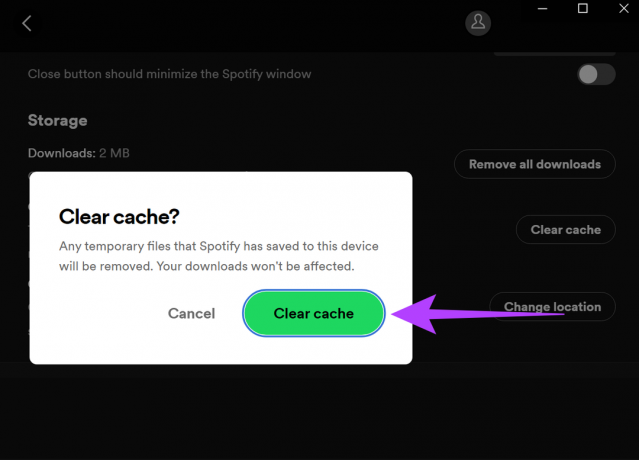
Nüüd tühjendatakse teie töölaual oleva Spotify rakenduse vahemälu. Võite vaadata ka meie juhendeid, mis selgitavad selle kohta rohkem vahemälu tühjendamine Spotifys.
9. Logige välja ja logige sisse Spotifysse
Kõigi Windowsi rakenduste puhul võib väljalogimine ja seejärel uuesti sisselogimine aidata lahendada probleeme, nagu Spotify otsing ei tööta koos muude sisselogimis- ja kontoteabega seotud probleemidega.
Selle kohta lisateabe saamiseks võite vaadata meie üksikasjalikku juhendit kuidas saate Spotifyst välja logida teie seadmes. Kui olete valmis, avage lihtsalt Spotify rakendus ja logige uuesti sisse.
10. Installige Spotify rakendus uuesti
Spotify rakenduse puhta versiooni desinstallimine ja seejärel uuesti installimine võib aidata lahendada probleeme, mis on seotud sellega, et Spotify otsing ei tööta. Siin on, kuidas seda teha.
Samm 1: Avage otsingumenüü, tippige Seaded, ja avage Seaded.

2. samm: Valige külgribal Rakendused ja minge jaotisse Installitud rakendused.

3. samm: Kerige alla Spotifyni ja klõpsake kolme punktiga ikooni.
4. samm: Nüüd klõpsake nuppu Desinstalli.

5. samm: Jällegi klõpsake kinnitamiseks nuppu Desinstalli.

Windowsi jaoks mõeldud Spotify rakendus desinstallitakse nüüd teie seadmest.
6. samm: Pärast desinstallimist installige rakendus lihtsalt uuesti, kasutades mõnda allolevatest linkidest.
Laadige Microsoft Store'ist alla Spotify rakendus
Laadige veebist alla Spotify Windowsi rakendus
Pärast rakenduse uuesti installimist logige uuesti sisse ja kontrollige, kas Spotify otsing töötab.
Viimase abinõuna võite ka ühendust võtta Spotify tugi kui Spotify otsingufunktsioon Windowsis ikka ei tööta. Siin saate vaadata juba saadaolevaid kogukonna postitusi, rääkida ekspertidega Spotifyga seotud probleemidest ja isegi postitada oma päringuid või probleeme eraldi.
KKK Spotify kohta Windowsis
Saate oma Spotify allalaadimisi hoida nii kaua, kui soovite, kuid peate kindlasti oma kontol võrgus käima vähemalt kord 30 päeva jooksul. Vastasel juhul kustutatakse teie allalaaditavad failid automaatselt. Lisaks on see üks põhjusi miks Spotify nii palju salvestusruumi võtab.
Kuigi Spotifyl pole piirangut sellele, kui paljudesse seadmetesse saate sisse logida, on piirang, kui paljudes seadmetes saab seda korraga kasutada. Tasuta kasutajatele on lubatud ainult 1 seade, samas kui Spotify Family kasutajad saavad kasutada korraga kuni 6 seadet.
Ei, kõik allalaadimised kustutatakse, kui Spotify rakendus desinstallida. Pärast rakenduse uuesti installimist peate nende varem allalaaditud sisu uuesti alla laadima.
Otsige seda, mida soovite kuulata
Spotify otsing aitab teil otsida lemmiklugusid, taskuhäälingusaateid, albumeid, artiste jne. Ja nii oleme selles artiklis püüdnud keskenduda ainult sellele, kuidas parandada Spotify otsingut, mis Windowsis ei tööta. Loodame, et see artikkel aitas teil probleemi lahendada.



