5 parimat parandust automaatse parandamise jaoks, mis ei tööta Maci Microsoft Wordis
Miscellanea / / April 03, 2023
Kui kirjutate oma kolledžiülesannet või ametlikku dokumenti Microsoft Wordis, on ülioluline vältida õigekirja- ja grammatilisi vigu. Saate kasutada laiendusi nagu Grammatika Microsoft Wordi jaoks oma Macis. Kuid Microsoft Wordiga on sisseehitatud vaikimisi automaatse parandamise funktsioon.

Kuid mõned kasutajad väljendada oma pettumust kui see funktsioon lakkab töötamast ja nad peavad oma dokumendis olevad vead käsitsi parandama. Kui teil on sama probleem, siis siin on parimad parandused selle kohta, et automaatkorrektuur ei tööta Maci Microsoft Wordis.
1. Kontrollige, kas sõna õigekirjakontroll on lubatud
Selle probleemi lahendamiseks peaksite kõigepealt kontrollima, kas automaatne õigekirjakontrolli tööriist on lubatud. Kui see funktsioon on keelatud, ei tööta see Wordi dokumenti tippimise ajal taustal. Siin on, kuidas sama kontrollida.
Samm 1: Spotlighti otsingu avamiseks vajutage Command + tühikuklahvi, tippige Microsoft Word, ja vajutage Return.

2. samm: Avage dokument, kus esineb automaatse parandamise probleem.
3. samm: Klõpsake Apple'i logo kõrval vasakus ülanurgas Wordi.

4. samm: Valige valikute loendist Eelistused.

5. samm: Klõpsake nuppu Õigekiri ja grammatika.

6. samm: Jaotises Õigekiri märkige ruut valiku „Kontrolli õigekirja sisestamise ajal” kõrval.

7. samm: Märkige jaotises Grammatika ruut valiku „Kontrolli grammatikat tippimise ajal” kõrval.

8. samm: Sulgege õigekirja ja grammatika aken ning hakake oma dokumenti tippima, et kontrollida, kas probleem on lahendatud.
2. Kontrollige, kas automaatne parandus on lubatud
Teine funktsioon, mis tuleb Microsoft Wordis lubada, on automaatne parandus. See on seotud õigekirjakontrolli funktsiooniga. Peate selle sisse lülitama, et parandada tippimise ajal oma lausete õigekirja ja vormingut. Siin on, kuidas seda kontrollida.
Samm 1: Spotlighti otsingu avamiseks vajutage Command + tühikuklahvi, tippige Microsoft Word, ja vajutage Return.

2. samm: Avage dokument, kus seisate silmitsi automaatse parandamise probleemiga.
3. samm: Klõpsake Apple'i logo kõrval vasakus ülanurgas Wordi.

4. samm: Valige valikute loendist Eelistused.

5. samm: Klõpsake nuppu Automaatne parandamine.

6. samm: Klõpsake märkeruutu valiku „Paranda ja vorminda kirjutamise ajal automaatselt” kõrval.

7. samm: Funktsiooni lubamiseks klõpsake samas aknas valiku „Kasuta õigekirjakontrolli soovitusi automaatselt” kõrval olevat märkeruutu.

8. samm: Sulgege aken ja kontrollige, kas probleem on lahendatud.
3. Kontrollige kontrollikeelt
Microsoft Word kontrollib teie sisestatavat korrektuuri ja soovitab muudatusi, viidates valitud dokumendi vaikekeele sõnaraamatutele. Kui automaatne parandamine vajab endiselt parandamist, peate sisestatavate sõnade kohta täpsete soovituste saamiseks kontrollima Microsoft Wordi jaoks valitud korrektuurikeelt.
Samm 1: Spotlighti otsingu avamiseks vajutage Command + tühikuklahvi, tippige Microsoft Word, ja vajutage Return.

2. samm: Avage dokument, kus seisate silmitsi automaatse parandamise probleemiga.
3. samm: Klõpsake ülemisel menüüribal valikul Review.
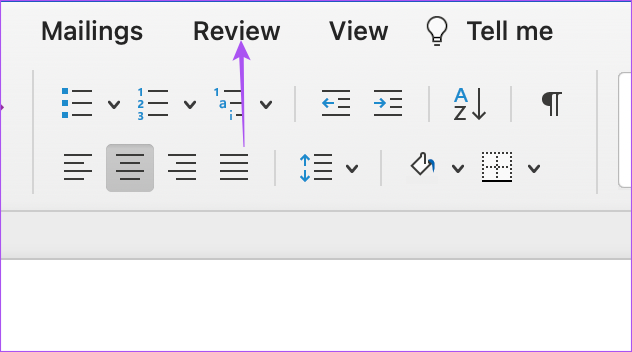
4. samm: Vali keel.

5. samm: Kontrollige, kas teie vaikimisi sisestamise keel on valitud. Kui ei, klõpsake selle valimiseks keele nime kõrval olevat märkeruutu.

Samuti saate allosas valida "Tuvasta keel automaatselt".

6. samm: Muudatuste salvestamiseks klõpsake nuppu OK.

4. Sundige sulgema ja taaskäivitage Microsoft Word
Võite proovida sundida sulgemist ja Microsoft Wordi taaskäivitamist oma Macis. Kui rakendus jääb teie Macis avatuks, peate selle taustal töötamise eemaldamiseks sundima selle sulgema.
Samm 1: Klõpsake vasakus ülanurgas Apple'i logol.

2. samm: Valige Force Quit.

3. samm: Valige aknas Force Quit rakenduste loendist Microsoft Word.
4. samm: Klõpsake käsul Force Quit.

5. samm: Taaskäivitage Microsoft Word ja kontrollige, kas probleem on lahendatud.
5. Värskendage Microsoft Wordi
Selle probleemi võivad põhjustada mõned vead või tõrked teie Maci olemasolevas Microsoft Wordi versioonis. Soovitame otsida Wordi rakenduse värskendust.
Samm 1: Spotlighti otsingu avamiseks vajutage Command + tühikuklahvi, tippige Rakenduste pood, ja vajutage Return.

2. samm: Klõpsake vasakpoolses menüüs nuppu Värskendused.

3. samm: Värskendamiseks ja värskenduse olemasolu kontrollimiseks vajutage klahvikombinatsiooni Command + R.
4. samm: Laadige alla ja installige värskendus, kui see on saadaval.
5. samm: Pärast installimise lõppu taaskäivitage Microsoft Word ja kontrollige, kas probleem on lahendatud.

Luba automaatne parandus
Automaatkorrektsiooni funktsioon on õnnistuseks, eriti kui peate dokumendi võimalikult kiiresti tippima ja jagama. Kuid kirjutamise ajal segavate tegurite vältimiseks võite kasutada Keskendu režiimile Microsoft Word mis peidab teie dokumendil lindi ja tegumiriba.
Viimati värskendatud 17. novembril 2022
Ülaltoodud artikkel võib sisaldada sidusettevõtte linke, mis aitavad toetada Guiding Techi. See aga ei mõjuta meie toimetuslikku terviklikkust. Sisu jääb erapooletuks ja autentseks.
Kirjutatud
Paurush Chaudhary
Tehnoloogiamaailma demüstifitseerimine kõige lihtsamal viisil ja igapäevaste nutitelefonide, sülearvutite, telerite ja sisu voogesituse platvormidega seotud probleemide lahendamine.



