Paranduskaust naaseb Windows 10-s ainult lugemiseks
Miscellanea / / November 28, 2021
Kas soovite parandada kausta, mis naaseb Windows 10 kirjutuskaitsega probleemile? Kui vastus on jaatav, lugege lõpuni, et saada teavet erinevate nippide kohta, mis aitavad seda probleemi lahendada.
Mis on kirjutuskaitstud funktsioon?
Kirjutuskaitstud on faili/kausta atribuut, mis võimaldab neid faile ja kaustu redigeerida ainult kindlal kasutajarühmal. See funktsioon takistab teistel neid kirjutuskaitstud faile/kaustu redigeerimast ilma teie selgesõnalise loata. Vastavalt oma nõudele saate teatud failid hoida süsteemirežiimis ja teised kirjutuskaitstud režiimis. Saate selle funktsiooni igal ajal lubada/keelata.
Kahjuks teatasid mitmed kasutajad, et kui nad läksid üle Windows 10-le, naasevad nende failid ja kaustad kirjutuskaitstuks.
Miks naasevad kaustad Windows 10-s pidevalt lugemisõigusele?
Selle probleemi kõige üldisemad põhjused on järgmised.
1. Windowsi värskendus: Kui arvuti operatsioonisüsteem viidi hiljuti üle operatsioonisüsteemile Windows 10, võib teie konto õigusi olla muudetud, põhjustades seega nimetatud probleemi.
2. Konto load: Vea põhjuseks võivad olla konto õigused, mida on teie teadmata muutunud.

Sisu
- Kaustade parandamine jätkab naasmist kirjutuskaitstud režiimile Windows 10-s
- 1. meetod: kontrollitud kaustadele juurdepääsu keelamine
- 2. meetod: logige sisse administraatorina
- 3. meetod: muutke kausta atribuuti
- 4. meetod: muutke draivi õigusi
- 5. meetod: keelake kolmanda osapoole viirusetõrjetarkvara
- 6. meetod: käivitage SFC ja DSIM skannimine
Kaustade parandamine jätkab naasmist kirjutuskaitstud režiimile Windows 10-s
1. meetod: kontrollitud kaustadele juurdepääsu keelamine
Keelamiseks järgige neid samme Juurdepääs kaustadele, mis võib selle probleemi põhjustada.
1. Otsima Windowsi turvalisus aastal otsing baar. Avage see sellel klõpsates.
2. Järgmisena klõpsake nuppu Viiruste ja ohtude kaitse vasakult paanilt.
3. Valige ekraani paremast servast Seadete haldamine all kuvatakse Viiruste ja ohtude kaitse seaded jaotises, nagu allpool näidatud.

4. all Juurdepääs kaustadele on kontrollitud jaotises klõpsake nuppu Hallake kontrollitud juurdepääsu kaustadele.
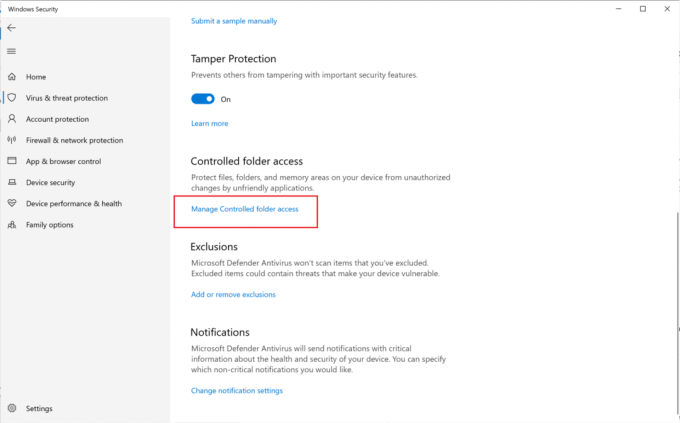
5. Siin vahetage juurdepääs Väljas.
6. Taaskäivitage arvuti.
Avage kaust, millele proovisite varem juurde pääseda, ja kontrollige, kas saate kausta avada ja redigeerida. Kui te ei saa, proovige järgmist meetodit.
Loe ka:Kuidas luua süsteemi taastepunkti Windows 10-s
2. meetod: logige sisse administraatorina
Kui teie arvutis on loodud mitu kasutajakontot, peate sisse logima administraatori ja külalisena. See võimaldab teil pääseda juurde kõikidele failidele või kaustadele ja teha soovitud muudatusi. Selleks järgige neid samme.
1. Otsima Käsuribat otsing baar. Paremklõpsake otsingutulemustes sellel ja valige Käivitage administraatorina.

2. Tippige käsuviiba aknasse järgmine käsk ja vajutage sisestusklahvi:
võrgukasutaja administraator /aktiivne: jah

3. Kui käsk on edukalt täidetud, saate seda teha sisse logitud vaikimisi administraatori kontoga.
Proovige nüüd kaustale juurde pääseda ja vaadake, kas lahendus aitas kausta parandada, naaseb Windows 10 probleemi korral ainult lugemiseks.
3. meetod: muutke kausta atribuuti
Kui olete administraatorina sisse loginud ja ikka ei pääse teatud failidele juurde, on süüdi faili või kausta atribuut. Kirjutuskaitstud atribuudi eemaldamiseks kausta käsurealt käsuviiba abil järgige neid samme.
1. Käivitage Käsurida administraatori õigustega, nagu on kirjeldatud eelmises meetodis.
2. Tippige käsuviiba aknasse järgmine käsk ja vajutage sisestusklahvi:
attrib -r +s draiv:\\
Näiteks, näeb käsk konkreetse faili puhul välja selline Test.txt:
attrib -r +s C:\Users\Vik\Pictures\Uus kaust\Test.txt
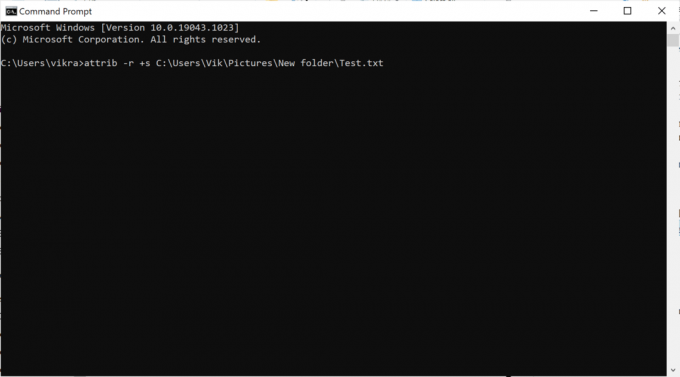
3. Pärast käsu edukat täitmist muutub faili kirjutuskaitstud atribuut süsteemiatribuudiks.
4. Juurdepääs failile, et kontrollida, kas fail naaseb Windows 10 puhul kirjutuskaitstuks, probleem on lahendatud.
5. Kui fail või kaust, mille atribuuti olete muutnud, ei tööta korralikult, eemaldage süsteemiatribuut, sisestades Käsurida ja seejärel vajutage sisestusklahvi:
attrib -r -s draiv:\\
6. See ennistab kõik sammus 2 tehtud muudatused.
Kui kirjutuskaitstud atribuudi eemaldamine kausta käsurealt ei aidanud, proovige muuta draivi õigusi, nagu on kirjeldatud järgmises meetodis.
Loe ka:Parandage töölaua tausta muudatused automaatselt Windows 10-s
4. meetod: muutke draivi õigusi
Kui pärast Windows 10 operatsioonisüsteemile üleminekut ilmnevad sellised raskused, saate muuta draivi õigusi, mis tõenäoliselt parandab kausta, mis naaseb kirjutuskaitstud probleemile.
1. Paremklõpsake failil või kausta mis naaseb pidevalt kirjutuskaitstuks. Seejärel valige Omadused.
2. Järgmisena klõpsake nuppu Turvalisus sakk. Valige oma kasutajanimi ja seejärel klõpsake Muuda nagu allpool näidatud.
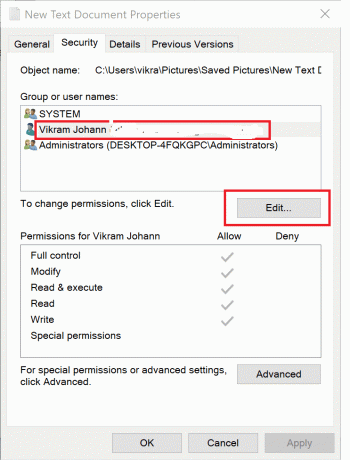
3. Uues aknas, mis avaneb pealkirjaga Load jaoks
4. Kliki Okei nende sätete salvestamiseks.
Kuidas pärimist lubada
Kui süsteemis on loodud rohkem kui üks kasutajakonto, peate lubama pärimise, järgides neid samme:
1. Minema C-draiv, kuhu on installitud Windows.
2. Järgmisena avage Kasutajad kausta.
3. Nüüd paremklõpsake oma kasutajanimi ja seejärel valige Omadused.
4. Navigeerige lehele Turvalisus vahekaarti, seejärel klõpsake nuppu Täpsemalt.
5. Lõpuks klõpsake nuppu Luba pärimine.
Selle sätte lubamine annab teistele kasutajatele juurdepääsu teie arvutis olevatele failidele ja kaustadele. Kui te ei saa oma Windows 10 sülearvuti kaustast kirjutuskaitstud režiimi eemaldada, proovige järgmisi meetodeid.
5. meetod: keelake kolmanda osapoole viirusetõrjetarkvara
Kolmanda osapoole viirusetõrjetarkvara võib iga kord arvuti taaskäivitamisel tuvastada arvutis olevad failid ohuna. See võib olla põhjus, miks kaustad naasevad kirjutuskaitstuks. Selle probleemi lahendamiseks peate keelama oma süsteemi installitud kolmanda osapoole viirusetõrje.
1. Klõpsake nuppu viirusetõrje ikoon ja siis minna Seaded.
2. Keela viirusetõrjetarkvara.

3. Nüüd järgige mõnda ülalnimetatud meetoditest ja seejärel Taaskäivita sinu arvuti.
Kontrollige, kas failid või kaustad naasevad ka praegu kirjutuskaitstuks.
6. meetod: käivitage SFC ja DSIM skannimine
Kui süsteemis on rikutud faile, peate selliste failide kontrollimiseks ja parandamiseks käivitama SFC- ja DSIM-kontrolli. Skaneerimise käivitamiseks järgige alltoodud samme.
1. Otsing Käsurida juurde käivitada administraatorina.
2. Järgmisena käivitage SFC käsk tippides sfc /scannow aknas Command Prompt et, vajutades nuppu Sisenema võti.

3. Kui skannimine on lõppenud, käivitage DISM-i skannimine, nagu on kirjeldatud järgmises etapis.
4. Nüüd kopeerige ja kleepige järgmised kolm käsku ükshaaval käsureale ja vajutage nende käivitamiseks iga kord sisestusklahvi:
DISM.exe /Onlain /Cleanup-image /ScanhealthDISM.exe /Võrgus /Cleanup-image /RestorehealthDISM.exe /Võrgus /Cleanup-image /startcomponentcleanup

Soovitatav:
- Parandage Windows 10 hiire sätteid pidevalt muutumas
- Valik Paranda peidetud atribuut on hall
- Kuidas Instagramis otsesõnumit meeldida
- Kuidas parandada, kui Firefox ei esita videoid
Loodame, et sellest juhendist oli abi ja te suutsite seda teha parandage kaust, mis naaseb Windows 10 probleemi korral ainult lugemiseks. Kui teil on selle artikli kohta küsimusi / kommentaare, jätke need kommentaaride jaotisse.



