7 võimalust Windowsi ekraani kiireks väljalülitamiseks
Miscellanea / / November 28, 2021
7 võimalust Windowsi ekraani kiireks väljalülitamiseks: Kas peate osalema tähtsal kõnel? Või peate kohe tualetti minema? Olenemata hädaolukorrast on olukordi, kus peate võib-olla Windowsi kiiresti välja lülitama ekraan, et kaitsta oma isiklikke asju nende salakavalate sõprade või teie ümber jooksvate laste eest koht. Siin on mõned viisid, mida saate kasutada oma andmete kaitsmiseks kadumise või muutmise eest, lülitades arvutiekraani kohe välja juhuks, kui peate sellelt ootamatult lahkuma.

Sisu
- 7 võimalust Windowsi ekraani kiireks väljalülitamiseks
- 1. meetod: pange arvuti magama
- 2. meetod: muutke toitenupu ja kaane sätteid
- 3. meetod: määrake toite- ja unerežiimi sätted
- 4. meetod: kasutage BAT-skripti
- 5. meetod: kasutage programmi Turn Off Monitor
- 6. meetod: kasutage Dark Tooli
- 7. meetod: kasutage Blacktop Tooli
7 võimalust Windowsi ekraani kiireks väljalülitamiseks
Veenduge, et luua taastepunkt juhuks kui midagi valesti läheb.
1. meetod: pange arvuti magama
Selleks, et keegi ei pääseks teie arvutile juurde, kui olete eemal, võite seadme unerežiimi panna. See meetod on mõeldud neile, kes ei taha naastes sisestada oma sisselogimisparool. Peale selle lisaetapi on see kõige lihtsam asi, mida saate teha, kui teil on kiire. Arvuti magama panemiseks
Kasutage Start menüüd
1. Klõpsake nuppu Start ikoon asub teie tegumiriba.
2. Nüüd klõpsake nuppu toite ikoon selle kohal ja klõpsake nuppu "Magama’.

3.Teie seade lülitatakse magama ja ekraan tumeneb koheselt.
Kasutage kiirklahvi
1. Minge töölauale või avakuvale.
2.Vajutage Alt + F4 teie klaviatuuril.
3. Nüüd valige "Magama' alates 'Mida sa tahad, et arvuti teeks?' rippmenüüst.
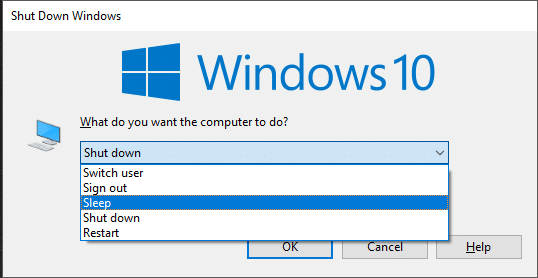
4.Teie seade lülitatakse magama ja ekraan tumeneb koheselt.
Kui teile ei meeldi paroolide tippimine ja uuesti sisestamine, proovige järgmisi meetodeid, mis lülitavad seadme ekraani ainult välja, selle asemel, et seda magama panna.
2. meetod: muutke toitenupu ja kaane sätteid
Teie Windows võimaldab teil kohandada seda, mis juhtub, kui vajutate toitenuppu või lihtsalt sulgete sülearvuti kaane. Seega saate seadistada ekraani välja lülitama ühel või mõlemal juhul. Pange tähele, et vaikimisi lülitub teie arvuti mõlema toimingu sooritamisel unerežiimi.
Nende seadete muutmiseks
1. Tippige "kontrollpaneel' tegumiriba otsinguväljal.

2. Juhtpaneeli avamiseks klõpsake otseteel.
3. Klõpsake "Riistvara ja heli’.

4. Klõpsake "Toitevalikud’.

5. Valige vasakul paanilValige, mida toitenupp teeb’.
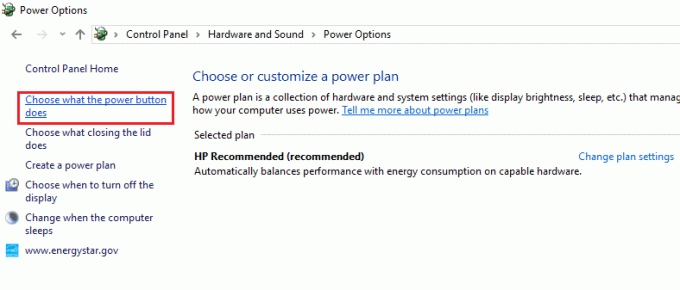
6. Võimaluse korral avaneb süsteemiseadete leht seadistage, mis juhtub, kui vajutate seadme toitenuppu või mis juhtub, kui sulgete selle kaane.

7. Saate määrata erinevad konfiguratsioonid selle jaoks, mis juhtub, kui teie seade töötab akutoitel või kui see on ühendatud. konfiguratsiooni muutmiseks lihtsalt klõpsake rippmenüül ja vali "Lülita ekraan välja' loendist.
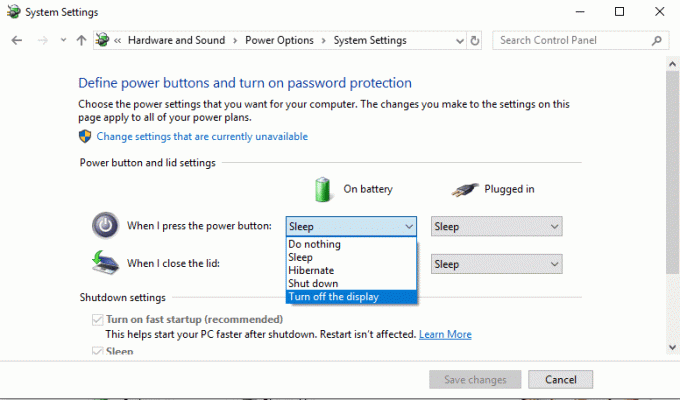
8. Kui olete konfiguratsioonidega rahul, klõpsake nuppu "Salvesta muudatused“, et neid rakendada.
9. Pange tähele, et kui olete määranudLülita ekraan väljakonfiguratsiooni jaoks toitenupp, saate siiski meie seadme välja lülitada, kasutades toitenuppu, vajutades ja hoides seda mõne sekundi jooksul.
3. meetod: määrake toite- ja unerežiimi sätted
Mõnikord peate võib-olla äkitselt jätma oma arvuti selliseks, nagu see on, ilma et peaksite hetkekski vajutama ühtki klahvi. Sellistel juhtudel võite soovida, et arvuti lülitaks mõne aja pärast Windowsi ekraani automaatselt välja. Selleks saate seadistada Windowsi toite- ja puhkeseaded, et ekraan pärast eelnevalt kindlaksmääratud ajapiirangut välja lülitada. Nende seadete muutmiseks
1. Tippige "jõud ja uni' tegumiriba otsinguväljal.
2. Avamiseks klõpsake pakutud otseteel Toite- ja unerežiimi seaded.

3. Nüüd, saate määrata, millal ekraan kustub või isegi siis, kui seade unerežiimi lülitub.
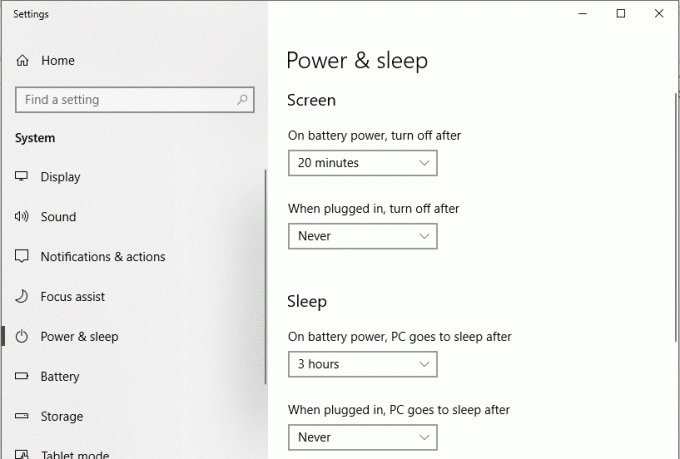
4.Kuni määrake soovitud ajavahemik, klõpsake lihtsalt rippmenüül ja valige vajalik valik. (Valige „1 minut”, kui soovite, et ekraan võimalikult kiiresti välja lülituks.)
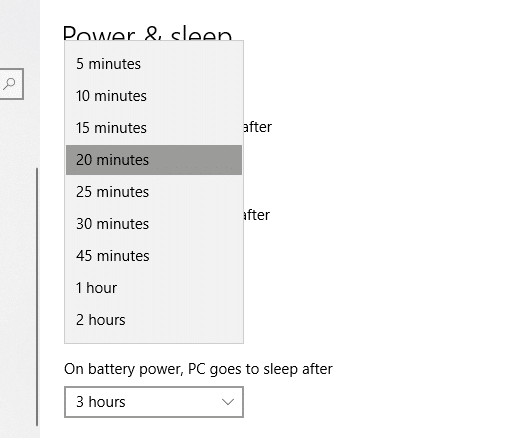
5. Rakendatakse ekraani automaatse väljalülitamise ja unerežiimi seaded.
4. meetod: kasutage BAT-skripti
Pakettfail, mida nimetatakse ka BAT-fail, on skriptifail, mis sisaldab käskude seeriat, mida soovime käsureatõlgi poolt käivitada. Sa võid kasutada 'Lülitage ekraan väljaskript, et seadme ekraan lihtsalt ja ohutult välja lülitada. See skript on saadaval aadressil Microsoft TechNeti hoidla. Ekraani väljalülitamiseks skripti kasutamiseks
1. Laadige BAT-fail alla saidilt antud link.
2. Asetage fail kohta, kust pääsete sellele hõlpsasti juurde, näiteks töölauale. Saate selle kinnitada ka tegumiribale või menüüle Start.
3. Paremklõpsake BAT-failil ja valige Windowsi ekraani väljalülitamiseks käsk Käivita administraatorina.
5. meetod: kasutage programmi Turn Off Monitor
Lülitage monitor välja on suurepärane utiliit seadme ekraani väljalülitamiseks, mis võimaldab teil seda ülesannet täita, klõpsates töölaua otseteel või, mis veelgi parem, otse klaviatuuri otseteel. Peale selle sisaldab see ka mitmesuguseid muid arvuti juhtimisfunktsioone, nagu lukustusklaviatuur ja lukustushiir. Ekraani väljalülitamiseks töölaua otsetee abil peate sellel ainult topeltklõpsama.
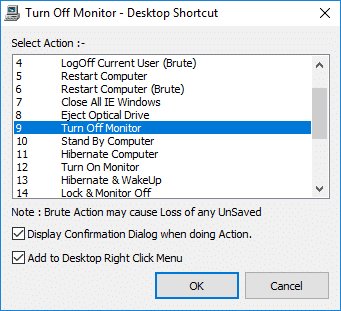
6. meetod: kasutage Dark Tooli
Tume on veel üks tööriist, mille abil saate ekraani kiiresti välja lülitada. Erinevalt eelmistest meetoditest peate selle tööriista oma arvutisse installima.
1. Laadige alla ja installige pime siit.
2. Käivitage tegumiribale ikooni loomiseks tööriist.
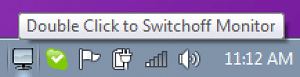
3. Ekraani väljalülitamiseks lihtsalt klõpsake ikooni.
7. meetod: kasutage Blacktop Tooli
Sa võid kasutada BlackTop ekraani väljalülitamiseks klaviatuuri otsetee abil. Pärast installimist asub BlackTop teie süsteemses salves. Samuti saate lubada või keelata tööriista käitamise Windowsi käivitamisel. Ekraani väljalülitamiseks piisab, kui vajutada Ctrl + Alt + B.
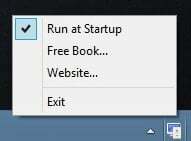
Need olid mõned meetodid, mida saate kasutada arvutiekraani kiireks väljalülitamiseks ja kõigi isiklike asjade salvestamiseks juhuks, kui peate kohe seadmest lahkuma.
Soovitatav:
- Parandage, et arvuti ei lähe Windows 10 puhkerežiimi
- 8 parimat WhatsAppi veebinõuannet ja nippi?
- Kuidas arvutiekraani pöörata
- 10 võimalust Windows 10 kõvakettaruumi vabastamiseks
Loodan, et see artikkel oli kasulik ja saate nüüd hõlpsalt hakkama Lülitage oma Windowsi ekraan välja, kuid kui teil on selle juhendi kohta veel küsimusi, küsige neid kommentaaride jaotises.



