Parandage Süsteemiga ühendatud seade ei tööta
Miscellanea / / November 28, 2021
iOS-i või iPadOS-i seadme arvutiga ühendamisel ilmnes paljudel kasutajatel tõrketeade Süsteemiga ühendatud seade ei tööta. See juhtub siis, kui Windowsi operatsioonisüsteem ei saa teie iPhone'i või iPadiga ühendust luua. Kui ka teie olete üks mõjutatud kasutajatest, pole veel vaja võtta äärmuslikke meetmeid. Selles juhendis tutvustame teid erinevatest tõrkeotsingumeetoditest, et lahendada süsteemiga ühendatud seade, mis ei tööta Windows 10 probleemiga.
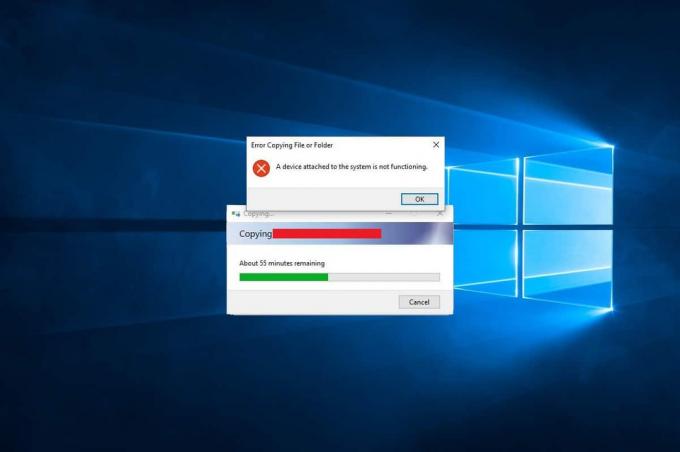
Sisu
- Parandamine Süsteemiga ühendatud seade ei tööta operatsioonisüsteemis Windows 10.
- 1. meetod: ühendage oma iOS-seade uuesti
- 2. meetod: kasutage erinevat USB- ja Lightning-/C-tüüpi kaablit
- 3. meetod: taaskäivitage oma Windows 10 süsteem.
- 4. meetod: värskendage/installige uuesti Apple iPhone'i draiverit.
- 5. meetod: tühjendage salvestusruum
- 6. meetod: installige/värskendage iTunes
- 7. meetod: määrake fotod originaalide säilitamiseks
- 8. meetod: lähtestage asukoht ja privaatsus
- 9. meetod: värskendage iOS-i/iPadOS-i
Parandamine Süsteemiga ühendatud seade ei tööta operatsioonisüsteemis Windows 10
Põhimõtteliselt on see ühilduvusprobleem, mis ilmneb teie iPhone'i/iPadi ja Windowsi arvuti vahel. Tõepoolest, see on ainult Windowsi viga; seda macOS-is ei esine. Näib, et enamik iPhone'i ja iPadi kasutajaid kogevad seda viga pärast iOS-i seadmete ühendamist Windowsi arvutiga piltide ja videote üleslaadimiseks. Levinud põhjused on järgmised:
- Vananenud iTunes'i rakendus
- Ühildumatud Windowsi seadme draiverid
- Aegunud iOS/iPad OS
- Ühenduskaabli või ühenduspordiga seotud probleemid
- Aegunud Windowsi operatsioonisüsteem
Oleme selgitanud erinevaid meetodeid, kuidas Windows 10 süsteemides süsteemiga ühendatud seade ei tööta. Kui iTunes teie iOS-i tarkvara ei toeta, saate siiski kasutada samu meetodeid.
1. meetod: ühendage oma iOS-seade uuesti
See viga võib ilmneda vale link iPhone'i ja Windowsi arvuti vahel. Võib-olla,
- kaabel ei ole korralikult USB-porti ühendatud,
- või ühenduskaabel on kahjustatud,
- või USB-port on vigane.

Võite proovida oma iPhone'i uuesti ühendada ja kinnitada, kas saate parandada, kui süsteemiga ühendatud seade ei tööta.
Loe ka:Parandage Windows 10, mis ei tuvasta iPhone'i
2. meetod: kasutage erinevat USB- ja Lightning-/C-tüüpi kaablit
Apple'i piksekaablid võivad aja jooksul halveneda. Kui kaabel on kahjustatud,
- võite silmitsi seista probleeme laadimise ajal teie iPhone,
- või olete saanud Tarvikut ei pruugita toetada sõnum.
- või Süsteemiga ühendatud seade ei tööta viga.

Seetõttu kasutage iPhone'i/iPadi ja Windowsi töölaua/sülearvuti vahelise ühenduse taastamiseks teist ühenduskaablit.
3. meetod: taaskäivitage oma Windows 10 süsteem
Arvuti taaskäivitamine aitab teil seadmega seotud väiksemaid tõrkeid lahendada ja võib parandada. Süsteemiga ühendatud seade ei tööta Windows 10 vea. Taaskäivitage arvuti ja vaadake, kas probleem on lahendatud.

Kui need põhilised tõrkeotsingu meetodid ei suuda probleemi lahendada. Süsteemiga ühendatud seade ei tööta, proovime sellest veast vabanemiseks keerukamaid lahendusi.
Loe ka:iPhone'i parandamine Ei saa SMS-sõnumeid saata
4. meetod: värskendage/installige uuesti Apple iPhone'i draiverit
Peaksite oma Windows 10 arvutis iPhone'i või iPadi seadme draivereid käsitsi värskendama, et kontrollida, kas see lahendab. Süsteemiga ühendatud seade ei tööta Windows 10 probleemiga.
Märge: Draiverite katkestusteta värskendamiseks veenduge, et teil oleks stabiilne ja hea kiirusega Interneti-ühendus.
Apple'i seadme draiverite värskendamiseks järgige alltoodud samme.
1. Klõpsake nuppu Windowsi otsing riba ja otsige Seadmehaldus. Avage see otsingutulemustest, nagu allpool näidatud.

2. Paremklõpsake oma Apple'i seade alates Kaasaskantavad seadmed nimekirja.
3. Nüüd klõpsake nuppu Uuenda draiverit, nagu esile tõstetud.

Teie iPhone'i draivereid värskendatakse teie Windowsi arvutis ja ühilduvusprobleemid lahendatakse. Kui ei, saate Apple Driveri uuesti installida järgmiselt.
1. Käivitage Seadmehaldus ja avage Apple Driver, nagu varem.
2. Paremklõpsake Apple iPhone'i draiver ja valige Desinstallige seade, nagu näidatud.

3. Taaskäivitage süsteem ja seejärel ühendage oma iOS-seade uuesti.
4. Kliki Seaded alates Menüü Start ja seejärel klõpsake Värskendus ja turvalisus, nagu kujutatud.
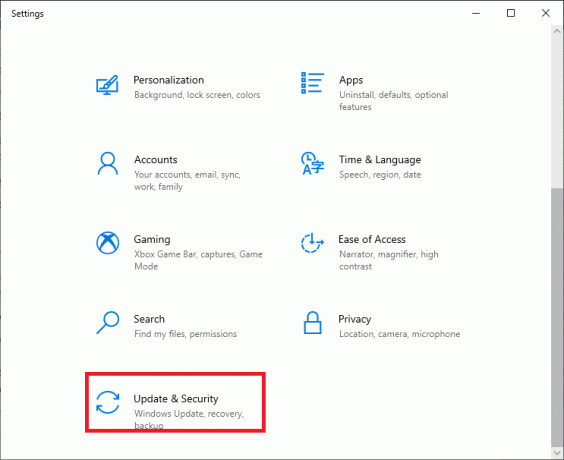
5. Allpool näete kõigi saadaolevate värskenduste loendit Värskendused on saadaval osa. Installige iPhone'i draiver siit.

5. meetod: tühjendage salvestusruum
Kuna meediumid teisendatakse enne arvutitesse ülekandmist HEIF- või HEVC-piltideks ja -videoteks, on puudus iOS-i seadme salvestusruumi maht võib käivitada Süsteemiga ühendatud seade ei tööta probleem. Seetõttu soovitame enne muude paranduste juurde asumist kontrollida oma iPhone'is/iPadis saadaolevat salvestusruumi.
1. Mine lehele Seaded rakendus teie iPhone'is.
2. Puudutage nuppu Kindral.
3. Kliki iPhone'i salvestusruum, nagu allpool näidatud.

Sul peab olema vähemalt 1 GB vaba ruumi alati oma iPhone'is või iPadis. Kui märkate, et kasutatavat ruumi on soovitud ruumist vähem, vabastage oma seadmes ruumi.
Loe ka:Kuidas taastada Whatsapi varukoopia Google Drive'ist iPhone'i
6. meetod: installige/värskendage iTunes
Kuigi te ei pruugi kasutada iTunes'i oma iPhone'i või iPadi andmete liitmiseks või varundamiseks, on oluline, et see oleks teie seadmes lubatud. See aitab vältida probleeme piltide ja videote jagamisel. Kuna iTunes'i vananenud versioon võib põhjustada probleemi, et süsteemiga ühendatud seade ei tööta, värskendage iTunes'i rakendust, järgides neid samme.
1. Otsing Apple'i tarkvara värskendus aastal Windowsi otsing, nagu allpool näidatud.
2. Käivitage Apple'i tarkvara värskendus klõpsates Käivitage administraatorina, nagu esile tõstetud.

3. Nüüd Kontrolli kas uuendused on saadaval ja installige/värskendage iTunes.
7. meetod: määrake fotod originaalide säilitamiseks
Süsteemiga ühendatud seade ei tööta iPhone'i vea parandamiseks, tuleb seda meetodit proovida. Pärast iOS 11 väljalaskmist kasutavad iPhone'id ja iPadid nüüd Apple HEIF-vormingut (High-Efficiency Image File), et salvestada vaikimisi pilte väiksema failisuurusega. Kui need failid aga arvutisse edastatakse, teisendatakse need standardsesse JPEG-vormingusse. Saate selle probleemi lahendada, vältides täielikult failiedastust.
1. Mine lehele Seaded Menüü teie iPhone'is.
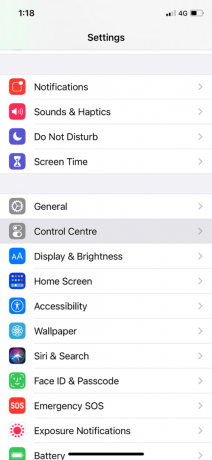
2. Kerige menüüs alla ja puudutage valikut Fotod.
3. Aastal Edastage MAC-i või arvutisse jaotist, kontrollige Hoidke originaalid valik.

Edaspidi edastab teie seade originaalfailid ühilduvust kontrollimata.
8. meetod: lähtestage asukoht ja privaatsus
Kui lingite oma iOS-i seadme mis tahes arvutiga esimest korda, kuvab seade vastava viipa Usalda seda arvutit sõnum.

Peate puudutama Usalda et võimaldada iPhone'il/iPadil teie arvutisüsteemi usaldada.
Kui valisid Ära usalda ekslikult ei võimalda see pilte arvutisse üle kanda. Sellisel juhul peate selle sõnumi uuesti lubama, lähtestades seadme arvutiga ühendamisel asukoha- ja privaatsusseaded. Seda saab teha järgmiselt.
1. Ava Seaded rakendus aadressilt Avakuva.
2. Puudutage nuppu Kindral.
3. Kerige alla ja puudutage nuppu Lähtesta.
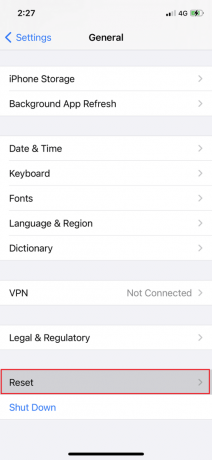
4. Valige antud loendist Lähtestage asukoht ja privaatsus.
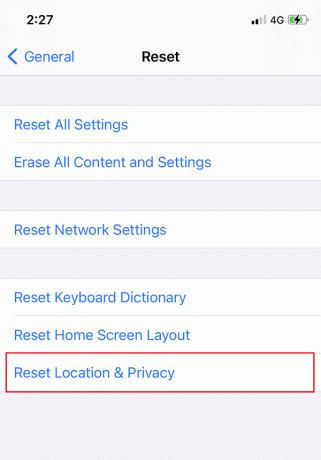
5. Lõpuks ühendage iPhone lahti ja ühendage see uuesti arvutiga.
Loe ka:Kuidas iPad Mini kõvasti lähtestada
9. meetod: värskendage iOS-i/iPadOS-i
iOS-i tarkvara värskendamine iPhone'is või iPadis aitab parandada väiksemaid vigu, mis ilmnevad iOS-i seadme ühendamisel Windowsi arvutiga.
Eelkõige, varukoopia kõik andmed teie iOS-i seadmes.
Seejärel toimige iOS-i värskendamiseks järgmiselt.
1. Minema Seaded ja puudutage Kindral.
2. Puudutage nuppu Tarkvara värskendus, nagu näidatud. Teie iOS-seade kontrollib saadaolevaid värskendusi.

3. Kui näete uut värskendust, klõpsake nuppu Laadige alla ja installige.
4. Sisestage oma pääsukood ja lase sellel alla laadida.

Täiendav parandus
Kui ükski ülalnimetatud lahendustest ei suuda parandada süsteemiga ühendatud seadet, mis ei tööta,
- Sunnita taaskäivitamine oma iPhone'i või iPadi.
- Taastage oma iOS-seade eelmisest varukoopiast iTunesi või iCloudi kaudu.
Korduma kippuvad küsimused (KKK)
Q1. Miks mu iPhone ütleb, et süsteemiga ühendatud seade ei tööta?
Kui iOS 11 välja anti, muutis Apple iOS-i seadmete heli- ja videovaikevorminguid JPEG ja H.264 kuni HEIF (kõrge tõhususega pildivorming) ja HEVC (kõrge tõhususega videokoodek) vastavalt. Uuemad vormingud on eriti tõhusad väiksemate salvestusnõuete ja võrreldava visuaalse kvaliteedi poolest.
Kuid need ei ühildu teiste seadmetega. Seetõttu on Apple pakkunud funktsiooni, mis teisendab failijagamise ajal fotod ja videod automaatselt seadmega ühilduvatesse vormingutesse. Kahjuks näib tõrge reaalajas teisendusprotsessis olevat failide Windowsi arvutisse ülekandmisel süsteemiga ühendatud seade ei tööta vea allikaks.
Q2. Miks ma ei saa videoid iPhone'ist arvutisse edastada?
Te ei saa videoid iPhone'ist arvutisse üle kanda järgmistel põhjustel.
- Teie arvutis pole piisavalt ruumi
- Teie iPhone on lukus
- Teie andmekaablit ei toetata
- Teie iOS-i versiooni pole värskendatud
- Teie arvutit pole värskendatud
- Arvutiseadme draiverid ei tööta
Soovitatav:
- Kuidas parandada Apple'i viiruse hoiatusteadet
- Apple ID turvaküsimuste lähtestamine
- Parandage iPhone'i ülekuumenemine ja see ei lülitu sisse
- Kuidas installida Bluetoothi Windows 10-sse?
Loodame, et sellest juhendist oli abi ja te suutsite seda teha fix Süsteemiga ühendatud seade ei tööta Windows 10 probleemi korral. Andke meile teada, milline meetod teie jaoks kõige paremini toimis. Jätke oma päringud allpool olevasse kommentaaride jaotisesse.



