Ekraani pööramine opsüsteemis Windows 11, 10, 8 või 7
Miscellanea / / April 03, 2023
Arvutiekraani pööramise võimalus pakub teatud toimingute tegemiseks mugavamat ja tõhusamat viisi. See hõlmab pikkade dokumentide lugemist, programmeerimist või lihtsalt töölaua kohandamist vastavalt oma eelistustele. Selles artiklis juhendame teid, kuidas opsüsteemis Windows 11, 10, 8 või 7 ekraani hõlpsalt pöörata.
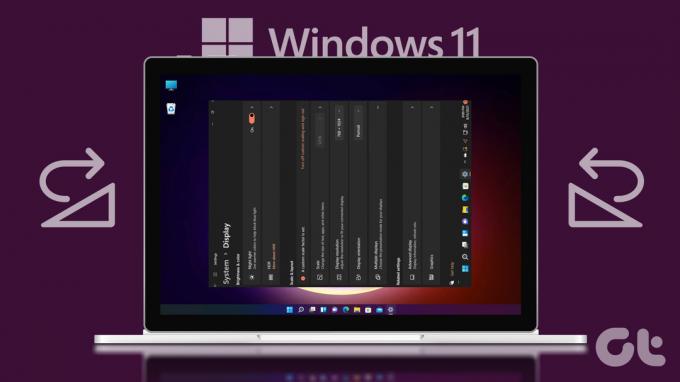
Olenemata sellest, kas eelistate kuvasätete juhtimist või kiirklahvide mugavust või olete algaja või kogenud kasutaja, aitab käesolev juhend teil ekraani hõlpsalt pöörata. Niisiis, alustame.
Märge: selles juhendis mainitud sammud ja meetodid töötavad opsüsteemides Windows 11, 10, 8 ja 7. Demonstreerimiseks kasutame aga Windows 11.
1. Muutke oma ekraani orientatsiooni ekraaniseadete abil
Ekraani pööramine kasutades Windowsi kuva sätted on lihtne. See annab teile ka täieliku kontrolli, töötab kõigi seadmete ja operatsioonisüsteemidega ning on kõigis rakendustes ühtlane, ilma et peaksite kolmanda osapoole rakendusi alla laadima. Siin on, kuidas seda kasutada.
Samm 1: paremklõpsake töölaua tühjal alal ja valige Display Settings. Teid suunatakse seadete lehele.
Märge: kui kasutate operatsioonisüsteemi Windows 8 või 7, valige suvand Ekraani eraldusvõime.
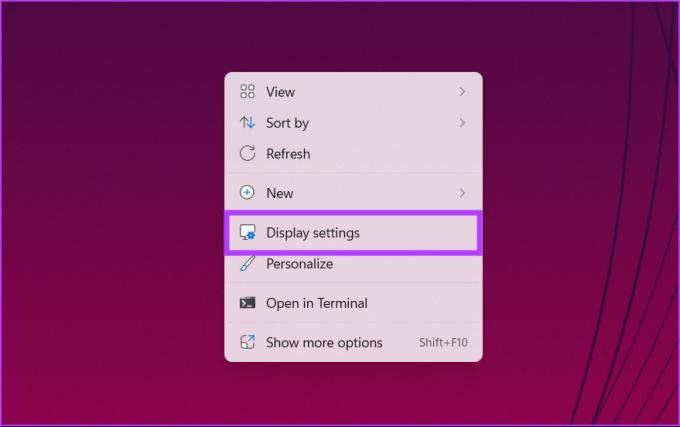
2. samm: valige külgribal Süsteem. Valige jaotise „Skaala ja paigutus” rippmenüüst eelistatud kuva suund.
Märge: kui kasutate operatsioonisüsteemi Windows 8 või 7, saate otse rippmenüüst valida oma ekraani suuna.


Palun. Olete Windowsi ekraani edukalt pööranud. Kui te ei soovi juhiseid järgida, kuid soovite kiiresti suunda muuta, vaadake järgmist meetodit.
2. Kasutage ekraani pööramiseks kiirklahve
Windowsi kiirklahvid pakuvad kiiret ja tõhusat viisi ekraani pööramiseks. Selle põhjuseks on asjaolu, et orientatsiooni kiireks ja ilma hiirt kasutamata muutmiseks peate vajutama vaid mõnda klahvi. See võib olla kasulik, kui peate ekraani sageli pöörama.
Kõik, mida pead tegema, on arvutiekraani pööramiseks vajutada klahvikombinatsiooni Ctrl + Alt + nool.
Märge: need ekraani pööramise otseteed on standardsed kõigi Windowsi versioonide jaoks, sealhulgas Windows 11, 10, 8 ja 7.

Vajutage:
- Ctrl + Alt + paremnooleklahv: Windowsi ekraani pööramiseks 90 kraadi.
- Ctrl + Alt + nooleklahv alla: ekraani tagurpidi pööramiseks (180 kraadi).
- Ctrl + Alt + vasak nooleklahv: Ekraani pööramiseks 270 kraadi.
- Ctrl + Alt + nooleklahv üles: ekraani tavalisse püstiasendisse naasmiseks.
Kui kasutate Inteli graafikat, saate neid kiirklahve muuta või keelata, avades tööriista Intel Graphics Settings ja minnes kiirklahvide halduri tööriista. Kui te tööriista ei näe, on tõenäoline, et te ei tööta Inteli graafikaga.
Näpunäide: Sa saad ka keelake Windowsi brauserite kiirklahvid.
Graafikast rääkides saate graafilise draiveri juhtpaneeli abil ka oma Windowsi arvuti ekraani pöörata. Lisateabe saamiseks lugege järgmist jaotist.
3. Kasutage ekraani pööramiseks Graphics Diver'i juhtpaneeli
Kui te ei saa ülaltoodud meetoditega Windowsi ekraani orientatsiooni muuta, saate seda teha oma graafikadraiveri juhtpaneeliga. Järgige allolevaid juhiseid.
Märge: sammud võivad erineda olenevalt teie operatsioonisüsteemis Windows 11, 10, 8 või 7 töötavast graafikakaardi versioonist.
Samm 1: Sõltuvalt teie arvuti graafikakaardist, mis võib olla Inteli või NVIDIA graafika, vajutage Windowsi klahvi, tippige Graafika juhtimiskeskus, ja klõpsake nuppu Ava.
Märge: võite paremklõpsata ka Windowsi töölaual ja valida oma graafikakaardi juhtpaneeli.
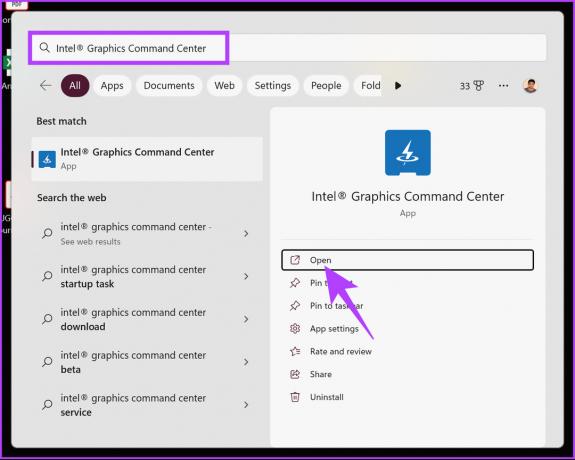
2. samm: avage vasakpoolsest paanist kuva.

3. samm: jaotises Üldine klõpsake jaotises Pööramine nööri ikooni.

4. samm: Lõpuks valige rippmenüüst horisontaalrežiimist või portreerežiimist eelistatud suund.

Sellega olete Windowsi ekraani pööranud. Kui olete hiljuti värskendanud opsüsteemi Windows 10 või 11 ja teie ekraan pööratakse automaatselt, vaadake järgmist meetodit, et mõista, kuidas see keelata.
4. Kuidas lubada või keelata automaatne ekraani pööramine opsüsteemides Windows 11 ja 10
See meetod võib ekraani pöörlemise lukustada, kui kasutate Windowsi sülearvutit, millel on a eemaldatav ekraan või Windowsi tahvelarvutija ekraan pöörleb automaatselt. Järgige allolevaid samme.
Samm 1: klõpsake paremas alanurgas ikoone, et avada tegevuskeskus (Windows 10) või kiirsätted (Windows 11), või vajutage klahve Windows + A.
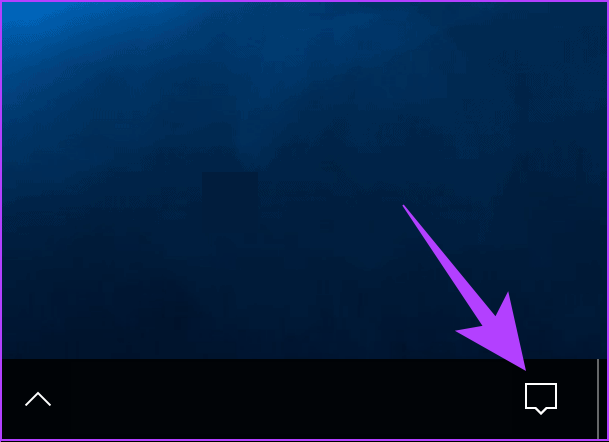
2. samm: Lõpuks klõpsake Pööramise lukustuskasti.

Sellega lukustatakse teie Windowsi arvuti või tahvelarvuti ekraan. Kui soovite selle keelata, võite järgida ülalnimetatud samme ja klõpsata uuesti pöörlemislukul. Järgige seda, kui soovite oma Windowsis ekraani pööramise lubamiseks või keelamiseks muul viisil.
5. Lubage või keelake ekraani pööramine registriredaktori abil
Ekraani pööramise saate lubada või keelata ka registriredaktori abil. Siiski soovitame tungivalt seda teha varundage Windowsi register enne allolevate toimingute jätkamist, kuna väike vale seadistus võib põhjustada tõrkeid. Kui olete valmis, järgige alltoodud samme.
Samm 1: vajutage klaviatuuril Windowsi klahvi, tippige Registriredaktorja klõpsake käsul Käivita administraatorina.
Märge: Käsukasti Käivita avamiseks võite vajutada ka 'Windowsi klahv + R', tippige regedit.exeja klõpsake registriredaktori avamiseks nuppu OK.

Valige viibas Jah.
2. samm: Sisestage ülemisele aadressiribale alltoodud aadress ja vajutage sisestusklahvi.
Märge: jaotisesse saate navigeerida ka käsitsi.
HKEY_LOCAL_MACHINE\SOFTWARE\Microsoft\Windows\CurrentVersion\AutoRotation

3. samm: topeltklõpsake failil Luba.
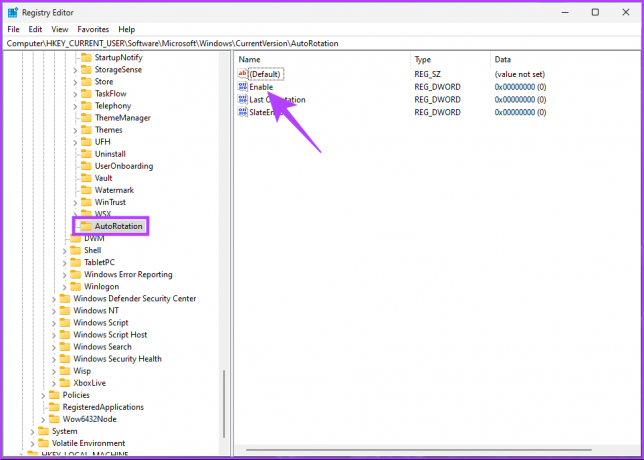
4. samm: muutke dialoogiboksis Redigeeri DWORD-i väljal Value Data number 1-ks ja vajutage nuppu OK.
Märge: 1 sisestamine lubab pööramise, 0 sisestamine keelab pööramise.
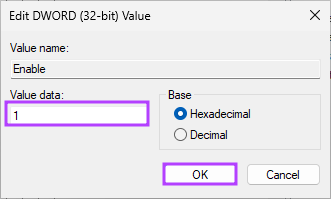
Lõpuks taaskäivitage süsteem muudatuste rakendamiseks. Kui aga teie Windowsi arvuti jääb pärast taaskäivitamist ekraani pööramise ajal kinni, liikuge järgmise jaotise juurde.
Kuidas parandada ekraani orientatsiooni Windowsis ummikus
Mõnikord jääb Windowsi ekraan kinni. See võib juhtuda pärast seadete muutmist või mõnikord pärast taaskäivitamist.
Taaskäivitamine tõenäoliselt ei tööta, kuna teie süsteem mäletab oma viimast orientatsiooni ning ka võimalus ühendatud välisseadmete lahtiühendamiseks ja uuesti ühendamiseks probleemi lahendamiseks on väike. Niisiis, järgige alltoodud samme.
Samm 1: vajutage klaviatuuril Windowsi klahvi, tippige Registriredaktor ja klõpsake nuppu "Käivita administraatorina".

Klõpsake viipas nuppu Jah.
2. samm: Sisestage ülemisele aadressiribale alltoodud aadress ja vajutage sisestusklahvi.
Märge: jaotisesse saate navigeerida ka käsitsi.
HKEY_LOCAL_MACHINE\SOFTWARE\Microsoft\Windows\CurrentVersion\AutoRotation

3. samm: topeltklõpsake viimast suunda.

4. samm: tippige väljale Value Data 0 ja vajutage OK.
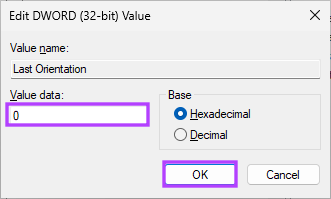
Lõpuks taaskäivitage süsteem muudatuste rakendamiseks. Kui teie Windowsi arvuti naaseb, on automaatne pööramine keelatud ja see peaks töötama ilma, et see kuhugi kinni jääks. Kui teil on küsimusi, vaadake allolevat KKK jaotist.
KKK-d arvuti ekraani pööramise kohta
Pöörlemislukk Windows 11-s võib mitmel põhjusel olla hall. Nende hulka kuuluvad mitteühilduvad seadmed, aegunud või vigased draiverid, valed kuvarežiimid, operatsioonisüsteemi piirangud ja riistvarapiirangud.
Selle probleemi lahendamiseks kontrollige seadme ühilduvust, värskendage draivereid, muutke kuvarežiimiks "ainult arvutiekraan" ja veenduge, et operatsioonisüsteem toetab ekraani pööramist ja probleemi korral otsige abi seadme tootjalt või tehnilise toe spetsialistilt püsib.
Windowsis saate ekraani pöörata klaviatuuri otseteede abil, vajutades klahvikombinatsiooni Ctrl + Alt koos parema nooleklahviga, et ekraan 90 kraadi paremale, vasak nooleklahv selle vasakule pööramiseks või nooleklahv üles, et taastada selle algne positsiooni.
Muutke orientatsiooni
Nüüd, kui teate, kuidas Windowsi ekraani pöörata, mida te ootate? Jätkake ja järgige selles artiklis kirjeldatud samme ning muutke oma kuvale orienteeritud. Võib-olla soovite ka neid lugeda parimad viisid Windowsi sätete parandamiseks lähtestatakse taaskäivitamisel vaikeseadetele.



