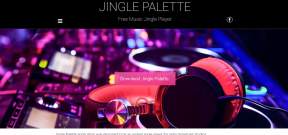8 parimat viisi, kuidas parandada iPhone'i, mis ei näita Wi-Fi võrgu nime
Miscellanea / / April 03, 2023
Kuigi uusim iPhone toetab 5G-ühenduvust, eelistab enamik kasutajaid suurte failide allalaadimiseks, rakenduste installimiseks ja iOS-i värskendamiseks Wi-Fi-võrku. Aga mis siis, kui teie iPhone ei näita Wi-Fi võrgu nime? Enne mobiilsideandmete tühjendamist kasutage allolevaid nippe, et parandada oma iPhone'i, mis ei näita Wi-Fi võrgu nime.

Kas teie kodu või kontori WiFi kuvatakse muudes seadmetes peale teie iPhone'i? See võib teid segadusse ajada ja takistada juurdepääsu kiirele Wi-Fi-võrgule. Te ei pea kiirustama lähimasse teeninduskeskusesse. Saate hõlpsasti toime tulla, kui iPhone ei näita Wi-Fi-võrku, järgides allolevaid tõrkeotsingu nõuandeid.
1. Taaskäivitage iPhone
Alustame põhitõdedest, eks? Saate oma iPhone'i taaskäivitada ja võrgutõrkeid parandada. Kui teil on Face ID-ga iPhone, kasutage selle taaskäivitamiseks allolevaid juhiseid.
Samm 1: Vajutage ja hoidke all mis tahes helitugevuse nuppu ja toitenuppu.
2. samm: Kasutage iPhone'i väljalülitamiseks väljalülitamise liugurit.

3. samm: Lülitage seade minuti pärast sisse ja proovige seadetes WiFi-võrk leida.
2. Muutke Wi-Fi nime
See trikk töötas meie iPhone XR-is nagu võlu. Meie iPhone ei näidanud kontori Wi-Fi nime. Muutsime kohaliku ISP (Internet Service Provider) rakenduse Wi-Fi nime ja uus WiFi-võrk hakkas ilmuma kõikides seadmetes.
Märge: Toome allolevates sammudes näitena oma kohaliku Interneti-teenuse pakkuja. Toimingud võivad teie Interneti-teenuse pakkuja rakenduses erineda.
Samm 1: Avage oma iPhone'is kohalik Interneti-teenuse pakkuja rakendus.
2. samm: Valige oma WiFi-pakett.
3. samm: Avage Wi-Fi seaded.

4. samm: Puudutage valikut Redigeeri nime ja tippige eelistatud Wi-Fi sagedusele uus nimi. Kui teil on kaheribaline WiFi-ruuter, peate muutma nii 2,4 GHz kui ka 5 GHz sageduste nime.
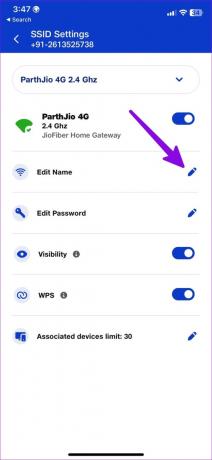
Avage oma iPhone'is Seaded ja minge Wi-Fi menüüsse. Nüüd peaks ilmuma uus Wi-Fi nimi.
3. Muutke Wi-Fi parooli
Saate muuta Wi-Fi parool kohaliku Interneti-teenuse pakkuja rakendusest või veebisaidilt ja proovige sellele oma iPhone'is uuesti juurde pääseda.
Samm 1: Avage kohalikus Interneti-teenuse pakkuja rakenduses Wi-Fi sätted (kontrollige ülaltoodud samme).
2. samm: Valige redigeeri parool ja sisestage uus tugev parool koos erimärkide seguga.
3. samm: Avage oma iPhone'i jaotises Seaded Wi-Fi-menüü ja vaadake, kas Wi-Fi-võrk kuvatakse.

4. Taaskäivitage ruuter
Kui teie iPhone ei näita uut Wi-Fi nime, peate ruuteri taaskäivitama. Mõned Asuse ruuterid nõuavad uusimate WiFi-sätete rakendamiseks taaskäivitamist. Pärast ruuteri taaskäivitamist proovige leida oma iPhone'ist Wi-Fi nimi.
5. Lennurežiimi lubamine ja keelamine
Saate oma iPhone'i võrgu lähtestada, kasutades lennukirežiimi. See on tuntud trikk võrgutõrgete parandamiseks, näiteks iPhone ei näita Wi-Fi-võrku.
Samm 1: Juhtkeskusele juurdepääsuks libistage paremast ülanurgast alla.
2. samm: Lubage lennukirežiim ja lülitage see mõne sekundi pärast välja.
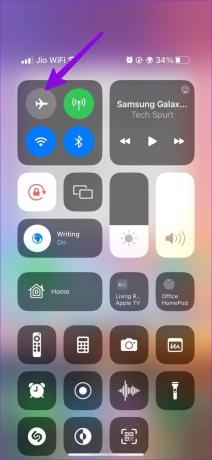
6. Võrguseadete lähtestamine
Võrguseadete lähtestamine kustutab teie iPhone'ist kõik salvestatud Wi-Fi võrgud, Bluetooth-seadmed ja VPN-profiilid. See on tõestatud trikk selliste probleemide lahendamiseks nagu WiFi-võrgu nime puudumine iPhone'is. Siin on, mida peate tegema.
Samm 1: Avage oma iPhone'is rakendus Seaded.
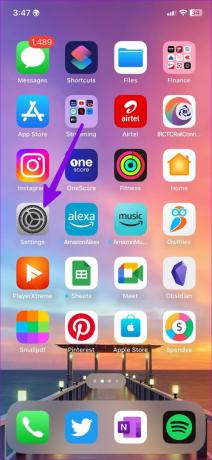
2. samm: Kerige jaotiseni Üldine.

3. samm: Valige „iPhone'i teisaldamine või lähtestamine”.

4. samm: Toksake Lähtesta ja valige Lähtesta võrgusätted.

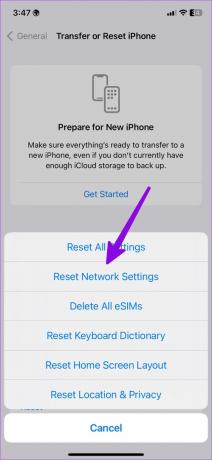
Saate vaadata meie spetsiaalset postitust, et saada teada, millised on selle tagajärjed võrguseadete lähtestamine iPhone'is ja Androidis.
7. Lähtestage kõik sätted
Kui ülaltoodud nipp ei tööta, lähtestage kõik iPhone'i seaded. Järgige allolevaid samme.
Samm 1: Avage üldmenüüs „Transfer or Reset iPhone” (kontrollige ülaltoodud samme).
2. samm: Valige Lähtesta ja puudutage Reset All Settings.


8. Värskendage iOS-i iTunes'i või Finderi menüü kaudu
Vananenud iOS-i tarkvara võib põhjustada probleeme, näiteks iPhone'il ei kuvata Wi-Fi võrgu nime. Selliste probleemide lahendamiseks peate installima uusima iOS-i järgu. Kuna teie iPhone ei näita teie eelistatud WiFi-võrku, kasutage värskenduse installimiseks Maci iTunes'i või Finderit.
Samm 1: Ühendage oma iPhone töölauaga ja avage Finder (Mac) või iTunes (Windows).
2. samm: Kui ühendate selle arvutiga esimest korda, usaldage seadet.
3. samm: Valige oma iPhone ja klõpsake nuppu Otsi värskendust.
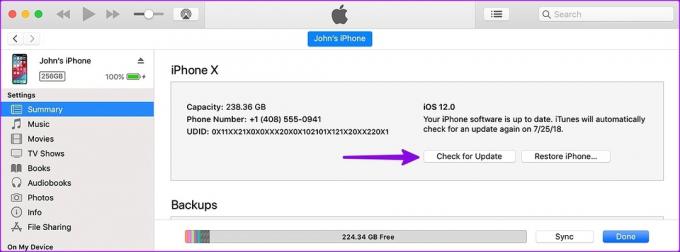
4. samm: Kui värskendus on saadaval, klõpsake nuppu Värskenda.
Nautige iPhone'is kiiret Wi-Fi-ühendust
Kui teie või keegi on blokeerinud teie iPhone'i juurdepääsu Wi-Fi-võrgule kohaliku Interneti-teenuse pakkuja rakenduses, deblokeerige see kindlasti. Milline trikk teie jaoks töötas? Jagage oma järeldusi allolevates kommentaarides.
Viimati uuendatud 09. veebruaril 2023
Ülaltoodud artikkel võib sisaldada sidusettevõtte linke, mis aitavad toetada Guiding Techi. See aga ei mõjuta meie toimetuslikku terviklikkust. Sisu jääb erapooletuks ja autentseks.
Kirjutatud
Parth Shah
Parth töötas varem EOTO.techis tehnilisi uudiseid kajastades. Praegu töötab ta Guiding Techis vabakutselisena, kirjutades rakenduste võrdlusest, õpetustest, tarkvara näpunäidetest ja nippidest ning sukeldudes sügavale iOS-i, Androidi, macOS-i ja Windowsi platvormidesse.