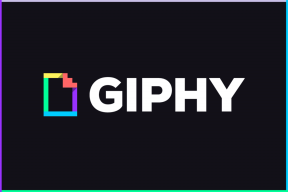Google Chrome Remote Desktopi seadistamine ja kasutamine opsüsteemis Windows 11
Miscellanea / / April 03, 2023
Chrome Remote Desktop on Google'i tasuta tööriist, mis võimaldab teil Interneti kaudu kaugarvutiga ühenduse luua. Saate seda kasutada arvutile kaugjuurdepääsuks või kellegi teise abistamiseks. Selle olulise faili või üksikasjade hankimine kontoris või kodus arvutisse muutub lihtsaks.

Kuigi Chrome Remote Desktop ühildub kõigi suuremate brauseritega, soovitab Google kasutades Chrome'i parima kogemuse saamiseks. Juhendame teid Chrome Remote Desktopi seadistamise ja kasutamisega Windows 11 arvutis. Niisiis, asume asja juurde.
Chrome Remote Desktopi allalaadimine ja seadistamine
Arvutile kaugjuurdepääsu saamiseks peate esmalt alla laadima ja seadistama oma arvutis Chrome Remote Desktopi laienduse.
Siin on, kuidas saate seda teha.
Samm 1: Avage oma arvutis Google Chrome ja minge lehele Chrome Remote Desktop.
Laadige alla Chrome Remote Desktop
2. samm: Klõpsake allalaadimisnupul jaotises „Kaugjuurdepääsu seadistamine”.

3. samm: See avab Chrome'i veebipoe. Chrome Remote Desktopi laienduse lisamiseks brauserisse klõpsake nupul „Lisa Chrome'i”.

4. samm: Jätkamiseks klõpsake nuppu Lisa laiendus.

5. samm: Minge tagasi Chrome Remote Desktopi lehele. Sisestage oma arvutile sobiv nimi ja vajutage nuppu Edasi.

6. samm: Seadistage 6-kohaline turva-PIN ja sisestage see kaks korda kinnitamiseks. Seejärel klõpsake nuppu Start.

Pärast ülalmainitud toimingute sooritamist on teie arvuti seadistatud sellele kaugjuurdepääsuks.
Kuidas kasutada Chrome Remote Desktopi arvutiga kaugühenduse loomine
Kui olete oma arvutis Chrome Remote Desktopi seadistanud, pääsete sellele hõlpsasti juurde igast arvutist. Siin on, mida peate tegema.
Samm 1: Avage Google Chrome ja minge lehele Chrome Remote Desktop. Seejärel logige sisse oma Google'i kontoga, kui te pole seda veel teinud.
Külastage Chrome Remote Desktopi
2. samm: Klõpsake nuppu Juurdepääs minu arvutile.

3. samm: Valige jaotises Kaugseadmed arvuti, millele soovite juurde pääseda.

4. samm: Sisestage oma identiteedi kinnitamiseks 6-kohaline PIN-kood.

Ja oletegi valmis. Pärast ühenduse loomist saate oma arvutile kaugjuhtimise teel juurde pääseda ja sellega suhelda. Pange tähele, et Chrome Remote Desktop ei saa kaugmasinaga ühendust luua, kui see on võrguühenduseta või puhkerežiimis.
Kuidas kasutada Chrome Remote Desktopi seansi valikuid
Chrome Remote Desktop pakub mõningaid valikuid, mida saate kohandada. Nendele juurdepääsuks klõpsake ekraani paremas servas väikest noolt.

Täisekraan- ja skaleerimisvalikud
Saate lubada täisekraanirežiimi, mis võimaldab teil seda teha klaviatuuri otseteede kaudu arvutiga suhelda. Saate muuta ka skaleerimisvalikuid.

Luba lõikelaua sünkroonimine
Saate lubada lõikelaua sünkroonimise, kui soovite teksti ja pilte kopeerida-kleepida seadmete vahel – kaugarvuti ja sellele juurdepääsuks kasutatava arvuti vahel. Selleks klõpsake jaotises Luba lõikelaua sünkroonimine nuppu Alusta ja lubage brauseril oma lõikelauale juurde pääseda.

Failide ülekandmine arvutite vahel
Chrome Remote Desktop võimaldab ka faile kaugmasinasse saata. Jaotises Failiedastus klõpsake nuppu Laadi fail üles ja valige fail, mille soovite oma arvutisse saata.

Kui üleslaadimine on lõppenud, klõpsake suvandil Laadi fail alla ja salvestage fail hostarvutisse.

Samamoodi, kui soovite hostarvutist faili haarata, klõpsake suvandit Laadi fail alla ja valige soovitud fail. Seejärel laaditakse fail automaatselt kohalikku arvutisse.
Lõpetage oma kaugseanss
Kui töö on lõpetatud, klõpsake seansi lõpetamiseks nuppu Katkesta ühendus.
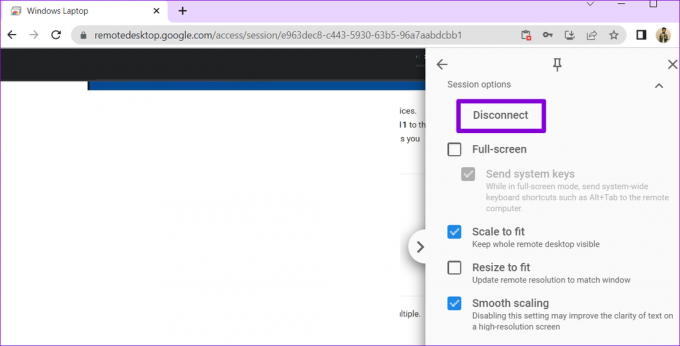
Kuidas kasutada Chrome Remote Desktopi kellegi teise arvutile juurdepääsuks
Saate kasutada ka Chrome Remote Desktopi, et pääseda juurde kellegi teise arvutisse. See võib olla kasulik, kui soovite abistada pereliiget või kolleegi. Peate paluma teisel isikul Chrome Remote Desktopi veebirakendus oma arvutisse alla laadida ja klõpsama nuppu Loo kood. Rakendus loob ühekordse 12-kohalise pääsukoodi.
Laadige alla kaugtöölaua veebirakendus

Pärast pääsukoodi saamist minge lehele Chrome Remote Desktopi leht arvutis. Minge vahekaardile Kaugtugi, sisestage 12-kohaline pääsukood ja klõpsake nuppu Ühenda.
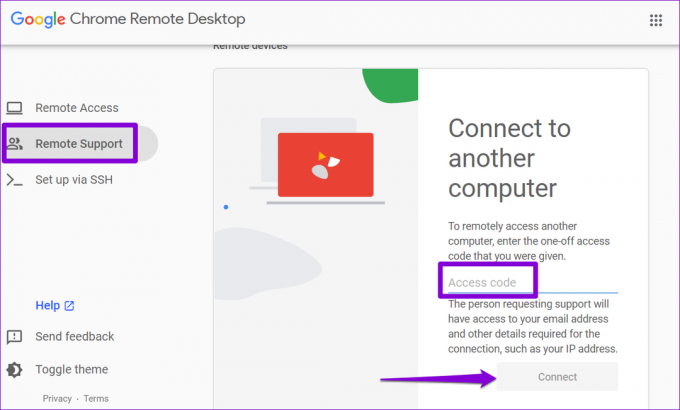
Pärast ühenduse loomist saate teise inimese arvutile kaugjuurdepääsu. Saate kasutada eelnevalt mainitud seansi valikuid, et oma seanssi oma maitse järgi muuta.
Kaugühendus
Kuigi neid on mitu rakendused arvutiga kaugühenduse loomiseks, Chrome Remote Desktop on tasuta, hõlpsasti kasutatav ja väga turvaline. Lisaks on see saadaval kõigil suurematel platvormidel, sealhulgas Macis, Linuxis ja Chrome OS-is.
Millised on erinevad loomingulised viisid, kuidas olete Chrome Remote Desktopi kasutanud? Andke meile allolevates kommentaarides teada.
Viimati värskendatud 30. augustil 2022
Ülaltoodud artikkel võib sisaldada sidusettevõtte linke, mis aitavad toetada Guiding Techi. See aga ei mõjuta meie toimetuslikku terviklikkust. Sisu jääb erapooletuks ja autentseks.
Kirjutatud
Pankil Shah
Pankil on elukutselt ehitusinsener, kes alustas oma teekonda kirjanikuna EOTO.techis. Hiljuti liitus ta Guiding Techiga vabakutselise kirjanikuna, et jagada Androidi, iOS-i, Windowsi ja veebi jaoks juhiseid, selgitusi, ostujuhendeid, näpunäiteid ja nippe.