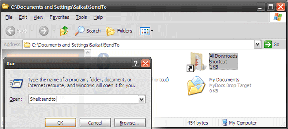Outlooki kontaktide ja kalendrite sünkroonimine iPhone'is
Miscellanea / / April 03, 2023
Apple iPhone kasutab vaikimisi uute kontaktide ja kirjete salvestamiseks iCloudi kontakte ja kalendreid. Kuid süsteem ei piira teid ainult iCloudiga. Saate hõlpsasti sünkroonida Outlooki kontakte ja kalendreid oma iPhone'is ning muuta need vaikeseadeks.

Paljud kasutajad, kes soovivad usaldusväärset klienti, eelistavad Outlooki uute kontaktide ja kalendrikirjete salvestamiseks. Windowsi kasutajad valivad ka Outlooki tihedaks integreerimiseks arvutiga. Erinevalt Androidist on Apple muutnud Outlooki kontaktide ja kalendrite sünkroonimise iPhone'is üsna lihtsaks.
Lisage Outlooki konto seadetes
Kontaktide ja kalendrikirjete hõlpsaks sünkroonimiseks iPhone'iga peate esmalt lisama oma Microsoft Outlooki konto. Selleks peate lisama oma Outlooki meil konto rakendusse Seaded ning sünkroonida kontakte ja kalendreid.
Samm 1: Avage oma iPhone'is Seaded.
2. samm: Kerige jaotiseni Kontaktid.

3. samm: Avage kontod.
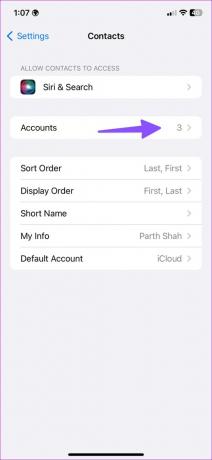
4. samm: Valige Lisa konto.
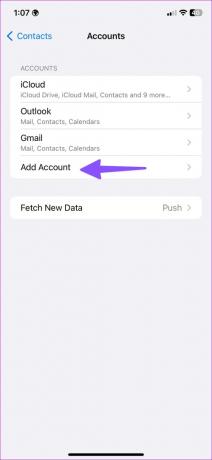
5. samm: Toksake järgmises menüüs Outlook.
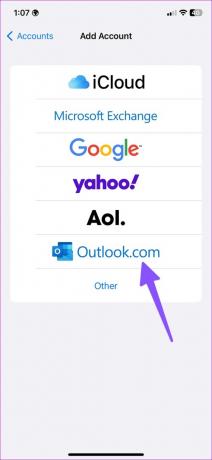
6. samm: Logige sisse oma Microsofti konto andmetega.
7. samm: Lülitage sisse Outlooki konto kontaktide ja kalendrite lüliti.
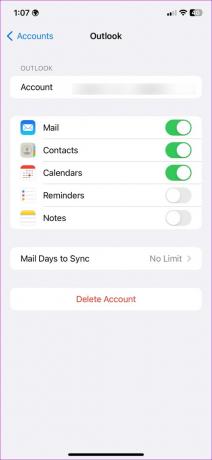
Rakendus Kontaktid
Järgmisena saate oma iPhone'is avada rakenduse Kontaktid ja vaadata kõiki Outlooki kontaktide üksikasju.
Samm 1: Avage kontaktid ja valige paremas ülanurgas Loendid.
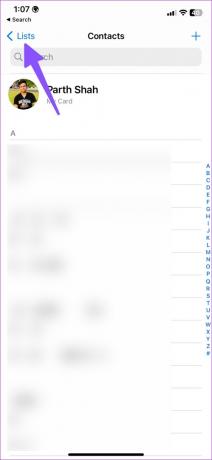
2. samm: Saate vaadata Outlooki menüüd. Laiendage seda kõigi loendite leidmiseks.
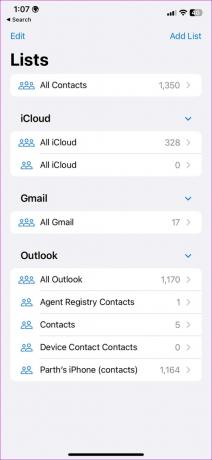
Kalendri rakendus
Mõne minuti pärast sünkroonitakse Outlooki kalender teie iPhone'iga. Saate oma sündmuste ja koosoleku üksikasjade kontrollimiseks kasutada iPhone'i kalendri vaikerakendust.
Samm 1: Käivitage iPhone'is kalender.
2. samm: Puudutage allosas valikut Kalendrid.
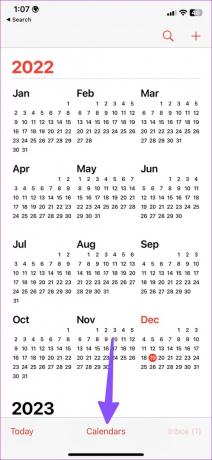
3. samm: Kontrollige Outlooki kalendreid ja lubage nende kõrval olev linnuke.
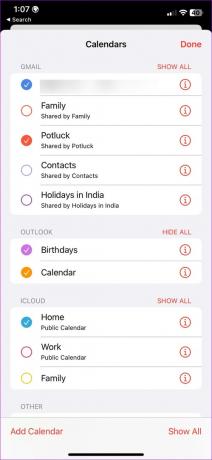
Määrake Outlook kontaktide ja sündmuste salvestamise vaikekontoks
Ülaltoodud toimingud sünkroonivad ainult teie iPhone'is olevad Outlooki kontaktid ja kalendrid. Rakenduse Kontaktid ja kalender jaoks peate muutma vaikekonto iCloudist Outlooki kontoks. Muudatuste tegemiseks järgige allolevaid samme.
Muutke kontaktide vaikekontot
Samm 1: Avage oma iPhone'is Seaded.
2. samm: Kerige jaotiseni Kontaktid.

3. samm: Valige Vaikekonto.
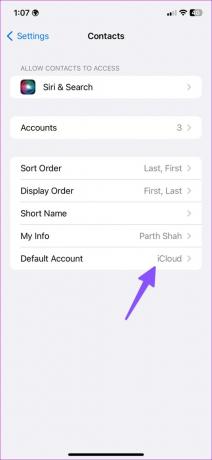
4. samm: Valige järgmisest menüüst Outlook.
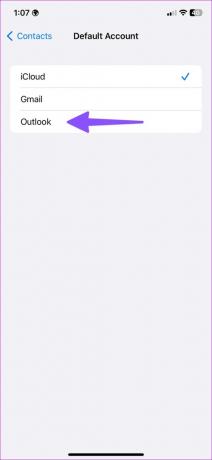
Muutke kalendri vaikekontot
Samm 1: Käivitage iPhone'is seaded.
2. samm: Avage kalender.
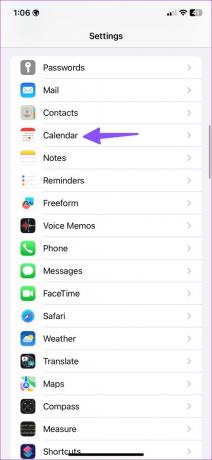
3. samm: Valige Vaikekalender.
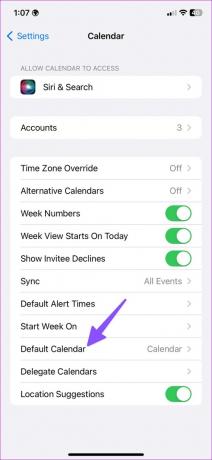
4. samm: Valige üks Outlooki kalendritest.
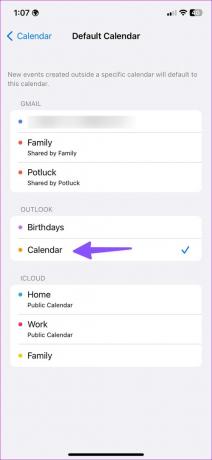
Outlooki kalendri kohandamine iPhone'is
Pärast lisamist Outlooki kalender oma iPhone'is saate kalendri värvi kohandada, järgides alltoodud samme.
Samm 1: Avage oma kalendrid iPhone'is (vt ülaltoodud samme).
2. samm: Puudutage oma Outlooki vaikekalendri kõrval olevat teabenuppu.
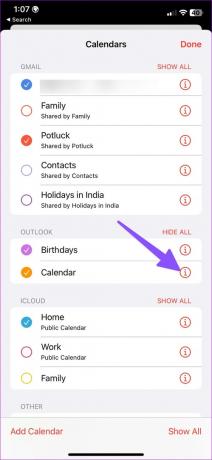
3. samm: Avage Värv ja valige sobiv värv, et eristada oma põhikalendrit teistest.
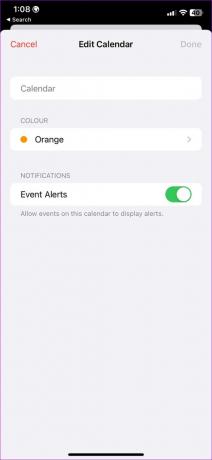
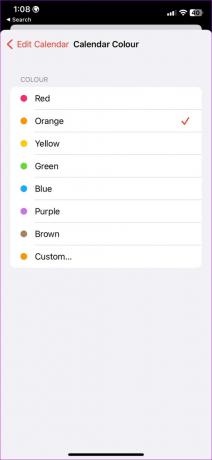
Lisage avakuvale Outlooki kalendri vidin
Kalendri vidinad võimaldavad teil avakuval vaadata tulevasi Outlooki kalendrikirjeid.
Samm 1: Vajutage pikalt oma iPhone'i avakuval.
2. samm: Valige vasakus ülanurgas ikoon +.
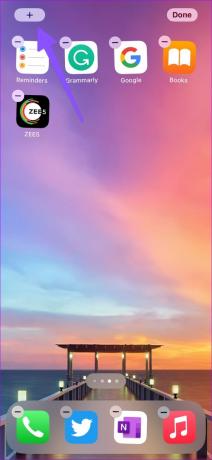
3. samm: Kerige jaotiseni Kalender.
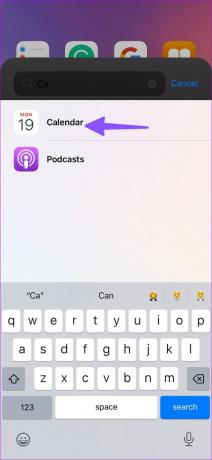
4. samm: Vidinaid on viis. Lisage avakuvale eelistatud vidin.
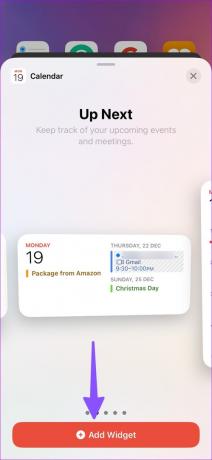
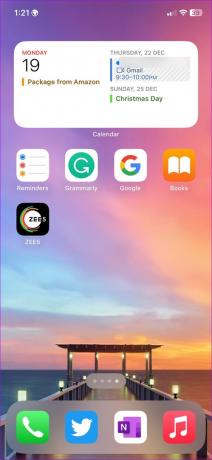
iOS 16-ga saate lukustuskuvale lisada kalendrividinaid.
Kasutage iPhone'is Outlooki rakendust
Microsoft pakub Outlooki rakendust Androidis ja iOS-is. See on üks parimaid meili alternatiive iPhone'is. Kui olete töölaual oleva Outlooki liidesega harjunud, tunnete end Outlooki mobiilirakendustega koduselt.
Nüüd, kui Apple lubab teil muuta oma iPhone'i e-posti vaikerakendust, on Outlooki kasutamine meili- ja kalendrivajaduste jaoks lihtsam kui kunagi varem. Outlooki allalaadimiseks, seadistamiseks ja iPhone'i vaikeseadena kasutamiseks järgige allolevaid juhiseid.
Samm 1: Avage App Store ja otsige Outlooki rakendust.
Laadige Outlook iPhone'i alla
2. samm: Avage Outlook ja logige sisse oma Microsofti konto üksikasjadega.
3. samm: Rakendus sünkroonib teie meilid ja kalendrikirjed. Määrame selle vaikeseadeks.

4. samm: Käivitage iPhone'is seaded.
5. samm: Kerige jaotiseni Mail.
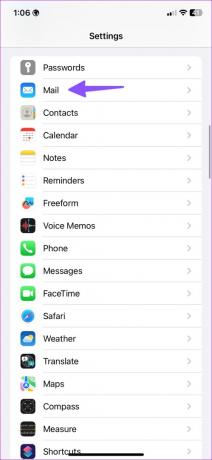
6. samm: Valige "Vaikepostirakendus" ja puudutage Outlook.
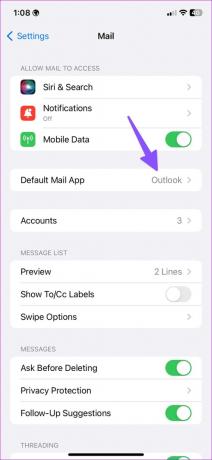
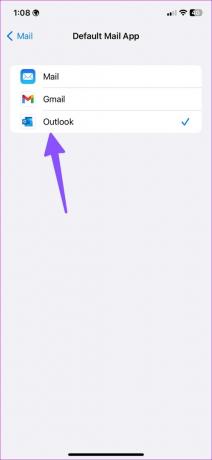
Salvestage Outlooki kontaktid iPhone'is
Outlooki vaikerakendus võimaldab ka kõik kontaktid teie iPhone'i salvestada. Kui soovite oma seadmesse importida Outlooki kontakte, järgige alltoodud samme.
Samm 1: Laadige Outlook alla ja logige sisse oma e-posti ID ja parooliga (vt ülaltoodud samme).
2. samm: Puudutage paremas ülanurgas ikooni Avaleht.
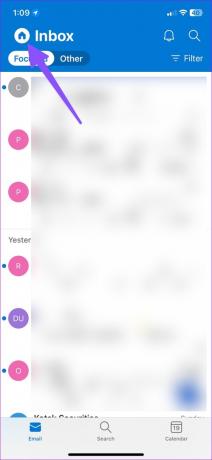
3. samm: Avage Outlooki sätted.
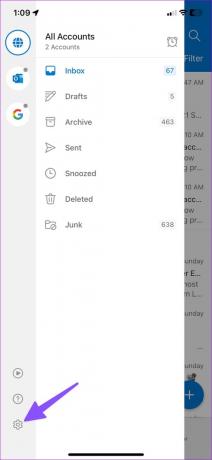
4. samm: Valige oma Outlooki konto.
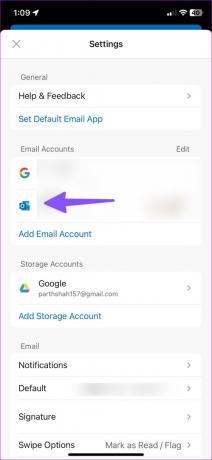
5. samm: Lülitage sisse lüliti "Salvesta kontaktid" ja salvestage kõik oma kontaktid oma iPhone'i.
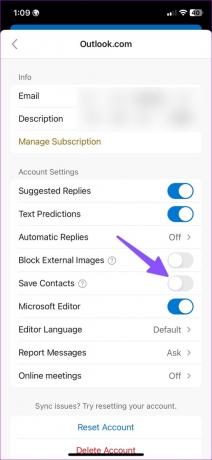
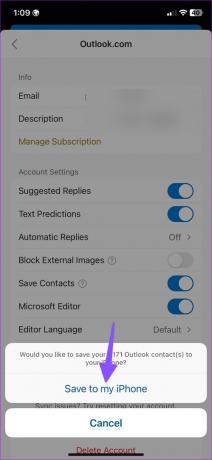
Hallake oma Outlooki kontot iPhone'is
Üldiselt on iPhone'is Outlooki kontaktide ja kalendrite haldamiseks mitu võimalust. Saate kasutada Outlooki vaikerakenduste või spetsiaalse rakendusega meilide, kontaktide ja kalendrite sünkroonimiseks.
Viimati värskendatud 19. detsembril 2022
Ülaltoodud artikkel võib sisaldada sidusettevõtte linke, mis aitavad toetada Guiding Techi. See aga ei mõjuta meie toimetuslikku terviklikkust. Sisu jääb erapooletuks ja autentseks.
Kirjutatud
Parth Shah
Parth töötas varem EOTO.techis tehnilisi uudiseid kajastades. Praegu töötab ta Guiding Techis vabakutselisena, kirjutades rakenduste võrdlusest, õpetustest, tarkvara näpunäidetest ja nippidest ning sukeldudes sügavale iOS-i, Androidi, macOS-i ja Windowsi platvormidesse.