Kuidas kasutada iCloudi fotosid rakendusega Microsoft Photos opsüsteemis Windows 11
Miscellanea / / April 03, 2023
Apple jätkab Windowsi ökosüsteemi uurimist Microsoft Windows 11 algrakendustega. Sa võid kasutada iCloudi paroolid Windowsis, sünkroonige oma Safari järjehoidjad Microsoft Edge'i ja teenustega nagu Apple Music ja Apple TV tulevad Windowsi arvutitesse aastal 2023. Apple on teinud koostööd Microsoftiga, et integreerida iCloud Photos otse Windows 11 vaikerakendusse Photos.

Windowsiga personaalarvutitega iPhone'i kasutajad saavad rakenduse Photos integreerimisega iCloud Photos tõelise naudingu. Saate vaadata oma üleslaaditud iCloudi fotosid ja neid isegi muuta, kasutades Microsoft Photosi redigeerimistööriistu. Seadistame selle.
Installige ja seadistage iCloud operatsioonisüsteemis Windows 11
Apple pakub Microsoft Store'is iCloudi rakendust fotode, järjehoidjate, iCloudi paroolide, kontaktide, kalendrite ja iCloud Drive'i sünkroonimiseks teie Windowsi arvutiga. Teenuse iCloud Photos integreerimise lubamiseks peate selle oma arvutis seadistama.
Samm 1: Käivitage oma Windowsi arvutis Microsoft Store.
2. samm: Otsige üles iCloud ja laadige rakendus arvutisse alla.
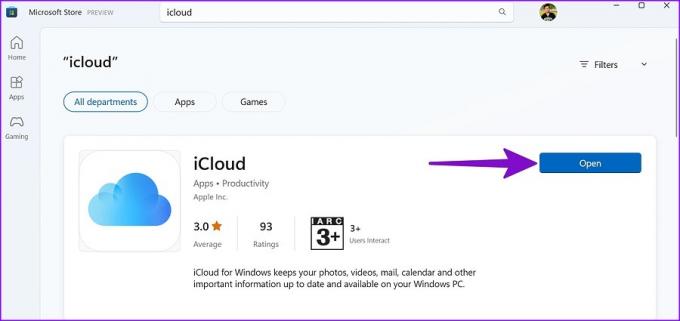
3. samm: Avage iCloud ja logige sisse oma Apple'i konto andmetega.
Apple palub teil oma Apple'i konto kinnitada 2FA-ga (kahefaktoriline autentimine).
4. samm: Lubage iCloud Drive'i, fotode, kontaktide ja paroolide kõrval olev linnuke ning klõpsake nuppu Rakenda. Samast menüüst saate kontrollida ka oma konto allesjäänud iCloudi salvestusruumi.
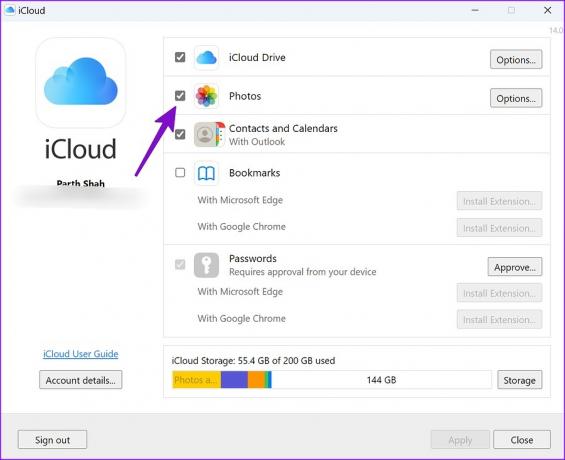
5. samm: Rakenduse File Explorer avamiseks vajutage Windows + E otseteed.
6. samm: Vasakpoolsel külgribal näete iCloud Drive'i ja iCloud Photos.

Kontrollime sama ka rakenduses Microsoft Photos.
Värskendage rakendust Microsoft Photos Windowsis
Microsoft soovitab iCloud Photosi integreerimise võimaldamiseks värskendada rakendus Photos uusimale versioonile.
Samm 1: Avage Windowsis Microsoft Store.
2. samm: Valige vasakpoolsest allnurgast "Teek".

3. samm: Klõpsake "Hangi värskendusi" ja installige oma arvutisse uusim rakenduse Photos värskendus.

Kontrollige rakendust iCloud Photos rakenduses Microsoft Photos
Pärast rakenduse Photos värskendamist ja iCloudi seadistamist oma Windows 11 arvutis on teie iCloud Photos galerii vaikerakenduses kasutamiseks valmis.
Samm 1: Käivitage arvutis rakendus Photos.
2. samm: Vasakul külgribal kuvatakse vahekaart iCloud Photos. Kui te ei näe valikut iCloud Photos, lubage see seadetes.

3. samm: Vajutage paremas ülanurgas olevat seadete hammasratast.

4. samm: Lülitage sisse lüliti Näita iCloudi fotosid.

Minge tagasi peamenüüsse ja avage jaotis iCloud Photos. Näete vasakus ülanurgas ikooni iCloud Photos, mis eraldab iCloudi meediumid OneDrive'ist ja kohalikest fotodest. Samuti saate kontrollida iCloudi platvormile üles laaditud fotode ja videote arvu.
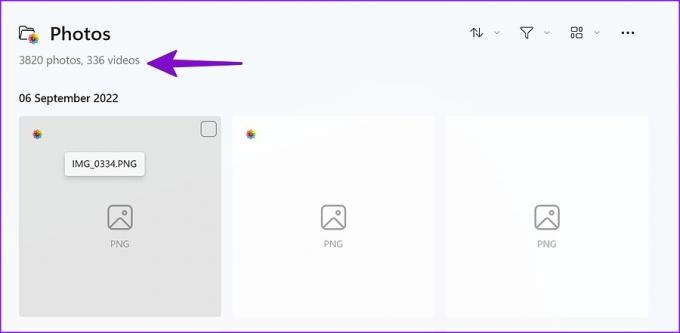
Lisage rakendusse Microsoft Photos iCloud Drive'i kaustad
Lisaks rakendusele iCloud Photos saate vaadata oma iCloud Drive'i meediumit rakenduses Photos. Kui teil on kaustu Allalaadimised või mõni muu pilte ja videoid sisaldav kaust, järgige allolevaid juhiseid, et importida need rakendusse Photos.
Samm 1: Käivitage Windowsis rakendus Photos.
2. samm: Valige külgribal Folders ja klõpsake nuppu Lisa kaust.

3. samm: See avab rakenduse File Explorer.
4. samm: Valige vasakpoolselt külgribalt iCloud Drive, klõpsake vastavat kausta ja klõpsake nuppu "Vali kaust".

Importisime iCloud Drive'ist kausta „Allalaadimised – Mac”. Vasakus ülanurgas näete sama Apple Photosi ikooni.
Varundage iCloudi fotod OneDrive'i
Olemasolevad Microsoft 365 tellijad saavad 1 TB OneDrive'i salvestusruumi. Kui teil on piisavalt OneDrive’i salvestusruumi ja soovite iCloud Photos sinna varundada, järgige alltoodud samme.
Samm 1: Avage rakenduses Photos iCloud Photos (vaadake ülaltoodud samme).
2. samm: Valige fotod ja videod, mida soovite OneDrive'i varundada.
3. samm: Klõpsake nuppu Varunda OneDrive'i.

Kontrollige Microsoft Photosi redigeerimistööriistu
Nüüd, kui olete integreerinud rakenduse iCloud Photos vaikegaleriiga, saate kasutada kõiki pildi- ja videotöötlusfunktsioone.
Samm 1: Avage rakenduses Photos iCloud Photos ja avage mis tahes pilt.
2. samm: Klõpsake ülaosas muutmisikooni.
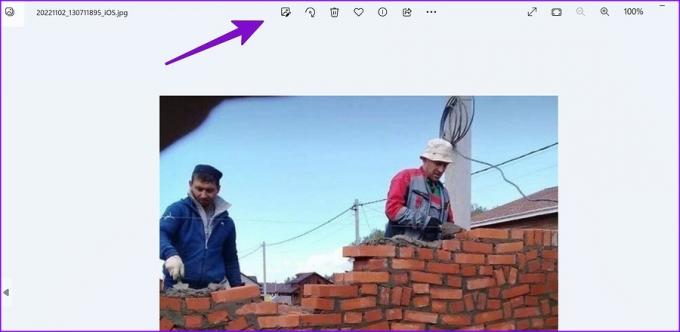
Saate pilti kärpida ja reguleerida heledust, säritust, kontrasti, varje, värvidetaile jne. Rakendus Fotod sisaldab ka mitmeid filtreid, mida teie fotodele rakendada. Märgistustööriistad võimaldavad piltidele kriipsutamiseks kasutada esiletõstjat või pliiatsit.

Microsoft Photos on parem kui kunagi varem
Windows 11 pakub ka käepärast Clipchampi videoredaktor iCloud Photos meedia abil kauni mälestuse loomiseks. Millised on teie kogemused rakendusega Microsoft Photos iCloud Photos? Jagage seda allolevates kommentaarides.
Viimati värskendatud 15. novembril 2022
Ülaltoodud artikkel võib sisaldada sidusettevõtte linke, mis aitavad toetada Guiding Techi. See aga ei mõjuta meie toimetuslikku terviklikkust. Sisu jääb erapooletuks ja autentseks.
KAS SA TEADSID
Traditsiooniliselt on GPS kolmeosaline süsteem, mis koosneb satelliitidest, maapealsetest jaamadest ja vastuvõtjatest.
Kirjutatud
Parth Shah
Parth töötas varem EOTO.techis tehnilisi uudiseid kajastades. Praegu töötab ta Guiding Techis vabakutselisena, kirjutades rakenduste võrdlusest, õpetustest, tarkvara näpunäidetest ja nippidest ning sukeldudes sügavale iOS-i, Androidi, macOS-i ja Windowsi platvormidesse.



