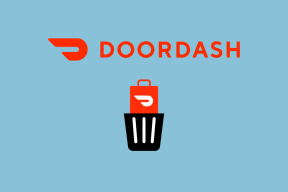6 parimat parandust iMessage'i jaoks, mis ei saada pilte Macis
Miscellanea / / April 03, 2023
Saate kasutada iMessage'i oma Macis, kui teie iPhone on kaugel või kui te ei soovi oma iPhone'i mõnda aega kasutada. Sa saad sünkroonige kõik oma iPhone'i sõnumid Maciga et saaksite oma kontaktidele vastata või saata neile oma iPhone'i või Maci allalaaditud pilte.
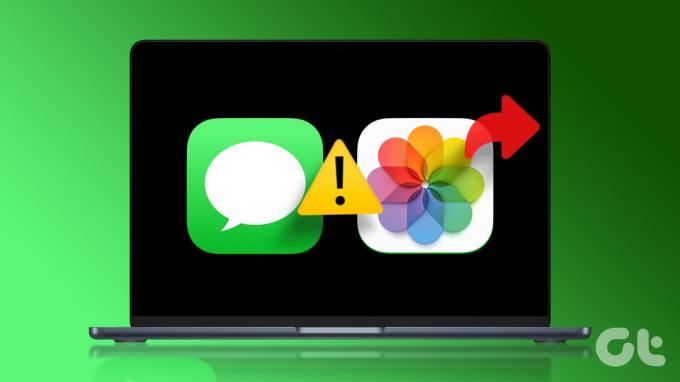
Kuid mõned kasutajad kurdavad, et nad ei saa oma Maci abil iMessage'i kontaktidele pilte saata. Nii et kui ka teie silmitsi seisate samaga, on siin mõned töötavad lahendused, mis aitavad teil parandada seda, et iMessage ei saada teie Macis pilte. Pange tähele, et pakume lahendusi teenuse iMessage jaoks, mida kasutate oma Maci rakendusega Sõnumid.
Enne alustamist veenduge selles iMessage'i teenus töötab teie Macis.
1. Kontrollige oma Interneti-ühendust
Alustades mõne põhilahendusega, peate kontrollima oma Maci Interneti-ühenduse tugevust. Kui proovite iMessage'i kaudu oma kontaktile kvaliteetset pilti saata, peab teil olema hea Interneti-ühendus. Soovitame kiiruskatset tegema tagamaks, et teie Interneti-teenuse pakkujal ei esine seisakuid.
2. Lubage iMessage Service uuesti Macis
Võite proovida oma Macis uuesti iMessage'i teenuse lubada, et kontrollida, kas see lahendab probleemi. Pärast iMessage'i keelamist ja lubamist laadib rakendus Sõnumid teie vestlused alla ja sünkroonib need uuesti teie Macis.
Samm 1: Spotlighti otsingu avamiseks vajutage Command + tühikuklahvi otsetee, tippige Sõnumid, ja vajutage Return.

2. samm: Klõpsake paremas ülanurgas valikul Sõnumid.

3. samm: Valige valikute loendist Sätted.

4. samm: Klõpsake vahekaarti iMessage.

5. samm: Teenuse keelamiseks klõpsake valiku „Luba sõnumid iCloudis” kõrval olevat märkeruutu.

6. samm: iMessage'i uuesti lubamiseks klõpsake valiku „Luba sõnumid iCloudis” kõrval olevat kasti.
Pärast seda võtab rakendus Sõnumid veidi aega, enne kui kõik teie Maci vestlused alla laadivad. Järgmiseks proovige saata oma kontaktile pilt ja kontrollige, kas probleem on lahendatud.
Samuti saate lugeda meie postitust, kui iMessage ei sünkroonita teie iPhone'i ja Maci vahel.
3. Rakenduse Messages sunniviisiline sulgemine ja taaskäivitamine
Taustal takerdunud protsesside peatamiseks saate oma Macis rakenduse Messages sundida sulgema ja uuesti käivitama. See annab rakendusele uue alguse. Rakenduse sundsulgemine aitab, kui see on teie Macis pikka aega taustal töötanud.
Samm 1: Klõpsake paremas ülanurgas Apple'i logol.

2. samm: Valige suvandite loendist Force Quit.

3. samm: Valige rakenduste loendist rakendus Sõnumid.
4. samm: Klõpsake nuppu Force Quit.

5. samm: Kinnitamiseks klõpsake uuesti nuppu Force Quit.
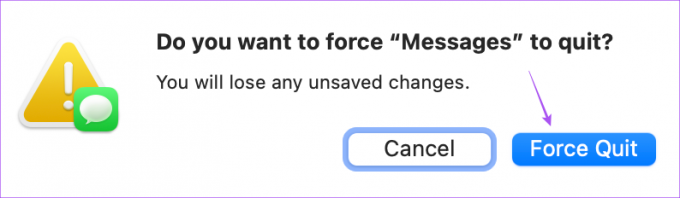
6. samm: Spotlighti otsingu käivitamiseks vajutage klahvikombinatsiooni Command + Shift, tippige Messages ja vajutage rakenduse Messages uuesti käivitamiseks sisestusklahvi, et kontrollida, kas probleem on lahendatud.

4. Kontrollige oma iCloudi kontot
Soovitame kontrollida, kas kasutate oma Macis ja iPhone'is sama iCloudi kontot. Kui te ei saa saata pilte, millel klõpsasite oma iPhone'iga, on oluline kontrollida, kas mõlemad seadmed on ühendatud sama iCloudi kontoga.
Samm 1: Käivitage oma iPhone'is rakendus Seaded.

2. samm: Puudutage ülaosas oma profiilinime.

3. samm: Kontrollige ülaosas oma iCloudi ID-d.
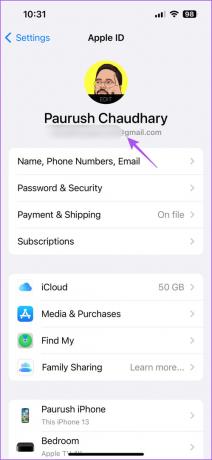
4. samm: Spotlighti otsingu avamiseks vajutage oma Macis Command + tühikuklahvi otsetee, tippige Süsteemisätted, ja vajutage Return.

5. samm: Klõpsake vasakus ülanurgas oma profiili nimel.

6. samm: Kontrollige, kas kasutate oma Macis sama Apple ID-d.
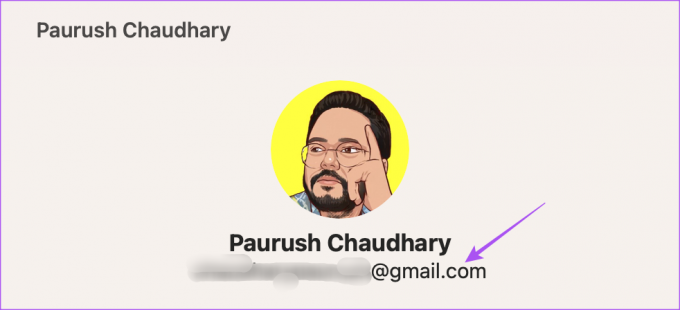
5. Eemaldage sõnumite eelistusfailid
Rakendus Sõnumid loob ja salvestab Macis eelistusfailid, mis sisaldavad sellist teavet nagu kontaktide nimed, sõnumid ja rakenduse eelistused. Aja jooksul võivad eelistusfailid rikkuda. Saate eemaldada rakenduse Sõnumid eelistusfailid ja kontrollida, kas see lahendab probleemi.
Samm 1: Spotlighti otsingu avamiseks vajutage Command + tühikuklahvi otsetee, tippige Sõnumid, ja vajutage Return.

2. samm: Klõpsake paremas ülanurgas valikul Sõnumid.

3. samm: Valige valikute loendist Sätted.

4. samm: Klõpsake aknas Üldine vahekaarti iMessage.

5. samm: Teenuse keelamiseks klõpsake valiku „Luba sõnumid iCloudis” kõrval olevat märkeruutu.

6. samm: Sulgege aken ja klõpsake ülemisel menüüribal nuppu Mine.

7. samm: Valige Mine kausta.

8. samm: Tippige ekraanile ilmuvasse otsingukasti ~/Raamatukogu. Seejärel klõpsake esimesel tulemusel.
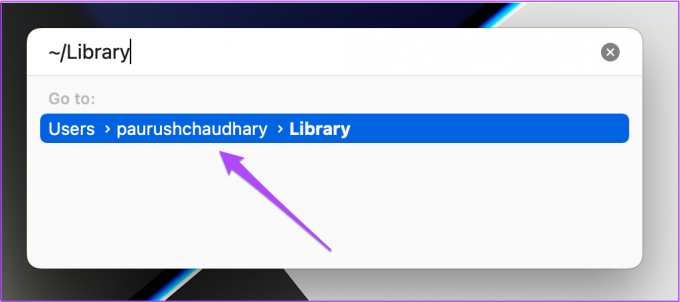
9. samm: Klõpsake raamatukogu aknas kausta Sõnumid.

10. samm: Valige ja kustutage kõik failid, mis lõpevad .DB laiendiga.
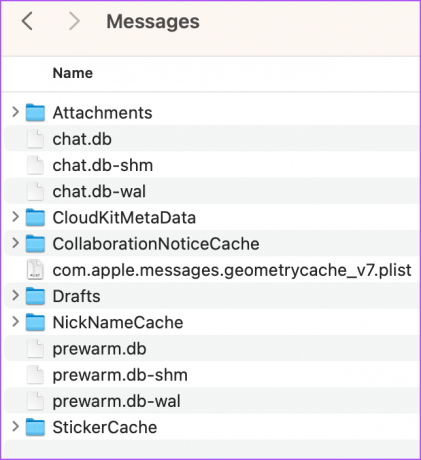
11. samm: Pärast seda sulgege aken ja klõpsake vasakus ülanurgas Apple'i logol.

12. samm: Valige Taaskäivita.

13. samm: Pärast Maci taaskäivitamist käivitage rakendus Sõnumid ja logige uuesti oma iCloudi kontole sisse, et kontrollida, kas probleem on lahendatud.

6. Värskendage macOS-i
Kui ükski lahendustest ei tööta, on viimane võimalus värskendada rakenduse Messages versiooni macOS-i uusima versiooniga. See töötab ainult siis, kui olete vältinud uusimate macOS-i versiooni värskenduste installimist.
Samm 1: Spotlighti otsingu avamiseks vajutage Command + tühikuklahvi otsetee, tippige Kontrollige tarkvaravärskendusi, ja vajutage Return.

2. samm: Kui värskendus on saadaval, laadige see alla ja installige.
3. samm: Pärast Maci taaskäivitamist taaskäivitage rakendus Sõnumid ja kontrollige, kas probleem on lahendatud.

Saatke pilte iMessage'i abil
Nende lahenduste järgimine peaks aitama teil oma Macis iMessage'i abil pilte jagada. Samuti saate lugeda meie postitust aadressil kuidas muuta ja saatmata sõnumeid iMessage'is.
Viimati värskendatud 23. märtsil 2023
Ülaltoodud artikkel võib sisaldada sidusettevõtte linke, mis aitavad toetada Guiding Techi. See aga ei mõjuta meie toimetuslikku terviklikkust. Sisu jääb erapooletuks ja autentseks.
Kirjutatud
Paurush Chaudhary
Tehnoloogiamaailma demüstifitseerimine kõige lihtsamal viisil ja igapäevaste nutitelefonide, sülearvutite, telerite ja sisu voogesituse platvormidega seotud probleemide lahendamine.