9 parimat viisi, kuidas parandada Safari, mis ei esita Macis videoid
Miscellanea / / April 04, 2023
Safari on funktsioonirikas ja akusõbralik brauser Macis. Mõnikord jookseb Safari Macis pidevalt kokku, tal on jõudlusprobleemid, see tarbib palju mälu ja muid probleeme. Üks seaduslikest põhjustest, miks inimesed Safarilt teistele brauseritele üle lähevad, on aga see, et videoid ei esitata korralikult.

Kuigi Safari on viimastel aastatel läbi teinud drastilisi muutusi, kannatab see endiselt veebisaitidel või voogedastusteenustes videote esitamisel luksudes. Safari ei esita videoid võib põhjustada segadust ja sageli põhjustada teisele brauserile ülemineku. Aga selleks pole vajadust. Saate neid parimaid lahendusi rakendada, kui Safari ei esita Macis videoid.
1. Kontrollige võrguühendust Macis
Videod nõuavad rohkem ribalaiust. Seega on vaja kontrollida oma Interneti-ühenduse töökindlust. Kui töötate visandliku ühenduvusega, ei esita Safari videoid ja peate pidevalt nägema puhverdamissõnumit.
Samm 1: Klõpsake Maci menüüriba paremas ülanurgas ikooni Wi-Fi.

2. samm: Lülitage Wi-Fi lüliti minutiks välja ja lubage see uuesti stabiilse võrguga ühenduse loomiseks.

Järgmisena järgige ühendatud oleku kinnitamiseks allolevaid samme.
Samm 1: Klõpsake menüüriba vasakus ülanurgas Apple'i ikooni ja avage kontekstimenüüst Süsteemi sätted.
Märge: Süsteemisätted kuvatakse macOS Montereys ja varasemates versioonides süsteemieelistustena.

2. samm: Valige külgribal Wi-Fi.
3. samm: Kinnitage olekut Connected parempoolsel paanil oleva rohelise indikaatoriga.
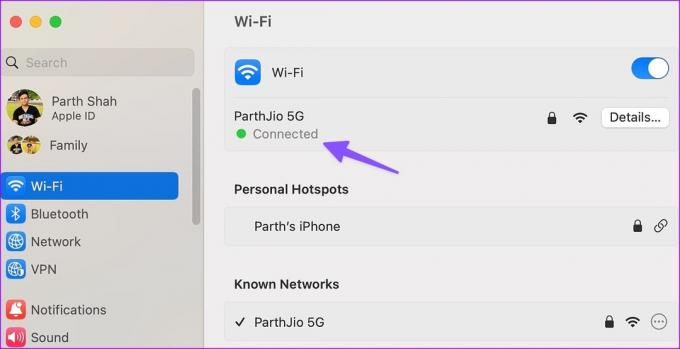
Sa saad ka käivitage Interneti kiiruse testid et tagada WiFi-ühenduse parem töökindlus ja järjepidevus. Pärast seda proovige Safari abil videot vaadata.
2. Laadige veebisait uuesti Safaris
Mõnikord ei pruugi Safari veebilehte korralikult laadida. Katkise või rikutud veebilehe tõttu võib brauser kannatada video taasesitusprobleemide tõttu. Võite veebilehe uuesti laadida ja proovida uuesti videoid voogesitada.
Samm 1: Avage Macis Safari ja külastage saiti, kus soovite videoid vaadata.
2. samm: Klõpsake ülaosas aadressiribal uuesti laadimise ikooni.
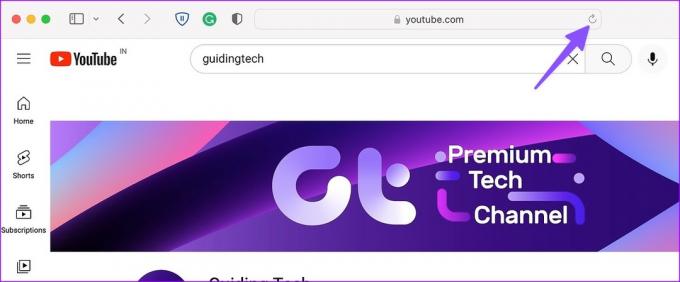
Kui Safari ei esita Macis videoid, liikuge muude tõrkeotsingu nippide juurde.
3. Keelake Macis iCloud Private Relay
iCloudi privaatne relee kaitseb teie sirvimisajalugu uudishimulike pilkude eest. See peidab teie IP-aadressi kolmandate osapoolte teenuste eest, et keegi ei näeks teie sirvimisajalugu ja asukohta. See valik on Safari kasutajatele vaikimisi lubatud. Peate iCloud Private Relay keelama ja uuesti proovima.
Samm 1: Klõpsake menüüriba vasakus ülanurgas Apple'i ikooni ja avage kontekstimenüüst Süsteemi sätted.

2. samm: Kui süsteemiseaded avaneb, valige oma Apple'i konto.
3. samm: Avage iCloud.
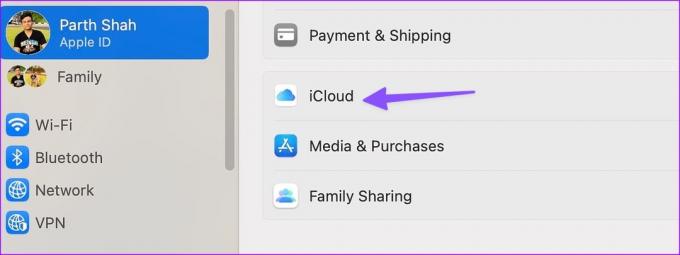
4. samm: Valige "Privaatne edastus".
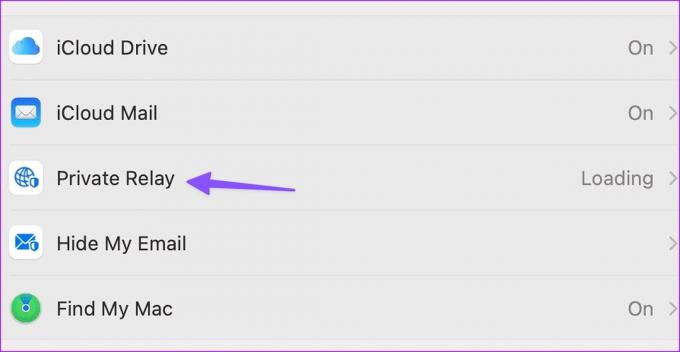
5. samm: Lülitage privaatne relee järgmisest menüüst välja.

4. Keelake Safaris reklaamiblokeerijad
Mõned veebisaidid võivad reklaamiblokeerijate tõttu blokeerida video taasesituse. Peaksite sellised laiendused keelama ja proovima uuesti videoid voogesitada.
Samm 1: Käivitage Macis Safari.
2. samm: Klõpsake menüüriba paremas ülanurgas nuppu Safari ja avage Seaded.
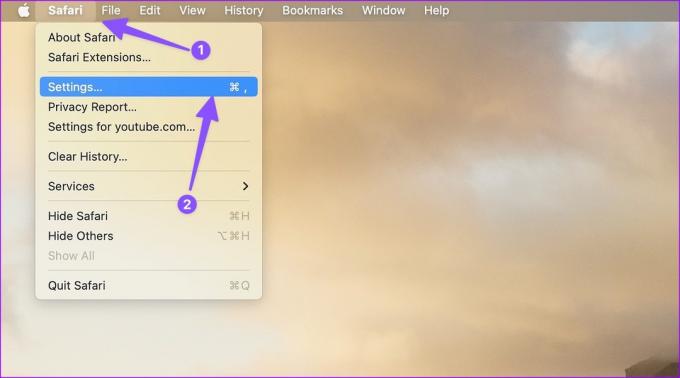
3. samm: Liikuge vahekaardile Laiendused. Valige külgribalt murettekitav laiendus.
4. samm: Klõpsake nuppu "Desinstalli" ja avage see Finderis.

5. samm: Paremklõpsake laiendusel ja teisaldage see jaotisesse Bin.
5. Kasutage Safari privaatrežiimi
Safari ei pruugi videoid esitada rikutud vahemälu tõttu. Võite lihtsalt külastada sama veebilehte privaatrežiimis ja proovida uuesti.
Samm 1: Käivitage Macis Safari.
2. samm: Klõpsake ülaosas nuppu Fail ja avage uus privaatne aken.
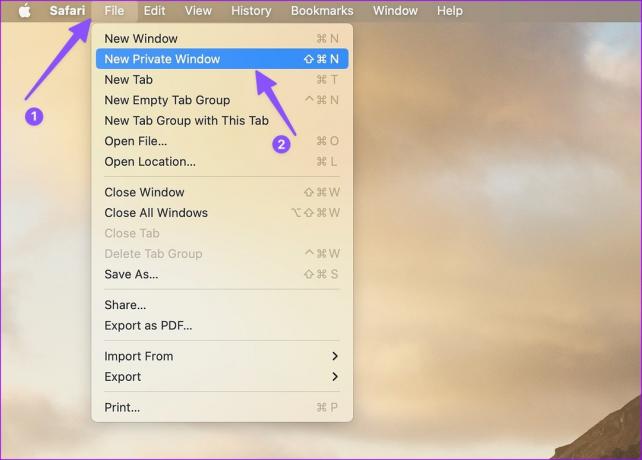
3. samm: Avage veebisait, kus soovite videoid vaadata ja mõnda videot esitada.
6. Kustutage Safari küpsised ja veebisaidi andmed
Kui ülaltoodud nipp ei tööta, kustutage Safari küpsised ja veebisaidi andmed.
Samm 1: Kui Safari on Macis avatud, klõpsake menüüriba vasakus ülanurgas Safari ja valige kontekstimenüüst Seaded.
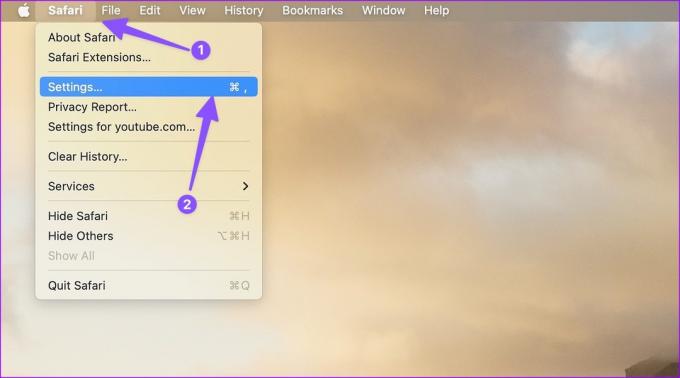
2. samm: Kui Safari seadete aken avaneb, minge vahekaardile Privaatsus. Klõpsake valikul „Veebisaidi andmete haldamine”.

3. samm: Klõpsake "Eemalda kõik" ja oletegi valmis.
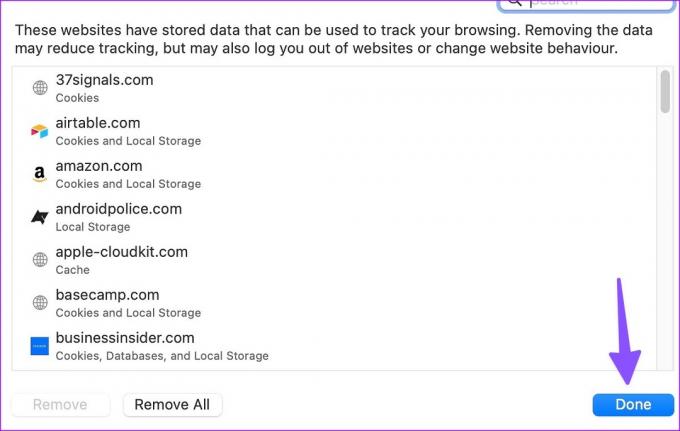
7. Kontrollige voogedastusteenuse olekut
Kas te ei saa Safaris esitada Netflixi, Prime Video, Disney+ või YouTube'i videoid? Kui teie eelistatud teenus on katkenud, ei esita Safari sellest videoid. Võite suunduda Alladetektor ja otsige probleemi kinnitamiseks asjakohast videoteenust.
8. Proovige Safari alternatiivi Macis
Kuna Chromium on kõige populaarsem renderdusmootor, on paljud veebisaidid selle jaoks optimeeritud. Peate Safari kasuks loobuma Google Chrome või Microsoft Edge Macis ja proovige uuesti videoid voogesitada.
9. Värskendage macOS-i
Safari on Maci MacOS-i osa. Apple annab regulaarselt välja uusi värskendusi, et lisada funktsioone ja parandada selliseid vigu nagu Safari ei esita videoid. Peate installima uusima macOS-i värskenduse.
Samm 1: Klõpsake menüüriba vasakus ülanurgas Apple'i ikooni ja avage kontekstimenüüst Süsteemi sätted.

2. samm: Valige külgribal Üldine.

3. samm: Avage Tarkvaravärskendus ja installige ootel olev macOS-i järg.
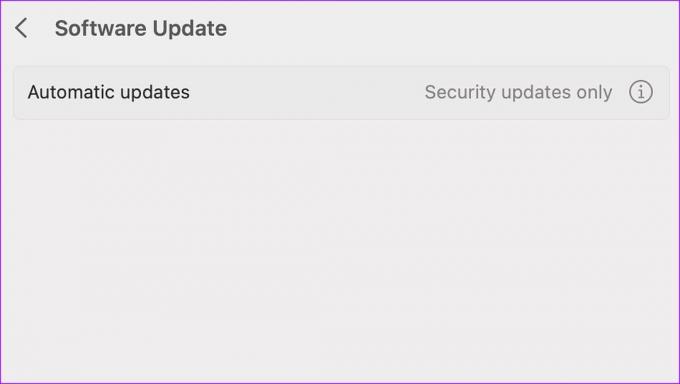
Nautige video taasesitust Macis
Mõnikord eemaldavad veebisaidid videoid teadmata põhjustel. Kui külastate sama veebisaiti uuesti, võib Safari veebilehe vahemälust laadida ja näidata vana videot. Te ei saa videot esitada, kuna see on serveritest eemaldatud.
Milline nipp aitas teil parandada, et Safari ei esita Macis videoid? Andke meile allolevates kommentaarides teada.
Viimati värskendatud 23. jaanuaril 2023
Ülaltoodud artikkel võib sisaldada sidusettevõtte linke, mis aitavad toetada Guiding Techi. See aga ei mõjuta meie toimetuslikku terviklikkust. Sisu jääb erapooletuks ja autentseks.
Kirjutatud
Parth Shah
Parth töötas varem EOTO.techis tehnilisi uudiseid kajastades. Praegu töötab ta Guiding Techis vabakutselisena, kirjutades rakenduste võrdlusest, õpetustest, tarkvaranõuannetest ja -nippidest ning sukeldudes sügavale iOS-i, Androidi, macOS-i ja Windowsi platvormidesse.



