10 parimat viisi Maci iCloudiga ühenduse loomisel tekkinud vea parandamiseks
Miscellanea / / April 04, 2023
Sisselogimine an iCloudi konto avab teie Macis palju eeliseid. Saate App Store'ist rakendusi alla laadida ja luua ühenduse teiste seadmetega, näiteks iPhone'iga AirDropja sünkroonige oma andmed võrgus. See pole aga võimalik, kui Macis iCloudiga ühenduse loomisel tekib tõrge.
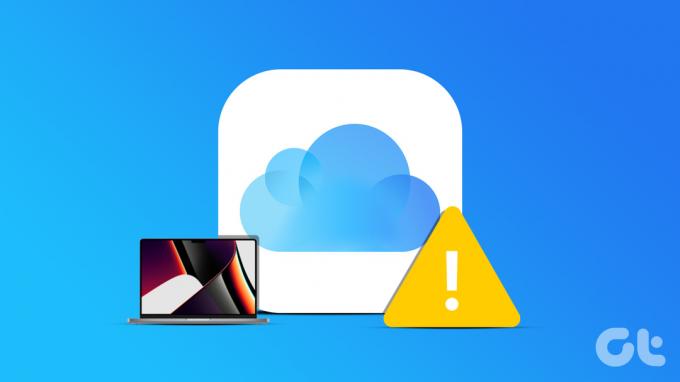
See võib olla tüütu, kui teie Mac lõpetab ootamatult teie iPhone'iga ühenduse loomise või kui te ei saa vajalikke rakendusi alla laadida. Noh, te ei pea end liiga kaua häirima, kuna iCloudi ühenduse vea jaoks on mõned lihtsad parandused. Siit saate teada, kuidas saate taastada ühenduse iCloudiga ja kasutada oma Maci täielikult ära.
1. Kontrollige iCloudi serveri olekut
Enne lahenduste leidmist on oluline veenduda, et probleem on teie, mitte Apple'i käes. Mõnikord võivad iCloudi serverid olla maas, mistõttu ei saa te Macis iCloudi sisse logida. Kontrollimaks, kas see on tõesti nii, minge aadressile Apple'i süsteemi oleku veebisait ja otsige iCloudi parameetrite kõrval olevaid tulesid.

Kui tuled põlevad punaselt, on iCloudi teenused välja lülitatud ja peate ootama, kuni need uuesti võrku saavad. Kui tuled põlevad roheliselt, on iCloudi serveritega kõik korras. Selle parandamiseks jätkake edasiste toimingutega.
2. Ühendage usaldusväärse võrguga
Kui teie MacBookil on raskusi iCloudiga ühenduse loomisel, võib selle põhjuseks olla ebaühtlane Interneti-ühendus. Veenduge, et loote ühenduse stabiilse Wi-Fi võrguga ja proovige seejärel iCloudi sisse logida. Kui WiFi-võrk pole saadaval, võite proovida kasutada ka oma telefoni mobiilset leviala.
3. Sunni oma Maci taaskäivitamine
Kui te pole seda veel teinud, kasutage enamiku probleemide jaoks tavapärast lahendust – Maci taaskäivitamist. Kui teie Mac ei saa ühendust iCloudi serveriga, on aeg Mac taaskäivitada, et näha, kas lihtne taaskäivitamine võib probleemi lahendada. Kui see on teie Maci kohalik probleem, peaks see ideaaljuhul selle lahendama.

Vajutage ja hoidke toitenuppu või Touch ID nuppu (olenevalt sellest, milline Mac teil on), kuni näete Apple'i logo. Laske nupp lahti, kui ilmub Apple'i logo ja teie Mac taaskäivitub.
4. Logige välja ja logige tagasi iCloudi
Mõnikord võib iCloudil teie Apple ID-sse sisselogimisel tekkida probleeme. Sellistes olukordades võite proovida iCloudist välja logida ja seejärel uuesti sisse logida. Nii saab kõrvaldada kõik Apple ID-ga seotud probleemid iCloudiga.
Samm 1: Klõpsake oma Maci vasakus ülanurgas Apple'i logol. Liikuge vahekaardile Süsteemi sätted.

2. samm: Valige ülaosas oma nimi. See viib teid Apple ID seadete juurde.

3. samm: Kerige alla ja valige Logi välja.

4. samm: Sisestage oma Apple ID parool ja logige oma kontolt välja. Logige sama menüü kaudu uuesti sisse ja kontrollige, kas iCloud töötab ootuspäraselt.
5. Muutke oma Apple ID parooli
Kui teie vana iCloudi parool ei tööta või te ei saa oma Apple'i seadmetes iCloudi sisselogimiseks 2-faktorilise autentimise viipasid, on aeg määrata uus parool. See aitab teil iCloudi probleemideta sisse logida.
Samm 1: Minge Apple'i veebisaidi jaotisse „Apple ID haldamine”, külastades allolevat linki.
Apple ID haldamine
2. samm: Klõpsake allosas viipa "Unustasite Apple ID või parooli?".

3. samm: Sisestage oma Apple ID, et luua oma telefoninumbrile või e-posti aadressile OTP. Uue parooli määramiseks kinnitage.
Seejärel kasutage seda parooli oma Macis iCloudi sisselogimiseks.
6. Proovige kasutada teist iCloudi kontot
Võib-olla pole Apple teie Apple ID mandaatidega liiga rahul. Või on probleem teatud Apple ID-dega iCloudi sisselogimisel. Sõltumata sellest, mis see on, võite proovida iCloudi sisse logida teise ID-ga, et kontrollida, kas probleem on tõepoolest teie ID-ga. Kui teie algne ID oli telefoninumber, proovige sisse logida Apple ID-sse, mis on meil.
Samm 1: Klõpsake oma Maci vasakus ülanurgas Apple'i logol. Liikuge vahekaardile Süsteemi sätted.

2. samm: Valige ülaosas oma nimi. See viib teid Apple ID seadete juurde.

3. samm: Kerige alla ja valige Logi välja.

4. samm: Sisestage sisselogimiseks uus Apple ID ja parool. Kui iCloud töötab pärast seda normaalselt, võib probleem olla teie vanema Apple'i kontoga. Kui see nii on, proovige muutke oma Apple'i e-posti ID mõneks muuks aadressiks.
7. Kustuta PLIST-failid
Rakenduse või teenuse PLIST-failide kustutamine Macis on samaväärne rakenduse eelistuste lähtestamisega. Nii on see sama hea kui iCloudi esmakordne kasutamine ja selle nullist seadistamine. See võib olla hea viis iCloudi parandamiseks oma Macis. Siin on, kuidas seda teha.
Samm 1: Avage oma Macis uus Finderi aken. Klõpsake nuppu Mine. See asub ekraani ülaosas menüüribal.

2. samm: Valige Mine kausta.

3. samm: Sisestage kasti järgmine tee: ~/Teek/Eelistused/ ja kui see on tehtud, vajutage sisestusklahvi. Olete nüüd kaustas Eelistused.

4. samm: Otsige loendist faili com.apple.systempreferences.plist leidmiseks. Valige see ja kustutage see.

5. samm: Taaskäivitage oma Mac. Nüüd proovige iCloudi sisse logida.
8. Keela VPN
VPN-ühendus võib olla põhjus, miks teie MacBook ei saa iCloudiga ühendust luua. Kuna VPN muudab teie asukohta, ei pruugi Wi-Fi-võrk lubada teil iCloudi kasutada. Kui kasutate arvutis VPN-i, lülitage see enne avaliku WiFi-võrguga ühenduse loomist välja.
Samm 1: Klõpsake ekraani vasakus ülanurgas Apple'i logol. Valige Süsteemi sätted.

2. samm: Liikuge jaotisse VPN. Leiate selle vasakul paanil.

4. samm: Veenduge, et teie VPN-i pakkuja kõrval olev lüliti on keelatud.

Logige kohe iCloudi sisse ja see peaks olema korras.
9. Muutke kuupäeva ja kellaaega
Varem on teatatud, et teie Maci ebatäpsed kuupäeva ja kellaaja seaded võivad iCloudiga probleeme tekitada. Seega on aeg oma Macis iCloudiga ühenduse loomisel vea parandamiseks õigeks seada.
Samm 1: Klõpsake ekraani vasakus ülanurgas Apple'i logol. Valige Süsteemi sätted.

2. samm: Liikuge jaotisse Üldine.

3. samm: Minge vahekaardile "Kuupäev ja kellaaeg". Nüüd peaksite nägema kuupäeva ja kellaaja määramise võimalust.

4. samm: Lülitage lüliti valiku „Määra kellaaeg ja kuupäev automaatselt” kõrval. Samuti saate lüliti välja lülitada ning kuupäeva ja kellaaja käsitsi määrata.
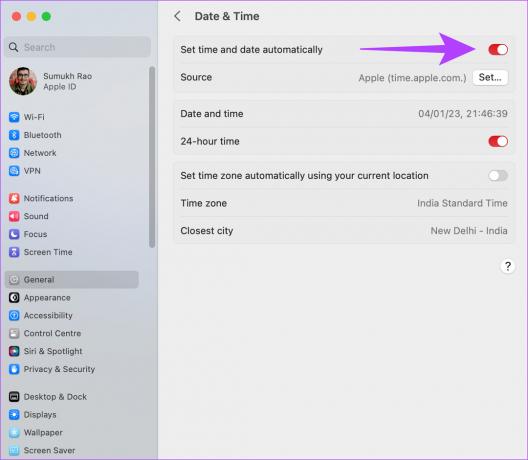
10. Värskendage macOS uusimale versioonile
Mõned macOS-i versioonidel võib olla erilisi probleeme. Võimalik, et teie kasutatav macOS-i praegune versioon põhjustab iCloudiga probleeme. Seega värskendage oma Mac MacOS-i uusimale versioonile, et kõik tarkvaravead kõrvaldada. Siin on, kuidas seda teha.
Samm 1: Klõpsake ekraani vasakus ülanurgas Apple'i logol. Valige Süsteemi sätted.

2. samm: Liikuge jaotisse Üldine.

3. samm: Minge vahekaardile Tarkvaravärskendus. Teie Mac otsib nüüd installimiseks värskendusi.

Kui värskendus on saadaval, klõpsake nuppu Värskenda ja oodake, kuni see installitakse.
Nautige iCloudi teenuseid
iCloud võimaldab teil oma Macis teha palju asju, mis parandavad selle üldist funktsionaalsust ja kasutatavust. Seetõttu, kui teil tekib Macis iCloudiga ühenduse loomisel tõrge, järgige probleemi lahendamiseks neid samme.
Viimati värskendatud 16. jaanuaril 2023
Ülaltoodud artikkel võib sisaldada sidusettevõtte linke, mis aitavad toetada Guiding Techi. See aga ei mõjuta meie toimetuslikku terviklikkust. Sisu jääb erapooletuks ja autentseks.



