6 parimat viisi, kuidas Hiir jätkab automaatset kerimist Windows 10 ja Windows 11 puhul
Miscellanea / / April 04, 2023
Kas hiir kerib teie Windowsi arvutis automaatselt? See ei ole normaalne. Olenemata sellest, kas sirvite Internetti või sirvite faile, võib see olla ärritav, kui Windows hakkab ise üles või alla kerima. Kahjuks mõjutab see levinud probleem nii Windows 10 kui ka Windows 11 kasutajaid.

Mitmed tegurid – riistvaraprobleemidest kuni vananenud hiire draiverid- võib selle probleemi vallandada. Kui te ei suuda täpset põhjust kindlaks teha, vaadake meie allolevaid tõrkeotsingu nõuandeid, et lahendada hiire automaatse kerimise probleem Windowsis.
1. Katkestage ja ühendage uuesti oma hiir
Kui teil on probleeme välise tarvikuga, näiteks hiire või klaviatuuriga, kontrollige ühendust. Ühendage hiirekaabel või traadita adapter arvuti küljest lahti ja ühendage see uuesti teise porti. Kui kasutate USB-jaoturit, proovige hiir otse ühendada ja vaadake, kas see töötab.
Kui see on Bluetooth-hiir, katkestage seadme sidumine Windowsiga ja siduge see uuesti. Kui teil veab, lahendab see trikk probleemi ja säästab teie aega.
2. Kontrollige oma hiirt
Hiire tühjad patareid võivad põhjustada ka ebajärjekindlaid kerimise ja jälgimise probleeme. Proovige patareisid vahetada või hiirt laadida ja vaadake, kas see aitab. Sel ajal puhastage hiirt ja veenduge, et mustus ei ummistaks hiire ratast.

Võite proovida kasutada hiirt mõne muu arvutiga ja kontrollida, kas probleem on riistvaraga seotud.
3. Muutke hiire kerimise sätteid
Rakendus Seaded võimaldab teil muuta hiire sätteid, nagu põhinupp, kursori kiirus, kerimiseelistused ja palju muud. Saate neid sätteid läbi vaadata, et tagada, et teie hiir pole konfigureeritud passiivsetes akendes kerima ja kerimiskiirust vastavalt oma maitsele reguleerima.
Hiire kerimise sätete muutmiseks Windowsis toimige järgmiselt.
Samm 1: Avage menüü Start ja klõpsake rakenduse Seaded käivitamiseks hammasrattakujulist ikooni.

2. samm: Valige vasakul külgribal Bluetooth ja seadmed. Seejärel klõpsake nuppu Hiir.

3. samm: Jaotises Kerimine kasutage rippmenüüd valiku „Kerimiseks kerimiseks hiireratast” kõrval ja valige eelistatud valik. Seejärel kasutage kerimiskiiruse reguleerimiseks liugurit.
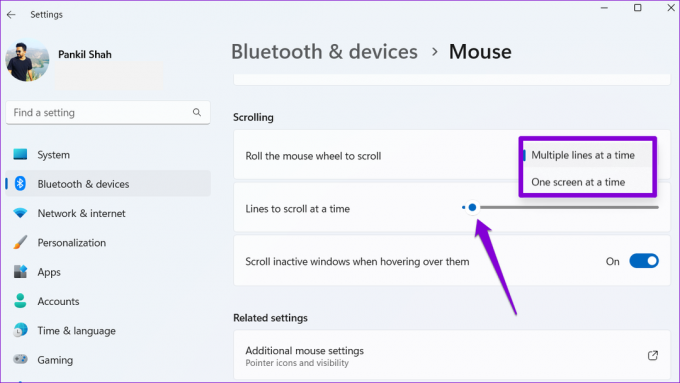
4. samm: Keelake lüliti valiku „Kerige passiivseid aknaid, kui hõljutage nende kohal” kõrval.

Pärast ülaltoodud toimingute sooritamist kontrollige, kas hiir kerib ikka ise.
4. Käivitage riistvara ja seadmete tõrkeotsing
Windowsi riistvara ja seadmete tõrkeotsing suudab teie väliseid seadmeid probleemide suhtes automaatselt skannida ja asjakohaseid parandusi rakendada. See tööriist võib aidata ka parandada ebanormaalne hiire kerimine Windowsis.
Riistvara ja seadmete tõrkeotsingu käivitamiseks Windowsis tehke järgmist.
Samm 1: Dialoogiboksi Käivita avamiseks vajutage Windowsi klahvi + R.
2. samm: Tüüp msdt.exe -id DeviceDiagnostic kasti ja vajutage sisestusklahvi.

3. samm: Klõpsake nuppu Edasi ja järgige tõrkeotsingu käivitamiseks ekraanil kuvatavaid juhiseid.

5. Värskendage hiire draivereid
Hiire draiver reguleerib seda, kuidas teie hiir teie arvutiga suhtleb. Arvuti hiiredraiverid võivad valesti töötada ja põhjustada hiire automaatse kerimise. Saate värskendada olemasolevaid hiiredraivereid, et kontrollida, kas see parandab olukorda.
Samm 1: Paremklõpsake ikooni Start või vajutage Windowsi klahvi + X, et avada Power User menüü ja valige loendist Seadmehaldur.

2. samm: Laiendage valikut "Hiired ja muud osutusseadmed", paremklõpsake hiirel ja valige suvand Värskenda draiverit.
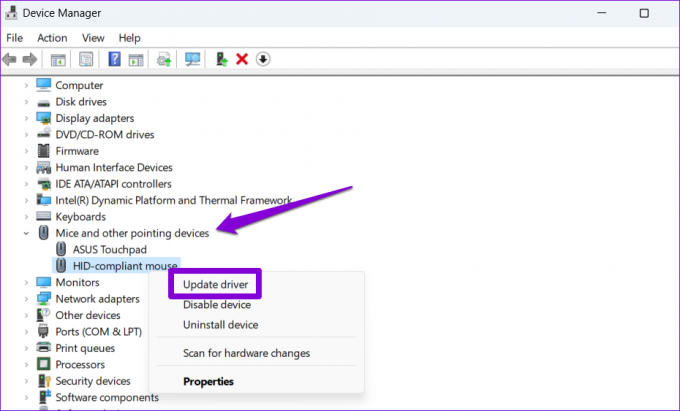
Sealt järgige hiiredraiverite värskendamiseks ekraanil kuvatavaid juhiseid. Kui probleem püsib ka pärast seda, võib hiiredraiver olla rikutud või kahjustatud. Sel juhul peate seda tegema desinstallige probleemne draiver ja taaskäivitage arvuti. Windows peab installima hiire draiveri ja teie hiir töötab normaalselt.

6. Installige ootel olevad Windowsi värskendused
Microsoft annab regulaarselt välja Windows 10 ja Windows 11 värskendusi, et kõrvaldada teadaolevad vead ja parandada süsteemi stabiilsust. Seetõttu on oluline neid mitte ignoreerida. Kui see on laialt levinud probleem, ei lähe kaua aega, enne kui Microsoft selle paranduse välja annab.
Ootel Windowsi värskenduste kontrollimiseks tehke järgmist.
Samm 1: Rakenduse Seaded käivitamiseks vajutage Windowsi klahvi + I.
2. samm: Liikuge vahekaardile Windows Update ja klõpsake paremal asuval nupul „Otsi värskendusi”.

Kui need on saadaval, laadige alla ja installige kõik või kõik teie süsteemi jaoks saadaolevad värskendused.
Pole enam automaatset kerimist
On loomulik, et tekib segadus, kui hiir ilma igasuguse sisendita üles ja alla kerib. Enne hiire ära viskamist proovige ülalmainitud lahenduse abil lahendada Windowsi hiire automaatse kerimise probleem.
Viimati uuendatud 28. novembril 2022
Ülaltoodud artikkel võib sisaldada sidusettevõtte linke, mis aitavad toetada Guiding Techi. See aga ei mõjuta meie toimetuslikku terviklikkust. Sisu jääb erapooletuks ja autentseks.
Kirjutatud
Pankil Shah
Pankil on elukutselt ehitusinsener, kes alustas oma teekonda kirjanikuna EOTO.techis. Hiljuti liitus ta Guiding Techiga vabakutselise kirjanikuna, et jagada Androidi, iOS-i, Windowsi ja veebi jaoks juhiseid, selgitusi, ostujuhendeid, näpunäiteid ja nippe.



