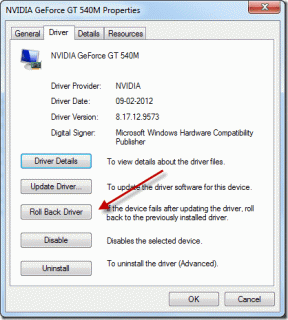Kuidas parandada pärast värskendamist aeglaselt töötavat Windows 10
Miscellanea / / November 28, 2021
Microsoft on oma loomisest peale oma Windowsi operatsioonisüsteemi värskendamisel olnud üsna järjekindel. Nad edastavad regulaarselt erinevaid värskendusi (funktsioonipaketi värskendus, hoolduspaketi värskendus, definitsiooni värskendus, turbevärskendus, tööriistavärskendus jne) oma kasutajatele üle kogu maailma. Need värskendused sisaldavad parandusi paljudele vigadele ja probleemidele, mida kasutajad kahjuks teevad praegusel OS-i järgul kokku puutudes uute funktsioonidega, mis suurendavad üldist jõudlust ja kasutajakogemus.
Kuigi uus OS-i värskendus võib probleemi lahendada, võib see kutsuda esile ka mõne teise. The Windows 10 1903 eilne värskendus oli kurikuulus selle poolest, et tekitas rohkem probleeme kui lahendas. Mõned kasutajad teatasid, et 1903. aasta värskenduse tõttu suurenes nende protsessori kasutus 30 protsenti ja mõnes olukorras 100 protsenti. See muutis nende personaalarvutid masendavalt aeglaseks ja tõmbas juukseid välja. Mõned muud levinumad probleemid, mis võivad ilmneda pärast värskendamist, on süsteemi äärmuslik külmutamine, pikad käivitusajad, reageerimatud hiireklõpsud ja klahvivajutused, sinine surmaekraan jne.
Selles artiklis pakume teile 8 erinevat lahendust, et parandada teie arvuti jõudlust ja muuta see sama kiiremaks kui enne uusima Windows 10 värskenduse installimist.

Sisu
- Parandage Windows 10, mis töötab pärast värskendamist aeglaselt
- 1. meetod: otsige uusi värskendusi
- 2. meetod: keelake käivitus- ja taustarakendused
- 3. meetod: tehke puhas alglaadimine
- 4. meetod: eemaldage soovimatud ja pahavararakendused
- 5. meetod: värskendage kõiki draivereid
- 6. meetod: parandage rikutud süsteemifailid
- 7. meetod: muutke lehefaili suurust ja keelake visuaalsed efektid
- 8. meetod: desinstallige uus värskendus
Parandage Windows 10, mis töötab pärast värskendamist aeglaselt
Teie Windows 10 arvuti võib töötada aeglaselt, kui praegune värskendus pole õigesti installitud või see ei ühildu teie süsteemiga. Mõnikord võib uus värskendus kahjustada seadmedraiverite komplekti või muuta süsteemifailid rikutuks, põhjustades madala jõudluse. Lõpuks võib värskendus ise olla vigu täis, sel juhul peate naasma eelmisele versioonile või ootama, kuni Microsoft uue välja annab.
Teised levinud lahendused Windows 10 aeglaseks tööks hõlmavad suure mõjuga käivitusprogrammide keelamist ja rakenduste piiramist taustal töötamisest, kõigi seadme draiverite värskendamisest, bloat- ja pahavara desinstallimisest, rikutud süsteemifailide parandamisest, jne.
1. meetod: otsige uusi värskendusi
Nagu varem mainitud, annab Microsoft regulaarselt välja uusi värskendusi, mis parandavad eelmistes esinenud probleeme. Kui jõudlusprobleem on värskendusega seotud probleem, on Microsoft tõenäoliselt juba teadlik ja on tõenäoliselt selle jaoks plaastri välja andnud. Nii et enne püsivamate ja pikemaajaliste lahenduste juurde asumist kontrollige, kas Windowsi värskendusi pole.
1. Start-menüü kuvamiseks vajutage Windowsi klahvi ja klõpsake avamiseks hammasratta ikooni Windowsi sätted (või kasutage kiirklahvide kombinatsiooni Windowsi klahv + I).

2. Kliki Värskendus ja turvalisus.

3. Klõpsake Windowsi värskenduse lehel nuppu Kontrolli kas uuendused on saadaval.

4. Kui uus värskendus on tõesti saadaval, laadige see arvuti jõudluse parandamiseks alla ja installige see võimalikult kiiresti.
2. meetod: keelake käivitus- ja taustarakendused
Meile kõigile on installitud hunnik kolmandate osapoolte rakendusi, mida me vaevu kasutame, kuid jätame need siiski alles, kui mõni harv võimalus avaneb. Mõnel neist võib olla luba automaatselt käivituda iga kord, kui arvuti käivitub, ja selle tulemusena pikendada üldist käivitusaega. Koos nende kolmandate osapoolte rakendustega koondab Microsoft pika loendi omarakendusi, millel on alati lubatud taustal töötada. Nende taustarakenduste piiramine ja suure mõjuga käivitusprogrammide keelamine võib aidata vabastada kasulikke süsteemiressursse.
1. Paremklõpsake ekraani allosas oleval tegumiribal ja valige Tegumihaldur järgnevast kontekstimenüüst (või vajutage Ctrl + Shift + Esc klaviatuuril).
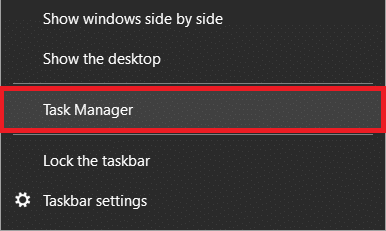
2. Lülitu Käivitamine Tegumihalduri akna vahekaart.
3. Kontrolli Käivitamise mõju veerus, et näha, milline programm kasutab kõige rohkem ressursse ja seetõttu mõjutab see oluliselt teie käivitusaega. Kui leiate rakenduse, mida te sageli ei kasuta, kaaluge selle automaatse käivitamise keelamist käivitamisel.
4. Selleks paremklõps rakenduses ja valige Keela (või klõpsake nuppu Keela nuppu all paremal).

Omarakenduste taustal aktiivseks jäämise keelamiseks tehke järgmist.
1. Avage Windows Seaded ja klõpsake edasi Privaatsus.

2. Klõpsake vasakpoolsel paneelil nuppu Taustarakendused.

3. Lülitage valik "Lase rakendustel taustal töötada" välja kõigi taustarakenduste keelamiseks või valige eraldi, millised rakendused saavad taustal töötada ja millised mitte.
4. Taaskäivitage arvuti ja vaadake, kas saate seda teha parandage Windows 10 aeglane töötamine pärast värskendusprobleemi.
3. meetod: tehke puhas alglaadimine
Kui konkreetne rakendus põhjustab teie arvuti aeglase töö, saate selle täpselt kindlaks teha puhta alglaadimise sooritamine. Kui käivitate puhta alglaadimise, laadib OS ainult olulised draiverid ja vaikerakendused. See aitab vältida tarkvarakonflikte, mis on põhjustatud kolmandate osapoolte rakendustest, mis võivad põhjustada madalat jõudlust.
1. Puhta alglaadimise tegemiseks peame avama süsteemikonfiguratsiooni rakenduse. Selle avamiseks tippige msconfig kas käsukastis Käivita (Windowsi klahv + R) või otsinguriba ja vajutage sisestusklahvi.

2. Lubage vahekaardil Üldine Valikuline käivitamine klõpsates selle kõrval olevat raadionuppu.
3. Kui olete valikulise käivitamise lubanud, avanevad ka selle all olevad valikud. Märkige ruut valiku Laadi süsteemiteenused kõrval. Veenduge, et suvand Laadi käivitusüksused on keelatud (märkimata).

4. Liikuge nüüd juurde Teenused vahekaarti ja märkige kõrval olev ruut Peida kõik Microsofti teenused. Järgmisena klõpsake Keela kõik. Seda tehes lõpetasite kõik taustal töötavad kolmanda osapoole protsessid ja teenused.

5. Lõpuks klõpsake nuppu Rakenda järgneb Okei muudatuste salvestamiseks ja seejärel Taaskäivita.
Loe ka:Parandage, et Windows 10 loojate värskendust ei saa alla laadida
4. meetod: eemaldage soovimatud ja pahavararakendused
Peale kolmandate osapoolte ja omarakenduste on ründetarkvara sihilikult loodud süsteemiressursside hõivamiseks ja teie arvuti kahjustamiseks. Nad on kurikuulsad selle poolest, et leiavad tee arvutitesse ilma kasutajat hoiatamata. Internetist rakenduste installimisel tuleks olla äärmiselt ettevaatlik ja vältida ebausaldusväärseid/kinnitamata allikaid (enamik pahavara programme on komplektis teiste rakendustega). Samuti tehke regulaarselt skannimisi, et hoida neid mälunäljas programme eemal.
1. Tüüp Windowsi turvalisus Cortana otsinguribal (Windowsi klahv + S) ja vajutage sisestusklahvi, et avada sisseehitatud turberakendus ja otsida pahavara.

2. Kliki Viiruste ja ohtude kaitse vasakpoolses paneelis.

3. Nüüd saate kas käivitada a Kiire skannimine või käivitage pahavara põhjalikum skannimine, valides Täielik kontroll skannimissuvanditest (või kui teil on kolmanda osapoole viirusetõrje või pahavaratõrjeprogramm, näiteks Malwarebytes, käivitage nende kaudu skannimine).
5. meetod: värskendage kõiki draivereid
Windowsi värskendused on kurikuulsad, kuna ajavad riistvaradraiverid sassi ja põhjustavad nende ühildumatust. Tavaliselt on graafikakaardi draiverid need, mis ei ühildu/vanavad ja põhjustavad jõudlusprobleeme. Juhtidega seotud probleemide lahendamiseks asendage aegunud draiverid uusimate vastu seadmehalduri kaudu.

Juhi võimendus on Windowsi jaoks kõige populaarsem draiverite värskendamise rakendus. Minge nende ametlikele veebisaitidele ja laadige alla installifail. Pärast allalaadimist klõpsake installiviisardi käivitamiseks failil .exe ja järgige rakenduse installimiseks kõiki ekraanil kuvatavaid juhiseid. Avage draiverirakendus ja klõpsake nuppu Skaneeri Nüüd.
Oodake, kuni skannimisprotsess on lõppenud, ja seejärel klõpsake ükshaaval nuppu Värskenda draivereid nuppu iga draiveri kõrval või Värskenda kõik nuppu (te vajate tasulist versiooni, et värskendada kõiki draivereid ühe klõpsuga).
6. meetod: parandage rikutud süsteemifailid
Samuti võib halvasti installitud värskendus lõhkuda olulisi süsteemifaile ja aeglustada teie arvuti tööd. Süsteemifailide rikumine või täielik kadumine on funktsioonide värskenduste puhul tavaline probleem ja põhjustab rakenduste avamisel mitmesuguseid tõrkeid, surma sinist ekraani, täielikku süsteemitõrget, jne.
Korrumpeerunud süsteemifailide parandamiseks võite naasta Windowsi eelmisele versioonile või käivitada SFC-skannimise. Viimast selgitatakse allpool (esimene on selles loendis lõplik lahendus).
1. Otsima Käsurida paremklõpsake Windowsi otsinguribal otsingutulemusel ja valige Käivita administraatorina.

Saate kasutajakonto kontrolli hüpikakna, mis palub teil luba lubada käsuviibal teie süsteemis muudatusi teha. Kliki Jah luba anda.
2. Kui käsuviiba aken avaneb, tippige hoolikalt järgmine käsk ja vajutage käivitamiseks sisestusklahvi.
sfc /scannow

3. Skannimisprotsess võtab veidi aega, nii et istuge maha ja laske käsureal oma ülesanne ära teha. Kui skannimine ei leidnud rikutud süsteemifaile, näete järgmist teksti:
Windowsi ressursside kaitse ei leidnud ühtki terviklikkuse rikkumist.
4. Käivitage allolev käsk (Windows 10 pildi parandamiseks), kui teie arvuti töötab aeglaselt isegi pärast SFC-skannimist.
DISM /Võrgus /Cleanup-Image /Taasta tervis

5. Kui käsk on töötlemise lõpetanud, taaskäivitage arvuti ja vaadake, kas saate seda teha parandage Windows 10 aeglane töötamine pärast värskendusprobleemi.
Loe ka:Miks on Windows 10 värskendused äärmiselt aeglased?
7. meetod: muutke lehefaili suurust ja keelake visuaalsed efektid
Enamik kasutajaid ei pruugi sellest teadlikud olla, kuid teie RAM-i ja kõvaketta kõrval on ka teist tüüpi mälu, mis määrab teie arvuti jõudluse. Seda lisamälu nimetatakse saalefailiks ja see on igal kõvakettal olev virtuaalne mälu. See toimib teie RAM-i laiendusena ja teie arvuti edastab automaatselt osa andmeid saalefaili, kui teie süsteemi RAM hakkab tühjaks saama. Lehefail salvestab ka ajutisi andmeid, millele pole viimasel ajal juurde pääsenud.
Kuna see on teatud tüüpi virtuaalmälu, saate selle väärtusi käsitsi reguleerida ja petta arvutit uskuma, et vaba ruumi on rohkem. Lisaks saalefaili suuruse suurendamisele võite kaaluda ka visuaalsete efektide keelamist, et kogemus oleks teravam (kuigi esteetika väheneb). Mõlemaid kohandusi saab teha jõudlussuvandite akna kaudu.
1. Tüüp Control või Kontrollpaneel Käivita käsukastis (Windowsi klahv + R) ja vajutage rakenduse avamiseks sisestusklahvi.

2. Kliki Süsteem. Üksuse otsimise hõlbustamiseks muutke ikooni suurus suureks või väikeseks, klõpsates paremas ülanurgas suvandil Vaade järgi.

3. Klõpsake järgmises süsteemiatribuutide aknas nuppu Süsteemi täpsemad sätted vasakul.

4. Klõpsake nuppu Seaded… nuppu Jõudlus all.

5. Lülitu Täpsemalt Jõudlussuvandite akna vahekaarti ja klõpsake nuppu Muuda…
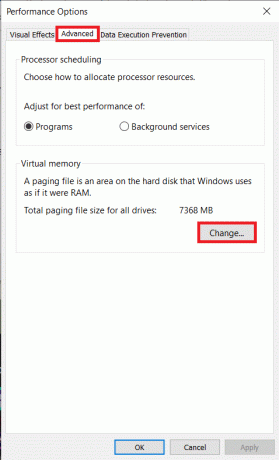
6. Tühjendage linnuke kõrval olev kast „Halda automaatselt kõigi ketaste saalefaili suurust”.
7. Valige draiv, millele olete Windowsi installinud (tavaliselt C-draiv) ja klõpsake selle kõrval olevat raadionuppu Kohandatud suurus.
8. Rusikareegel on Esialgne suurus peaks olema võrdne poolteist korda süsteemimälu (RAM) ja Maksimaalne suurus peaks olema kolm korda esialgsest suurusest.
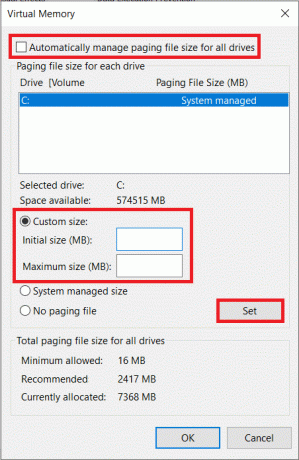
Näiteks: Kui teie arvutis on 8 GB süsteemimälu, peaks esialgne suurus olema 1,5 * 8192 MB (8 GB = 8 * 1024 MB) = 12288 MB ja sellest tulenevalt oleks maksimaalne suurus 12288 * 3 = 36864 MB.
9. Kui olete väärtused algsuuruse ja maksimumsuuruse kõrval asuvatesse kastidesse sisestanud, klõpsake nuppu Määra.
10. Kuigi jõudlusvalikute aken on avatud, keelame ka kõik visuaalsed efektid/animatsioonid.
11. Vahekaardil Visuaalsed efektid parima jõudluse saavutamiseks lubage kohandamine kõigi efektide keelamiseks. Lõpuks klõpsake nuppu Okei salvestamiseks ja väljumiseks.

8. meetod: desinstallige uus värskendus
Lõppkokkuvõttes, kui ükski ülaltoodud lahendustest ei aidanud teil arvuti jõudlust parandada, võib olla parem desinstallige praegune värskendus ja pöörduge tagasi eelmisele järgule, millel puudusid teie praegused probleemid kogemine. Võite alati oodata, kuni Microsoft annab tulevikus välja parema ja vähem tülikas värskenduse.
1. Avage Windows Seaded vajutades Windowsi klahvi + I ja klõpsake nuppu Värskendus ja turvalisus.
2. Kerige paremal paneelil alla ja klõpsake nuppu Vaadake värskenduste ajalugu.

3. Järgmisena klõpsake nuppu Desinstallige värskendused hüperlink.

4. Järgmises aknas klõpsake nuppu Installitud sisse päis, et sortida kõik funktsiooni- ja turbevärskendused nende installikuupäevade alusel.
5. Paremklõps viimati installitud värskenduse kohta ja valige Desinstallige. Järgige ekraanile kuvatavaid juhiseid.

Soovitatav:
- Windowsi värskendused on kinni jäänud? Siin on mõned asjad, mida võiksite proovida!
- Windows 10 värskenduste installimise vea parandamine
Andke meile allolevates kommentaarides teada, milline ülaltoodud meetoditest taaselustas teie Windows 10 arvuti jõudluse. Samuti, kui teie arvuti töötab jätkuvalt aeglaselt, kaaluge HDD-lt SSD-le uuendamist (vaadake SSD Vs HDD: kumb on parem) või proovige RAM-i mahtu suurendada.