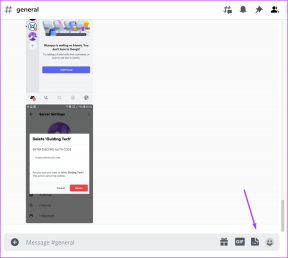Arvuti krahhide parandamine turvarežiimis
Miscellanea / / November 28, 2021
Arvuti krahhide parandamine turvarežiimis: Turvarežiim on Windowsi operatsioonisüsteemi diagnostiline käivitusrežiim, mis keelab kõik kolmanda osapoole rakendused ja draiverid. Kui Windows käivitub turvarežiimis, laadib see ainult põhidraiverid, mis on vajalikud Windowsi põhitööks, et kasutaja saaks oma arvutiga tõrkeotsingut teha. Aga mis juhtub siis, kui arvuti turvarežiimis kokku jookseb või, mis veelgi hullem, turvarežiimis juhuslikult hangub, siis peab teie arvutis midagi tõsiselt viga olema.
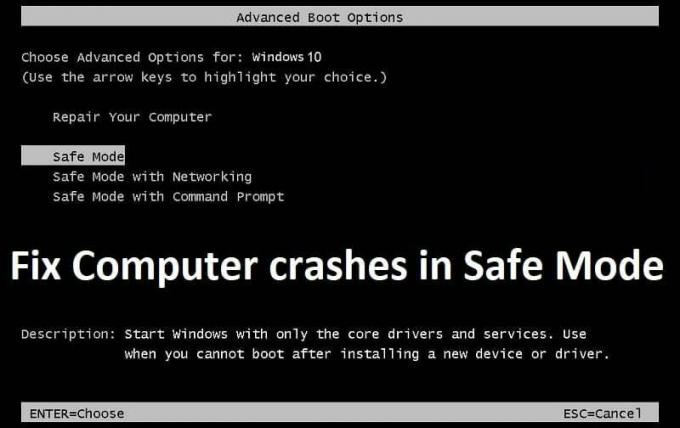
Probleem ilmneb siis, kui arvuti hakkab tavarežiimis kokku jooksma ja hanguma, mistõttu kasutaja proovib probleemi tõrkeotsingut teha Windowsi käivitamine turvarežiimis, kuid probleem püsib endiselt turvarežiimis, mis ei anna kasutajale muud võimalust kui taaskäivitada nende arvutit. Kuigi pole konkreetset põhjust, miks arvuti turvarežiimis või isegi tavarežiimis kokku jookseb või hangub, oleme koostanud teadaolevate probleemide loendi:
- Rikutud Windowsi failid või konfiguratsioon
- Kahjustatud või vigane kõvaketas
- Rikutud või halvad mälusektorid RAM-is
- Viiruse või pahavara probleemid
- Ühildumatu riistvara
Nüüd teate oma süsteemi võimalikke probleeme, mille tõttu seisate silmitsi juhuslike kokkujooksmistega või Windowsi külmutamisega. Nii et ilma aega raiskamata vaatame, kuidas allpool loetletud tõrkeotsingu juhendi abil tegelikult lahendada arvuti krahhide probleem turvarežiimis.
Sisu
- Arvuti krahhide parandamine turvarežiimis
- 1. meetod: käivitage turvarežiimis System File Checker (SFC) ja Check Disk (CHKDSK)
- 2. meetod: käivitage DISM-i käsk
- 3. meetod: käivitage viimast teadaolevat konfiguratsiooni kasutades
- 4. meetod: käivitage Memtest86+
- 5. meetod: käivitage süsteemi diagnostika
- 6. meetod: teostage süsteemitaaste
- 7. meetod: käivitage CCleaner ja Malwarebytes
- 8. meetod: installige Windows 10
Arvuti krahhide parandamine turvarežiimis
1. meetod: käivitage turvarežiimis System File Checker (SFC) ja Check Disk (CHKDSK)
1. Vajutage Windows Key + X ja seejärel klõpsake nuppu Käsuviip (administraator).

2. Nüüd tippige cmd-sse järgmine tekst ja vajutage sisestusklahvi:
Sfc /scannow. sfc /scannow /offbootdir=c:\ /offwindir=c:\windows (Kui ülaltoodud ei õnnestu, proovige seda)

3. Oodake, kuni ülaltoodud protsess on lõppenud, ja kui see on tehtud, taaskäivitage arvuti.
4. Järgmisena käivitage CHKDSK siit Failisüsteemi vigade parandamine Check Disk Utility (CHKDSK) abil.
5. Laske ülaltoodud protsess lõpule viia ja muudatuste salvestamiseks taaskäivitage arvuti.
2. meetod: käivitage DISM-i käsk
1. Vajutage Windows Key + X ja seejärel valige Käsuviip (administraator).

2. Tippige cmd-sse järgmine käsk ja vajutage iga käsu järel sisestusklahvi:
a) Dism /Online /Cleanup-Image /CheckHealth. b) Dism /Online /Cleanup-Image /ScanHealth. c) Dism /Online /Cleanup-Image /RestoreHealth

3. Laske käsul DISM käivituda ja oodake, kuni see lõpeb.
4. Kui ülaltoodud käsk ei tööta, proovige allolevat:
Dism /Pilt: C:\offline /Cleanup-Image /RestoreHealth /Allikas: c:\test\mount\windows. Dism /Võrgus /Cleanup-Image /RestoreHealth /Allikas: c:\test\mount\windows /LimitAccess
Märge: Asendage C:\RepairSource\Windows oma parandusallika asukohaga (Windowsi installi- või taasteketas).
5. Taaskäivitage oma arvuti muudatuste salvestamiseks ja see peaks toimuma Arvuti krahhide parandamine turvarežiimis.
3. meetod: käivitage viimast teadaolevat konfiguratsiooni kasutades
Enne edasiminekut arutleme, kuidas lubada pärandkäivitusmenüü, et saaksite hõlpsasti alglaadimisvalikuid hankida:
1. Vajutage Windows Key + X ja seejärel valige Käsuviip (administraator).

2. Nüüd tippige cmd-sse järgmine käsk ja vajutage sisestusklahvi:
BCDEDIT / SET {DEFAULT} BOOTMENUPOLICY LEGACY.
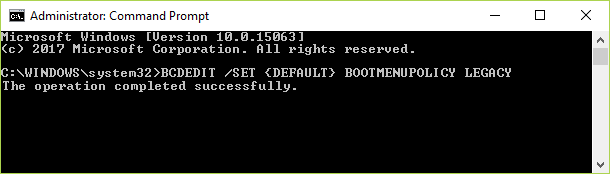
3. Ja vajutage sisestusklahvi Lubage Legacy Advanced Boot Menu.
4. Taaskäivitage arvuti, et naasta alglaadimiskuvale vajutage klahvi F8 või Shift + F8.
5. Valige alglaadimisvaliku ekraanil "Viimane teadaolev hea konfiguratsioon (täpsem).“

6. Kui peate edaspidi pärandkäivitusmenüü valiku keelama, tippige cmd-sse järgmine käsk ja vajutage sisestusklahvi:
BCDEDIT /SET {DEFAULT} BOOTMENUPOLICY STANDARD
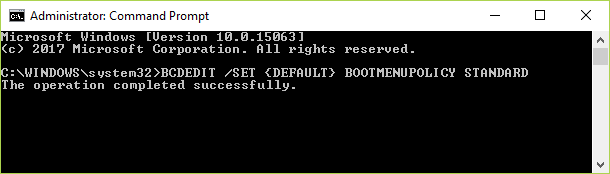
See peaks parandama arvuti krahhid turvarežiimis, kui mitte, siis jätkake järgmise meetodiga.
4. meetod: käivitage Memtest86+
Märge: Enne alustamist veenduge, et teil on juurdepääs teisele arvutile, kuna peate Memtest86+ alla laadima ja plaadile või USB-mälupulgale kirjutama.
1. Ühendage USB-mälupulk oma süsteemiga.
2. Laadige alla ja installige Windows Memtest86 USB-võtme automaatne installija.
3. Paremklõpsake just allalaaditud pildifailil ja valige "Väljavõte siit” valik.
4. Pärast ekstraktimist avage kaust ja käivitage Memtest86+ USB-installer.
5. Valige tarkvara MemTest86 kirjutamiseks ühendatud USB-draiv (see vormindab teie USB-draivi).

6. Kui ülaltoodud protsess on lõppenud, sisestage USB arvutisse, mis turvarežiimis jookseb kokku.
7. Taaskäivitage arvuti ja veenduge, et valitud on USB-mälupulgalt käivitamine.
8.Memtest86 alustab teie süsteemi mälukahjustuste testimist.

9. Kui olete kogu testi läbinud, võite olla kindel, et teie mälu töötab õigesti.
10. Kui mõni samm ebaõnnestus, siis Memtest86 leiab mälukahjustuse, mis tähendab, et teie arvuti jookseb turvarežiimis kokku halva/rikutud mälu tõttu.
11.Selleks, et Arvuti krahhide lahendamine turvarežiimis, peate oma RAM-i välja vahetama, kui leitakse halbu mälusektoreid.
5. meetod: käivitage süsteemi diagnostika
Kui sa ikka ei saa Arvuti krahhide lahendamine turvarežiimis siis on tõenäoline, et teie kõvaketas võib rikki minna. Sel juhul peate oma eelmise kõvaketta või SSD-ketta asendama uuega ja installima Windowsi uuesti. Kuid enne järelduste tegemist peate käivitama diagnostikatööriista, et kontrollida, kas kõvaketas on tõesti vaja välja vahetada või mitte.

Diagnostika käivitamiseks taaskäivitage arvuti ja arvuti käivitumisel (enne algkäivituskuva) vajutage klahvi F12 ja kui käivitamine kuvatakse menüü, tõstke esile suvand Boot to Utility Partition või Diagnostics ja vajutage sisestusklahvi, et käivitada Diagnostika. See kontrollib automaatselt kogu teie süsteemi riistvara ja annab teada, kui leitakse mõni probleem.
6. meetod: teostage süsteemitaaste
1. Vajutage Windowsi klahve + R ja tippigesysdm.cpl” ja seejärel vajutage sisestusklahvi.

2.Valige Süsteemi kaitse vahekaarti ja valige Süsteemi taastamine.

3. Klõpsake nuppu Edasi ja valige soovitud Süsteemi taastepunkt.

4. Süsteemi taastamise lõpuleviimiseks järgige ekraanil kuvatavaid juhiseid.
5. Pärast taaskäivitamist võite seda teha Lahendage arvuti kokkujooksmise probleem turvarežiimis.
7. meetod: käivitage CCleaner ja Malwarebytes
Arvuti turvalisuses veendumiseks tehke täielik viirusetõrjekontroll. Lisaks sellele käivitage CCleaner ja Malwarebytes Anti-malware.
1. Laadige alla ja installige CCleaner & Pahavarabaidid.
2.Käivitage Malwarebytes ja laske sellel skannida teie süsteemi kahjulike failide suhtes.
3. Kui leitakse pahavara, eemaldab see need automaatselt.
4. Nüüd jookse CCleaner ja jaotises "Puhastaja" Windowsi vahekaardi all soovitame kontrollida järgmisi puhastatavaid valikuid:

5. Kui olete veendunud, et õiged punktid on kontrollitud, klõpsake lihtsalt Run Cleaner, ja lase CCleaneril oma rada kulgeda.
6. Süsteemi täiendavaks puhastamiseks valige vahekaart Registry ja veenduge, et on märgitud järgmised asjad:

7. Valige Scan for Issue ja lubage CCleaneril skannida, seejärel klõpsake Parandage valitud probleemid.
8. Kui CCleaner küsibKas soovite registri muudatused varundada?” valige Jah.
9. Kui varundamine on lõpetatud, valige Fix All Selected Issues.
10. Taaskäivitage arvuti ja vaadake, kas saate seda teha Arvuti krahhide parandamine turvarežiimis.
8. meetod: installige Windows 10
Kui ükski ülaltoodud lahendustest teie jaoks ei tööta, võite olla kindel, et teie kõvaketas on korras, kuid teie arvuti võib olla korras krahh turvarežiimis, kuna operatsioonisüsteem või kõvakettal olev BCD teave saadi kuidagi kätte rikutud. Sel juhul võite proovida Parandage installi Windows kuid kui ka see ebaõnnestub, on ainus lahendus installida Windowsi uus koopia (Puhas installimine).
Viimase abinõuna võite kõvaketta alglaadimiseks ja vormindamiseks kasutada välist kõvaketast, kuhu on installitud Windows. Installige Windows uuesti ja kontrollige, kas probleem püsib või mitte. Kui probleem püsib, tähendab see, et teie kõvaketas on kahjustatud ja peate selle uuega asendama.
Sulle soovitatud:
- Ruumi vabastamiseks keelake Windowsi lehefail ja talveunerežiim
- Kuidas Windows 10 turvarežiimist väljuda
- Parandage Internet Exploreri heli puudumine
- Parandage Google Chrome'i viga 6 (net:: ERR_FILE_NOT_FOUND)
Seda siis, kui see on õnnestunud Arvuti krahhide parandamine turvarežiimis kuid kui teil on selle artikli kohta endiselt küsimusi, küsige neid kommentaaride jaotises.