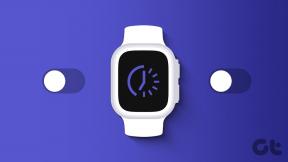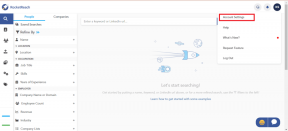6 parimat parandust sõnumireaktsioonide jaoks, mis ei tööta iMessage'i puhul iPhone'is
Miscellanea / / April 04, 2023
Kui kasutate oma iPhone'i rakenduses Messages iMessage'i, saate kasutada sõnumireaktsioonide funktsiooni, et end kontaktidega paremini väljendada. Kuigi see lisab lõbusust grupivestlustele või siis, kui te projektide kallal koostööd teha oma kontaktidega, võib see sundida teid teksti sisestama, kui reaktsioonid ei tööta.

Mõned kasutajad teatavad, et nad ei saa rakenduse Sõnumid funktsiooni Sõnumireaktsioonid kasutada. Nii et kui olete ka nende seas, on siin parimad parandused sõnumireaktsioonide jaoks, mis iPhone'i iMessage jaoks ei tööta.
1. Luba automaatesituse sõnumiefektid
Sõnumireaktsioonid, mida iMessage'i kasutamise ajal märkate, on üks paljudest Sõnumiefektid teie iPhone'is. Funktsiooni Sõnumireaktsioonid sujuvaks tööks peate kontrollima, kas sõnumiefektide automaatesitus on lubatud.
Samm 1: Avage oma iPhone'is rakendus Seaded.

2. samm: Kerige alla, et puudutada valikut Juurdepääsetavus.

3. samm: Puudutage valikut Liikumine.

4. samm: Lülitage lüliti valiku „Sõnumiefektide automaatne esitamine” kõrval.

5. samm: Sulgege seaded ja avage rakendus Sõnum, et kontrollida, kas probleem on lahendatud.

2. Keela 3D Touch
3D Touch kuulutati välja koos iPhone 6S turuletoomisega. See funktsioon võimaldas kasutajatel pääseda juurde mõnele põhivalikule ja -sätetele erinevatest rakendustest. Sõnumireaktsioonide kasutamisel kasutate rakenduses Sõnumid tõepoolest funktsiooni 3D Touch. Uuemate iPhone'i mudelite turuletoomisega nimetati 3D Touch ümber Haptic Touchiks.
Selle probleemi lahendamiseks on soovitatav keelata funktsioonid 3D Touch ja Haptic Touch. Siin on, kuidas saate seda proovida.
3D Touchiga iPhone'idele
Samm 1: Avage oma iPhone'is rakendus Seaded.

2. samm: Kerige alla, et puudutada valikut Juurdepääsetavus.

3. samm: Puudutage valikut Puudutage.

4. samm: Puudutage valikut „3D & Haptic Touch”.

5. samm: Funktsiooni keelamiseks lülitage 3D Touchi kõrval olev lüliti välja.
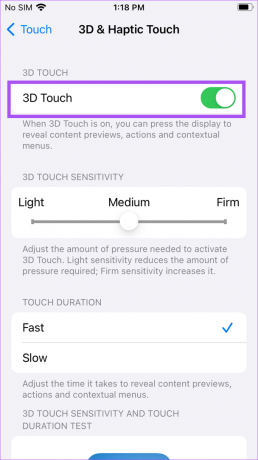
6. samm: Kerige alla ja valige jaotises Puudutuse kestus Aeglane.

7. samm: Sulgege rakendus Seaded ja avage Messages, et kontrollida, kas probleem on lahendatud.

Haptic Touchiga iPhone'idele
Samm 1: Avage oma iPhone'is rakendus Seaded.

2. samm: Kerige alla, et puudutada valikut Juurdepääsetavus.

3. samm: Puudutage valikut Puudutage.

4. samm: Puudutage valikut Haptic Touch.

5. samm: Tehke jaotises Puudutuse kestus valik Aeglane.
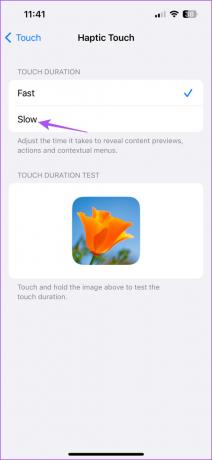
6. samm: Sulgege rakendus Seaded ja avage rakendus Sõnumid, et kontrollida, kas probleem on lahendatud.

3. Rakenduse Messages sunniviisiline sulgemine ja taaskäivitamine
Kui probleem püsib, saate sundida sulgema ja taaskäivitada rakenduse Sõnumid. See lahendus töötab enamasti siis, kui mõni rakendus hakkab teie iPhone'is tõrkeid tegema.
Samm 1: Nipsake oma iPhone'i avakuval üles ja hoidke all, et kuvada taustarakenduste aknad.
2. samm: Pühkige paremale ja otsige rakendust Sõnumid. Seejärel puudutage seda rakendusekaardi valimiseks ja libistage selle eemaldamiseks üles.

3. samm: Taaskäivitage rakendus Sõnumid ja kontrollige, kas probleem on lahendatud.

4. Lülitage funktsioon Vähenda liikumist välja
Teie iPhone'il on mõned liikumisefektid, et luua sügavuse taju avakuval ja rakenduste (nt Messages) kasutamisel. Kuid mõnikord ei tööta mulli- või ekraaniefektid selle funktsiooni tõttu korralikult. Nii et võite proovida liikumisefektid keelata, kui sõnumireaktsioonid ikka veel iMessages ei tööta.
Samm 1: Avage oma iPhone'is rakendus Seaded.

2. samm: Kerige alla ja puudutage Juurdepääsetavus.

3. samm: Puudutage valikut Liikumine.

4. samm: Lülitage valiku Vähenda liikumist kõrval olev lüliti välja.

5. samm: Sulgege rakendus Seaded ja avage rakendus Sõnumid, et kontrollida, kas probleem on lahendatud.

5. Lubage iMessage Service uuesti
Kui probleem püsib, saate oma iPhone'is iMessage'i keelata ja uuesti lubada. See laadib kõik teie iMessage'i andmed uuesti teie iPhone'i alla.
Samm 1: Avage oma iPhone'is rakendus Seaded.

2. samm: Kerige alla, et puudutada valikut Sõnumid.
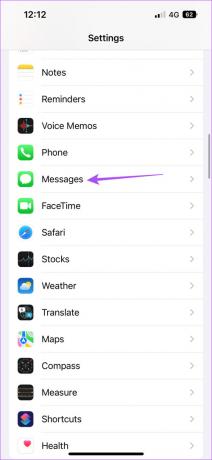
3. samm: Teenuse keelamiseks lülitage iMessage kõrval olev lüliti välja.
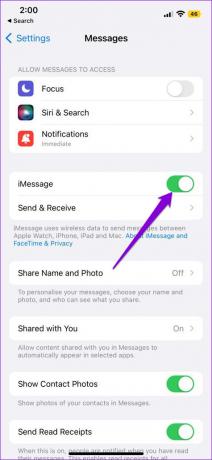
4. samm: Oodake mõni sekund. Seejärel lülitage iMessage'i lubamiseks lüliti uuesti sisse.
5. samm: Kui kõik sõnumid on alla laaditud, kontrollige, kas probleem on lahendatud.

6. Värskendage rakendust Sõnumid
Viimane võimalus on värskendada oma iPhone'is rakenduse Messages versiooni. Selleks peate värskendama iOS-i versiooni, kui olete suurema värskenduse installimisega viivitanud.
Samm 1: Avage oma iPhone'is rakendus Seaded.

2. samm: Kerige alla, et puudutada valikut Üldine.

3. samm: Puudutage valikut Tarkvaravärskendus.

4. samm: Kui värskendus on saadaval, laadige see alla ja installige.
5. samm: Kui teie iPhone selle installib ja taaskäivitub, taaskäivitage rakendus Sõnumid ja kontrollige, kas probleem on lahendatud.

Reageerige iMessagesile
Need lahendused aitavad teil uuesti reageerida teie kontaktide saadetud iMessage'idele. Kuid mõnikord ei saa te oma iPhone'is iMessage'i saata. Kui olete selle probleemiga kunagi kokku puutunud, võite vaadata meie postitust, milles soovitatakse parimad parandused selle kohta, et iMessage ei saada iPhone'is ühele kontaktile.
Viimati värskendatud 14. veebruaril 2023
Ülaltoodud artikkel võib sisaldada sidusettevõtte linke, mis aitavad toetada Guiding Techi. See aga ei mõjuta meie toimetuslikku terviklikkust. Sisu jääb erapooletuks ja autentseks.
Kirjutatud
Paurush Chaudhary
Tehnoloogiamaailma demüstifitseerimine kõige lihtsamal viisil ja igapäevaste nutitelefonide, sülearvutite, telerite ja sisu voogesituse platvormidega seotud probleemide lahendamine.