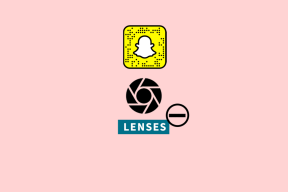9 parimat viisi, kuidas parandada Google Chrome'is mittetöötavaid Microsoft Teamsi märguandeid
Miscellanea / / April 04, 2023
Kuigi Microsoft Teamsil on Windowsis ja Macis oma töölauarakendused, võite eelistada veebirakendust kolleegide või teiste õpilastega suhtlemiseks. Kuigi Teamsi veebiversioon on täis funktsioone, ei suuda see mõnikord reaalajas teatisi saata. Kui teil on sama, siis siin on parimad viisid, kuidas parandada Microsoft Teamsi teatised, mis Google Chrome'is ei tööta.
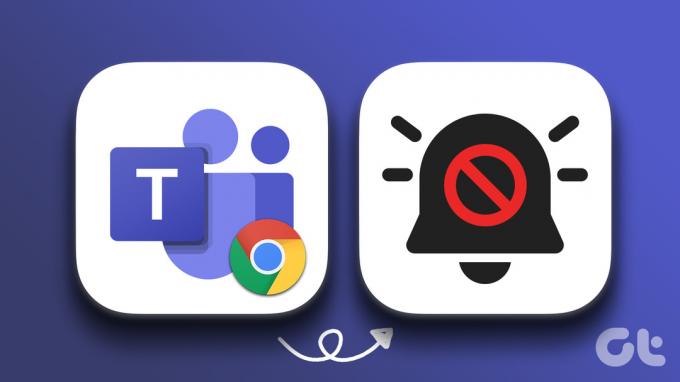
Mõnikord märguanded ei tööta Google Chrome'is ja võite nendega individuaalselt tegeleda. Teamsi teatised, mis Google Chrome'is ei tööta, võivad aga meeskonnaliikmete vahel segadust tekitada. Enne kui jätate tööajal olulistest märguannetest ilma, kasutage allolevaid lahendusi, et saada koheseid tõukemärguandeid.
1. Lubage Google Chrome'i märguanded
Alustame kõigepealt põhitõdedest. Windowsi ja Maci kasutajad peavad veebirakendustelt tõukemärguannete saamiseks sisse lülitama Google Chrome'i märguanded.
Windows
Samm 1: Vajutage Windows + I klahve, et avada Windowsi arvutis rakendus Seaded.
2. samm: Valige vasakpoolselt külgribal Süsteem ja klõpsake parempoolsel paanil nuppu Teavitused.

3. samm: Lubage järgmisest menüüst Google Chrome'i lüliti.

Mac
Samm 1: Klõpsake vasakus ülanurgas Apple'i ikooni ja avage menüü System Preferences.

2. samm: Valige Teavitused ja fookus.

3. samm: Valige vasakpoolselt külgribal Google Chrome. Parempoolsel paanil lubage lüliti „Luba märguanded”.

2. Lubage Teamsi veebimärguanded
Pärast Chrome'i märguannete lubamist Windowsis ja Macis korrake sama Teamsi veebis ja saage reaalajas märguandeid.
Samm 1: Külastage Google Chrome'is Microsoft Teamsi ja logige sisse oma konto andmetega.
Külastage Microsoft Teamsi
2. samm: Teams palub teil töölauateatised sisse lülitada.

3. samm: Valige Lülita sisse ja klõpsake ülaosas nuppu Luba.

3. Keela režiim Mitte segada (Windows)
Kui lubate Windowsis režiimi Mitte segada, saadab süsteem kõik Teamsi sõnumid otse teavituskeskusesse. Järgige allolevaid samme, et keelata DND Windowsis.
Samm 1: Avage Windowsis teavituste menüü (vt ülaltoodud samme).
2. samm: Keelake lüliti "Ära sega".

4. Fookuse väljalülitamine (Mac)
Apple on muutnud kaubamärgi Ära sega nimeks Keskenduge Macile. Saate Focus'i välja lülitada või Google Chrome'i Maci Focus'ist välja jätta.
Samm 1: Avage juhtkeskus menüüriba paremast ülanurgast.
2. samm: Keela fookus.

Kui soovite saada Google Chrome'ilt Teamsi märguandeid, kui Focus on aktiivne, peate brauseri fookuse profiilist välja jätma.
Samm 1: Klõpsake Apple'i menüül, valige System Preferences.

2. samm: Süsteemieelistuste aknas valige Teavitused ja fookus.

3. samm: Klõpsake vahekaardil Fookus ja valige vasakult külgribalt fookuse profiil.
4. samm: Valige Rakendused ja klõpsake ikooni +.
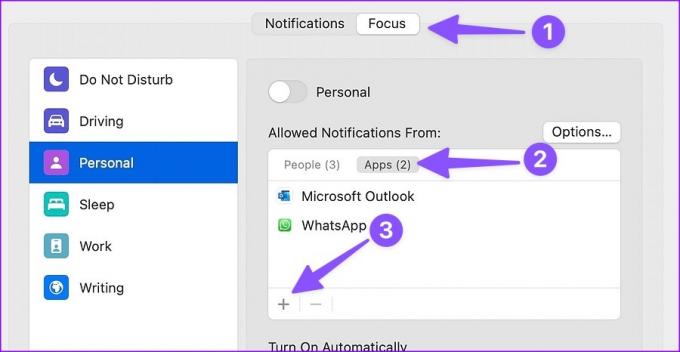
4. samm: Otsige üles Google Chrome ja klõpsake nuppu Lisa.

5. Kontrollige oma Microsoft Teamsi olekut
Kui olete Microsoft Teamsi olekuks määranud DND (Ära sega), keelab rakendus kõik märguanded. Seega peate muutma oma Microsoft Teamsi olekuks Saadaval.
Samm 1: Avage veebis Microsoft Teams ja valige paremast ülanurgast oma profiilipilt.
2. samm: Laiendage olekumenüüd ja valige Saadaval.

Saate vaadata meie postitust, et kõike teada saada erinevad olekutüübid Microsoft Teamsis.
6. Lubage oma konto jaoks Teamsi teatised
Järgige allolevaid samme, et lubada Google Chrome'is oma konto jaoks Teamsi märguanded.
Samm 1: Valige Teamsi veebis ülaosas kolme punktiga menüü.
2. samm: Valige Sätted.

3. samm: Klõpsake vasakpoolsel külgribal Märguanded.

4. samm: Lülitage sisse lüliti „Kuva sõnumi eelvaade”.
7. Tühista Teamsi kanalite vaigistus
Kas vaigistasite Teamsi kanali ja unustasite selle hiljem vaigistuse tühistada? Te ei saa Google Chrome'is Teamsi märguandeid. Siit saate teada, kuidas Teamsis seda teada saada ja kanalite vaigistus tühistada.
Samm 1: Teamsi veebist leiate vasakust külgribalt asjakohased kanalid.
2. samm: Paremklõpsake sellel ja laiendage Kanali teavituste menüüd.
3. samm: Valige "Kõik tegevused" ja oletegi valmis.
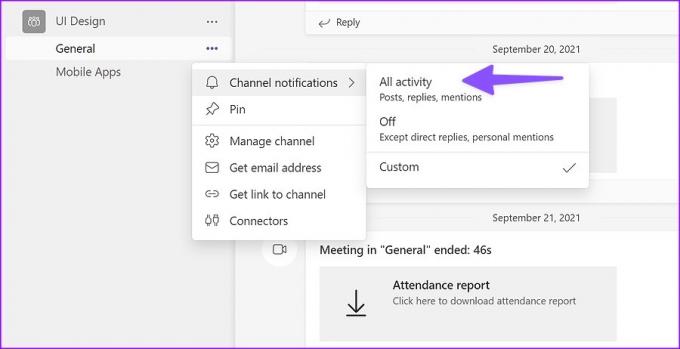
Saate oma töölauale postitusi, vastuseid ja mainimisteateid.
8. Hoidke Microsoft Teamsi vahekaart avatuna
Kui sulgete kogemata veebis vahekaardi Microsoft Teams, peatab Chrome kõik teenuse märguanded. Viivitamata märguannete saamiseks peate Google Chrome'is hoidma vahekaardi Meeskonnad aktiivsena. Saate vahekaardi isegi Chrome'is kinnitada.
Samm 1: Paremklõpsake vahekaarti Meeskonnad ja valige kontekstimenüüst Kinnita.
2. samm: Google Chrome kinnitab vahekaardi Meeskonnad vasakus nurgas.

9. Kasutage Teamsi töölauarakendust
Microsoft Teams Google Chrome'i kaudu on kasulik ChromeOS-i ja Linuxi kasutajatele, kes ei saa omarakendust proovida. Suhtlustööriist on allalaadimiseks saadaval Windowsis ja Macis. See on funktsioonirikas ja pakub paremat kasutuskogemust kui Chrome'i veebiversioon. Laadige alla Microsoft Teams for Windows või Mac ja lõpetage teavitusprobleemid töölaual.
Laadige Microsoft Teams alla töölauale
Nautige sujuvat meeskonnasuhtlust
Kui Teamsi serverites on probleeme, on teil jätkuvalt probleeme teavitustega. Ükski trikk ei tööta. Peate ootama, kuni Microsoft probleemi lahendab. Milline nipp aitas teil parandada Teamsi teatised, mis Google Chrome'is ei tööta?
Viimati värskendatud 20. oktoobril 2022
Ülaltoodud artikkel võib sisaldada sidusettevõtte linke, mis aitavad toetada Guiding Techi. See aga ei mõjuta meie toimetuslikku terviklikkust. Sisu jääb erapooletuks ja autentseks.
Kirjutatud
Parth Shah
Parth töötas varem EOTO.techis tehnilisi uudiseid kajastades. Praegu töötab ta Guiding Techis vabakutselisena, kirjutades rakenduste võrdlusest, õpetustest, tarkvaranõuannetest ja -nippidest ning sukeldudes sügavale iOS-i, Androidi, macOS-i ja Windowsi platvormidesse.