8 parimat viisi vestluse parandamiseks Microsoft Teamsi jaoks, mis ei tööta operatsioonisüsteemis Windows 11
Miscellanea / / April 04, 2023
Vestlus Microsoft Teamsi jaoks saabus Skype'i alternatiivina kontaktidega ühenduse loomiseks. Saate saata sõnumeid, kasutada emotikonide reaktsioone ja luua ühenduse videokõnede abil. Rakenduse kasutamise alustamiseks on vestluse ikoon saadaval teie Windows 11 arvuti tegumiribal.

Kuid mõned kasutajad on kurtnud, et nad ei saa oma arvutis vestlusrakendust kasutada. Nii et kui teil on ka selliseid probleeme, pakume parimaid lahendusi, kuidas parandada Chat for Microsoft Teams, mis Windows 11-s ei tööta.
1. Kontrollige oma Interneti-ühendust
Esimene tõrkeotsingu meetod on lihtsalt Interneti-ühenduse kontrollimine. Ühendage oma Windows 11 arvuti 5 GHz sagedusribaga ja tee kiiruskatse. See tagab, et teie Interneti-teenuse pakkujal ei teki seisakuid.
2. Taaskäivitage vestlus Microsoft Teamsi rakenduse jaoks
Järgmine põhilahendus on rakenduse taaskäivitamine Windows 11 arvutis. See annab rakendusele uue alguse ja aitab probleemi lahendada.
Samm 1: Klõpsake tegumiriba paremas alanurgas nooleikooni.

2. samm: Paremklõpsake Microsoft Teamsi ikoonil ja valige Lõpeta.
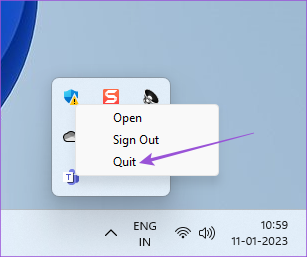
3. samm: Kui olete lõpetanud, klõpsake rakenduse taaskäivitamiseks uuesti tegumiriba keskel ikooni Vestlus.

3. Logige uuesti sisse oma Microsofti kontole
Kui rakenduse taaskäivitamine ei toiminud, saate välja logida ja uuesti oma Microsofti kontole sisse logida. See laadib kõik vestlused uuesti alla rakenduses Chat for Microsoft Teams.
Samm 1: Klõpsake tegumiriba paremas alanurgas nooleikooni.

2. samm: Paremklõpsake Microsoft Teamsi ikoonil ja valige Logi välja.

3. samm: Valiku kinnitamiseks klõpsake uuesti nuppu Logi välja.

4. samm: Valige jaotises Vali konto uuesti sisselogimiseks oma Microsofti e-posti aadress.

5. samm: Proovige käivitada rakendus Chat, et kontrollida, kas probleem on lahendatud.

4. Parandage ja lähtestage vestlusrakendus
Windows 11 võimaldab teil parandada ja lähtestada arvutisse installitud rakendusi, et lahendada mitmesuguseid probleeme, sealhulgas seda. Pange tähele, et rakenduse lähtestamine kustutab kõik selle andmed ja peate oma kontole uuesti sisse logima. Siin on, kuidas.
Samm 1: Klõpsake oma Windows 11 arvutis ikooni Start ja tippige Seaded, ja vajutage sisestusklahvi.

2. samm: Klõpsake vasakpoolses menüüs valikul Rakendused.

3. samm: Klõpsake nuppu Installitud rakendused.

4. samm: Otsima Microsoft Teams.
Pange tähele, et Microsoft Teamsi vestluse logo erineb Microsoft Teamsi ettevõtetele mõeldud logost. Chat for Microsoft Teamsi logol ei ole valget T-tähte kirjutatud.

5. samm: Klõpsake logo paremal küljel olevat kolme punkti ja valige Täpsemad suvandid.

6. samm: Kerige alla ja klõpsake nuppu Remont. Seejärel järgige ekraanil kuvatavat protsessi.

7. samm: Kui rakendus ikka korralikult ei tööta, võite klõpsata nupul Lähtesta.

8. samm: Pärast seda sulgege aken ja kontrollige, kas probleem on lahendatud.
5. Kontrollige, kas rakendus on Windowsi tulemüüri poolt blokeeritud
Windows Defenderi tulemüür on sisseehitatud turvafunktsioon, mis piirab või lubab programmidel ja rakendustel luua väljuvaid ühendusi. Nii et kui rakendus Chat for Microsoft Teams ikka veel teie Windows 11 arvutis ei tööta, saate kontrollida, kas tulemüür on selle blokeerinud.
Samm 1: Klõpsake oma Windows 11 arvutis ikooni Start ja tippige Tulemüür ja võrgukaitse, ja vajutage sisestusklahvi.

2. samm: Klõpsake käsul Luba rakendus tulemüüri kaudu.

3. samm: Klõpsake nuppu Muuda sätteid.

4. samm: Kerige alla ja klõpsake valiku Teams.exe kõrval asuvaid märkeruutusid.

5. samm: Kinnitamiseks klõpsake allosas nuppu OK.

6. samm: Sulgege aken ja avage vestlusrakendus, et kontrollida, kas probleem on lahendatud.

Samuti saate lugeda veel mõne viisi kohta lähtestage tulemüüri sätted Windows 11-s.
6. Käivitage Windows Store'i rakenduste tõrkeotsing
Kui ülaltoodud lahendus ei tööta, võite käivitada Windows Store'i rakenduste tõrkeotsingu, mis võimaldab arvutil probleemi automaatselt uurida ja lahendada. Pange tähele, et Windows 11 Insider Build 25169 või uuem versioon näitab Microsoft Store'i rakenduse tõrkeotsingut Windows Store'i rakendustena.
Samm 1: Klõpsake oma Windows 11 arvutis ikooni Start ja tippige Seaded, ja vajutage sisestusklahvi.

2. samm: Kerige jaotises Süsteemi sätted alla ja klõpsake nuppu Tõrkeotsing.

3. samm: Klõpsake valikul Muud tõrkeotsingud.

4. samm: Kerige alla ja klõpsake Windows Store'i rakenduste kõrval nuppu Käivita.

5. samm: Järgige tõrkeotsingu lõpuleviimiseks ekraanil kuvatavaid juhiseid.
6. samm: Pärast protsessi lõppu avage rakendus Chat, et kontrollida, kas probleem on lahendatud.

7. Kustutage Teamsi rakenduste vahemälu
Rakenduste vahemälu salvestab kõik teie eelistused ja sisselogimisandmed teie Windows 11 arvutisse. Saate kustutada Microsoft Teamsi rakenduste vahemälu, järgides neid samme.
Samm 1: Käivita akna avamiseks vajutage Windows + R.
2. samm: Tüüp %AppData%\Microsoft\Teams ja vajutage sisestusklahvi.

3. samm: Valige kogu sisu ja vajutage Kustuta.
4. samm: Sulgege aken ja taaskäivitage arvuti.

5. samm: Avage rakendus Chat uuesti ja kontrollige, kas probleem on lahendatud.

8. Värskendage Windows 11
Viimane võimalus, mida saate proovida, on Windows 11 versiooni värskendamine arvutis. See eemaldab vead, mis takistavad rakenduse Chat for Microsoft Teams nõuetekohast toimimist.
Samm 1: Klõpsake oma Windows 11 arvutis ikooni Start ja tippige Seaded, ja vajutage sisestusklahvi.

2. samm: Klõpsake paremas ülanurgas nuppu Windows Update.

3. samm: Kui värskendus on saadaval, laadige see alla ja installige.
4. samm: Värskenduste installimiseks klõpsake nuppu Taaskäivita.

5. samm: Kui see on tehtud, kontrollige, kas probleem on lahendatud.
Võtke ühendust lähedastega
Rakendus Chat for Microsoft Teams võeti kasutusele Windows 11-s, et saada ühendust ainult oma isiklike kontaktidega. Samuti saate lugeda meie postitust, kui Microsoft Teams Reactions ei tööta operatsioonisüsteemis Windows 11.
Viimati uuendatud 2. veebruaril 2023
Ülaltoodud artikkel võib sisaldada sidusettevõtte linke, mis aitavad toetada Guiding Techi. See aga ei mõjuta meie toimetuslikku terviklikkust. Sisu jääb erapooletuks ja autentseks.
Kirjutatud
Paurush Chaudhary
Tehnoloogiamaailma demüstifitseerimine kõige lihtsamal viisil ja igapäevaste nutitelefonide, sülearvutite, telerite ja sisu voogesituse platvormidega seotud probleemide lahendamine.



