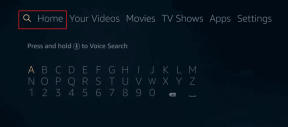6 parimat parandust sõnumireaktsioonide jaoks, mis ei tööta iMessagesi jaoks Macis
Miscellanea / / April 04, 2023
Saate oma kontaktidelt iMessages-sõnumeid saata ja neilt vastu võtta, kasutades Maci rakendust Messages. Pärast sind sünkroonida sõnumeid oma iPhone'i ja Maci vahel, saate sõnumireaktsioone kasutada ka siis, kui vestlete oma kontaktidega rakenduse Sõnumid iMessage abil. See on lisaks neile emotikonide saatmisele ja muude sõnumiefektide kasutamisele.

Kuid kas olete kokku puutunud olukorraga, kus te ei suuda iMessage'ile reageerida? Kui jah, aitab see postitus teil seda probleemi lahendada, pakkudes välja mõned töötavad lahendused, kuidas parandada sõnumireaktsioone, mis ei tööta iMessagesis Macis.
1. Luba automaatesituse sõnumiefektid
Peale muu iMessage'i lahedad funktsioonid oma Macis. Sõnumireaktsioonide saatmine on suurepärane viis end kontaktidega vesteldes tunda. See funktsioon on lisatud rakenduse Sõnumid muude sõnumiefektidega. Seega peate hakkama kontrollima, kas sõnumiefektid on lubatud või mitte.
Samm 1: Spotlighti otsingu avamiseks vajutage Command + tühikuklahvi, tippige Sõnumid, ja vajutage Return.

2. samm: Klõpsake menüüriba vasakus ülanurgas valikul Sõnumid.

3. samm: Valige menüüst Seaded.

4. samm: Märkige vahekaardil Üldine ruut valiku „Sõnumiefektide automaatne esitamine” kõrval.
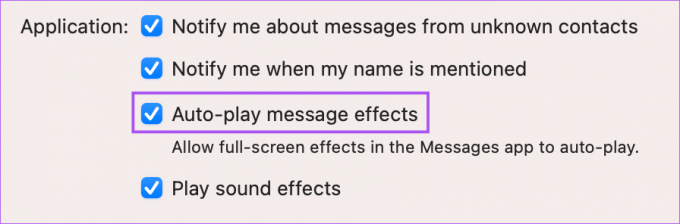
2. Rakenduse Messages sunniviisiline sulgemine ja taaskäivitamine
Pärast sõnumiefektide sisselülitamist soovitame ka rakenduse Messages sundida sulgema ja taaskäivitama, et kontrollida, kas probleem on lahendatud.
Samm 1: Klõpsake vasakus ülanurgas Apple'i logol.

2. samm: Valige Force Quit.

3. samm: Valige rakenduste loendist Sõnumid.
4. samm: Klõpsake paremas alanurgas nuppu Force Quit.

5. samm: Taaskäivitage rakendus Sõnumid ja kontrollige, kas probleem on lahendatud.

3. Kontrollige, kas iCloud Sync on lubatud
Teie iMessages sünkroonitakse teie iCloud Drive'iga, et olla juurdepääsetav teie iPhone'is ja Macis. Nii et kui sõnumireaktsioonid ikka teie Macis ei tööta, saate kontrollida, kas iCloudi sünkroonimine on rakenduse jaoks lubatud. Siin on, kuidas seda oma Macis kontrollida.
Samm 1: Spotlighti otsingu avamiseks vajutage Command + tühikuklahvi, tippige Süsteemisätted, ja vajutage Return.

2. samm: Klõpsake vasakus ülanurgas profiili nimel.

3. samm: Klõpsake iCloudil.

4. samm: Valige iCloud Drive.

5. samm: Klõpsake valiku Rakenduste sünkroonimine iCloud Drive'iga kõrval valikul Valikud.

6. samm: Kerige vahekaardil Dokumendid alla ja kontrollige, kas rakendus Sõnumid on valitud.
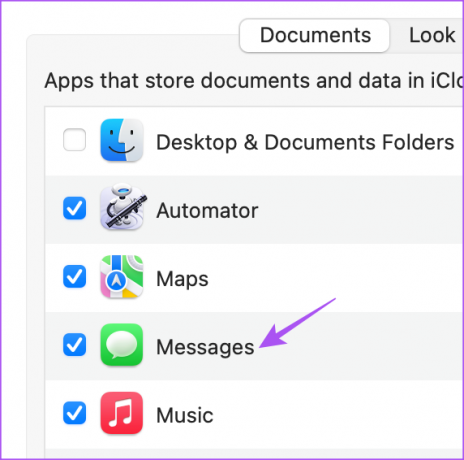
Kui ei, klõpsake rakenduse valimiseks märkeruutu.
7. samm: Klõpsake paremas alanurgas nuppu Valmis.

8. samm: Sulgege seadete aken ja avage rakendus Sõnumid, et kontrollida, kas probleem on lahendatud.

4. Lubage iMessage Service uuesti
Kui probleem püsib endiselt silmitsi, saate iMessage'i oma Macis keelata ja uuesti lubada. See laadib kõik teie iMessages uuesti teie Maci alla ja aitab teie kontaktidele sõnumireaktsioone saata.
Samm 1: Spotlighti otsingu avamiseks vajutage Command + tühikuklahvi, tippige Sõnumid, ja vajutage Return.

2. samm: Klõpsake menüüriba vasakus ülanurgas valikul Sõnumid.

3. samm: Valige Sätted.

4. samm: Valige vahekaart iMessage.

5. samm: Klõpsake paremal pool nuppu Logi välja.

6. samm: Valiku kinnitamiseks klõpsake uuesti nuppu Logi välja.

7. samm: Sisestage oma Apple ID ja parool iMessage'i uuesti lubamiseks oma Macis.
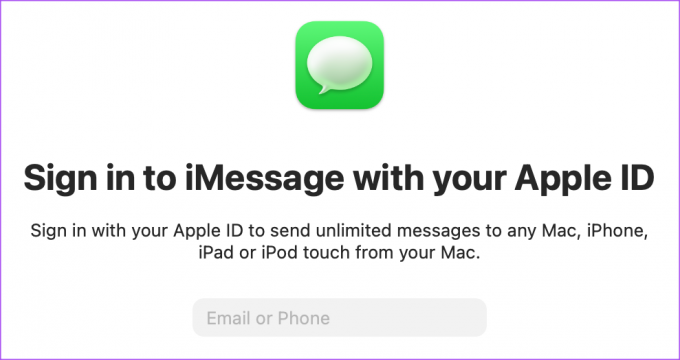
Pärast seda kontrollige, kas probleem on lahendatud.
5. Käivitage oma Mac turvarežiimis
Kuna me räägime süsteemirakendusest, võite proovida Maci käivitamine turvarežiimis mis takistab kolmandate osapoolte rakendustel süsteemirakendusi segamast. See on täiustatud tõrkeotsingu meetod ja soovitame seda kasutada ainult siis, kui eelmised lahendused pole teie jaoks töötanud. Siin on, kuidas seda kasutada.
M1 kiibiga Macidele
Samm 1: Klõpsake menüüriba vasakus ülanurgas Apple'i logol ja klõpsake nuppu Shut Down.

2. samm: Pärast Maci väljalülitamist vajutage ja hoidke toitenuppu all, kuni näete ekraanil kahte käivitusvalikut – Macintosh HD ja Valikud.
3. samm: Valige Macintosh HD, hoides all tõstuklahvi ja valige "Jätka turvarežiimis".

4. samm: Kui teie Mac käivitub turvarežiimis, avage rakendus Sõnumid ja kontrollige, kas probleem on lahendatud.

Inteli kiibiga Macidele
Samm 1: Klõpsake menüüriba vasakus ülanurgas Apple'i logol ja valige Taaskäivita.

2. samm: Kui teie Mac taaskäivitub, vajutage ja hoidke all tõstuklahvi.
3. samm: Pärast sisselogimisakna nägemist vabastage tõstuklahv.
4. samm: Pärast sisselogimist avage rakendus Sõnumid ja kontrollige, kas probleem on lahendatud.

6. Värskendage rakendust Sõnumid
Viimane võimalus on värskendada rakenduse Messages versiooni, värskendades macOS-i versiooni. See eemaldab rakenduse Sõnumid praegusest versioonist kõik vead või tõrked.
Samm 1: Spotlighti otsingu avamiseks vajutage Command + tühikuklahvi, tippige Kontrollige tarkvara värskendust, ja vajutage Return.

2. samm: Kui värskendus on saadaval, laadige see alla ja installige.
3. samm: Pärast Maci taaskäivitamist avage rakendus Sõnumid ja kontrollige, kas probleem on lahendatud.

Kasutage Macis sõnumireaktsioone
Need lahendused viivad teid tagasi Message Reactions kasutamise juurde oma Macis. Saate teada kuidas iMessage'i Macis redigeerida ja selle saatmine tühistada.
Viimati värskendatud 15. veebruaril 2023
Ülaltoodud artikkel võib sisaldada sidusettevõtte linke, mis aitavad toetada Guiding Techi. See aga ei mõjuta meie toimetuslikku terviklikkust. Sisu jääb erapooletuks ja autentseks.
Kirjutatud
Paurush Chaudhary
Tehnoloogiamaailma demüstifitseerimine kõige lihtsamal viisil ja igapäevaste nutitelefonide, sülearvutite, telerite ja sisu voogesituse platvormidega seotud probleemide lahendamine.