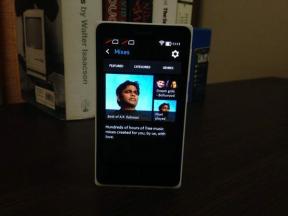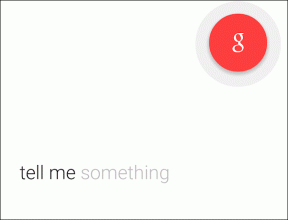Rakenduste desinstallimine Macis: 5 kiiret viisi
Miscellanea / / April 04, 2023
Rakenduste Macist kustutamiseks on mitu võimalust ja põhjust. Teil võib olla mõnest rakendusest igav, soovite eemaldada rakendusi, mida te vaevalt kasutate, või soovite eemaldada oma Macist rämpsrakendused. Meil on see samm-sammuline juhend, kuidas Macis rakendusi viiel erineval viisil desinstallida.
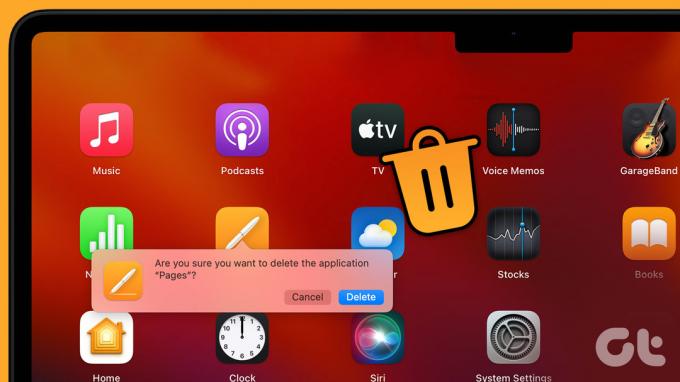
Lisaks erineb desinstalliprotsess sõltuvalt sellest, kas olete rakenduse alla laadinud Internetist või App Store'ist. Sellest hoolimata käsitleb see artikkel kõiki võimalikke viise, kuidas rakendusi Macist ilma probleemideta kustutada. Niisiis, hüppame kohe sisse.
Kiire näpunäide: kui te ei soovi rakenduse desinstallimiseks kõiki käsitsi desinstallida, saate otse viimase meetodi juurde hüpata ja rakenduse desinstallida ühe nupuvajutusega.
1. Rakenduste kustutamine Macis Launchpadi abil
See on üks lihtsamaid ja levinumaid viise rakenduse desinstallimiseks Macis, mille olete App Store'ist alla laadinud. Siin on, kuidas seda teha.
Samm 1: Launchpadi avamiseks klõpsake dokis ikooni Launchpad.
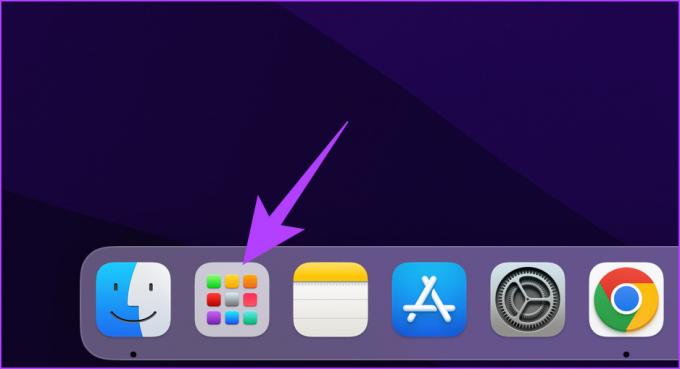
2. samm: leidke rakendus, mida soovite kustutada.

3. samm: klõpsake ja hoidke rakendust all, kuni ikoonid hakkavad kõikuma.
Märge: Teise võimalusena võite vajutada ka valikuklahvi.

4. samm: Lõpuks klõpsake rakenduse ikooni vasakus ülanurgas X, et see oma Macist desinstallida.
Märge: macOS-i varurakendusi ei saa eemaldada.

See on kõik! Olete eemaldanud oma Macist rakenduse, mida te ei soovi. Siiski ei saa te veebist alla laaditud rakendust desinstallida. Kui soovite sellise rakenduse kustutada, jätkake lugemist.
2. Programmide eemaldamine Macist Finderi abil
See meetod Finderi abil võimaldab kustutada Mac App Store'ist ja veebist alla laaditud rakendusi. Toimingud on lihtsad ja arusaadavad.
Märge: Enne rakenduse kustutamise alustamist veenduge, et see ei tööta ja on suletud. Kui see pole nii, sulgege rakendus või sundige see ja järgige juhiseid.
Samm 1: avage dokist Finder.

2. samm: minge küljepaanil kausta Rakendused.

3. samm: leidke rakendus, mida soovite kustutada. Paremklõpsake selle ikoonil ja valige „Teisalda salve”.

Umbes nii. Olete rakenduse oma Macist kustutanud. Kuid mõnikord jäävad rakenduste jääkfailid teie Maci. Seega järgige selle eemaldamiseks mõnda järgmist sammu rakenduse jääkfailid kustutasite oma Macist.
4. samm: Nüüd klõpsake tegumiribal menüül Mine ja valige „Mine kausta”.

5. samm: Nüüd peate allolevad kaustad käsitsi üle minema ja kustutama rakendusest kõik seotud failid.
~/Teek/rakenduste tugi~/Teek/Interneti pistikprogrammid~/Teek/Eelistused~/Teek/Rakenduse tugi/CrashReporter~/Teek/Salvestatud rakenduse olek~/Teek/Vahemälud/Library/Caches
6. samm: Lõpuks paremklõpsake prügikastil ja valige Empty Bin.
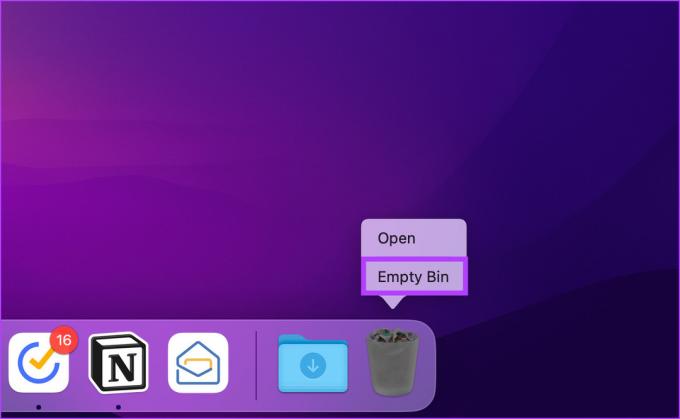
Sellega on teie Mac kustutatud rakendusest täiesti puhas. Kui olete liiga väsinud, et läbida ja kontrollida jääkfaile, on järgmine meetod suureks abiks. Jätka lugemist.
3. Rakenduste kustutamine Macist spetsiaalse rakenduste desinstalleri abil
Paljudel programmidel, eriti nendel, mille laadite alla otse veebist, on kaasas oma desinstaller. Nii et selle asemel, et visata rakendused prügikasti ilma jääkfaile tühjendamata, saate selle rakenduse lõpetamiseks ja desinstallimiseks kasutada rakendusepõhist desinstallerit.
Niisiis, siin on, kuidas neid leida, et aidata teil selle põhirakendust kustutada.
Samm 1: avage dokist Finder.

2. samm: minge külgpaneelilt jaotisse Rakendused.
Märge: Desinstallijad näevad välja sarnased põhirakendusega ja on tõenäoline, et need asuvad üksteise kõrval.

3. samm: kui leiate selle, topeltklõpsake sellel ja järgige juhiseid.

Palun. Desinstalliprogramm kustutab seotud failid enne enda kustutamist. Kuid ohutuse huvides soovitame siiski ülejäänud failid käsitsi kontrollida (nagu eelmises meetodis).
Vihje: kui soovite rohkem ruumi vabastada, siis siin kuidas kontrollida ja optimeerida oma Maci salvestusruumi.
4. Rakenduste desinstallimine Macis terminali abil
Peaaegu pole ülesandeid, millega ei saaks hakkama Terminali käsud. Noh, siin on, kuidas desinstallida Maci rakendus terminali abil.
Samm 1: Spotlighti käivitamiseks vajutage klaviatuuril „Command + tühikuklahv”, tippige Terminalja vajutage Return.

2. samm: tippige allolev käsk, lohistage rakenduse ikoon Finderi vahekaardilt Rakendused terminali ja vajutage nuppu Return
Märge: rakenduse ikooni lohistamine võimaldab terminalil rakenduse tee otse kopeerida.
sudo desinstalli fail://

3. samm: Vajutage oma klaviatuuril klahvi Return ja kui küsitakse, sisestage administraatori parool.

Ja see on käes. Olete rakenduse Macist edukalt desinstallinud. Siiski peate võib-olla siiski teatud asukohtadest jääkfaili kustutama.
See tähendab, et kui te ei soovi rakenduse kustutamise ja jääkfailide tühjendamise probleemidesse sattuda, oleks järgmine meetod rakenduse Macist desinstallimiseks suureks abiks. Jälgi kaasa.
5. Rakenduste desinstallimine Macis, kasutades kolmanda osapoole rakendust
Kolmanda osapoole tarkvara, näiteks AppCleaner, CleanMyMac, CCleaner jne. võimaldab ilma suurema vaevata desinstallida rakendusi, mida te ei soovi. Selle artikli näitena kasutame CleanMyMac X-i. Niisiis, alustame.
Samm 1: minge App Store'i ja otsige CleanMyMac X.

2. samm: laadige alla rakendus CleanMyMac X, installige ja käivitage see.

3. samm: minge desinstalliprogrammi ja klõpsake nuppu "Kuva kõik rakendused".

4. samm: klõpsake rakenduse ikooni kõrval oleval nooleikoonil.

5. samm: Nüüd valige kustutatava rakendusega seotud andmed/failid

6. samm: Lõpuks valige rakenduse ikooni kõrval olevast rippmenüüst suvand Desinstalli ja klõpsake käsul Eemalda.

see on kõik. Päris otsekohene, eks? Noh, kui te ei leidnud otsitavat rakendust, on see tõenäoliselt süsteemirakendus. Niisiis, siin on, kuidas kõik rakendused Uninstallerisse hankida.
Kuidas saada kõik rakendused desinstallijasse
Samm 1: klõpsake paremas ülanurgas CleanMyMac X menüül ja klõpsake ikooni Seaded ja valige rippmenüüst Eelistused.
Märge: Teise võimalusena võite rakenduse eelistuste avamiseks klõpsata nupul „Käsuklahv + ”.

2. samm: Valige ülemisest navigeerimispaneelist Ignoreeri loend.

3. samm: jaotises Ignoreeriloend valige Uninstaller ja tühjendage märkeruut „Ignoreeri süsteemirakendusi”.

see on kõik. Nüüd sulgege eelistuste aken ja minge vahekaardile Uninstaller, et leida kõik rakendused, sealhulgas teie Maci installitud süsteemirakendused. Lisaks vaadake KKK-d, et oma päringuid rahustada.
KKKd rakenduste desinstallimise kohta Macis
Selle põhjuseks on tõenäoliselt see, et rakendus, mida soovite kustutada, töötab praegu taustal. Seega peate rakendusest sundima sulgema ja seejärel proovima seda uuesti desinstallida.
Kui desinstallite rakenduse, kustutatakse kõik rakendusega seotud andmed ja rakendus eemaldatakse Launchpadist. Seega ei saa seda kasutada.
Ei. Igal kasutajal on eraldi profiil ja kasutajafailid on üksteise eest peidetud. See tähendab, et kui kustutate rakenduse Macis, ei kustuta see seda teise kasutaja kontolt.
Eemaldage Macis kasutamata rakendused
Nüüd, kui teate, kuidas rakendust oma Macist desinstallida, mida te ootate? Jätkake ja desinstallige rakendused, mida te vaevalt kasutate, et vabastada salvestusruumi ja hoida Maci töökorras nagu uus. Lisaks saate kontrollida kuidas kasutada lukustusrežiimi Macis et teie privaatsus puutumatuks jääks.