Köite- või draivipartitsiooni kustutamine Windows 10-s
Miscellanea / / November 28, 2021
Kui teil hakkab konkreetse draivi jaoks ruum otsa saama, võite kustutada oma olulised failid või mõne muu partitsiooni ja seejärel laiendada oma draivi oluliste failidega. Operatsioonisüsteemis Windows 10 saate kettahalduse abil kustutada köite või draivi partitsiooni, välja arvatud süsteemi- või alglaadimisköide.

Kui kustutate kettahalduse abil köite või draivi partitsiooni, teisendatakse see jaotamata ruumiks, mida saab seejärel kasutada ketta teise partitsiooni laiendamiseks või uue partitsiooni loomiseks. Nii et ilma aega raiskamata vaatame alloleva õpetuse abil, kuidas Windows 10-s helitugevuse või draivi partitsiooni kustutada.
Sisu
- Köite- või draivipartitsiooni kustutamine Windows 10-s
- 1. meetod: kustutage kettahalduses helitugevuse või draivi partitsioon
- 2. meetod: kustutage käsurealt helitugevuse või draivi partitsioon
- 3. meetod: kustutage PowerShellis helitugevuse või draivi partitsioon
Köite- või draivipartitsiooni kustutamine Windows 10-s
Veenduge, et luua taastepunkt juhuks kui midagi valesti läheb.
1. meetod: kustutage kettahalduses helitugevuse või draivi partitsioon
1. Vajutage Windowsi klahvi + X ja seejärel valige Kettahaldus. Teise võimalusena võite vajutada Windowsi klahvi + R ja seejärel tippida diskmgmt.msc ja vajuta Enter.

2. Paremklõpsake vahesein või maht soovite kustutada, seejärel valige Kustuta köide.
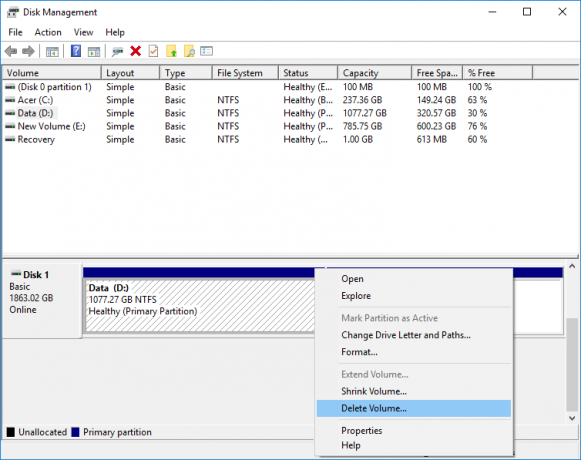
3. Kliki Jah jätkamiseks või kinnitage oma tegevust.
4. Kui partitsioon on kustutatud, kuvatakse see kujul jaotamata ruum kettal.
5. Mis tahes muu partitsiooni laiendamiseks paremklõpsake sellel ja valige Laiendage helitugevust.

6. Uue partitsiooni loomiseks paremklõpsake sellel jaotamata ruumil ja valige Uus lihtne köide.
7. Määrake Volume Size, määrake draivitäht ja lõpuks vormindage draiv.
8. Muudatuste salvestamiseks taaskäivitage arvuti.
2. meetod: kustutage käsurealt helitugevuse või draivi partitsioon
1. Avage käsuviip. Kasutaja saab selle toimingu sooritada otsides "cmd" ja seejärel vajutage sisestusklahvi.

2. Tippige käsusse cmd järgmine käsk ja vajutage sisestusklahvi:
kettaosa
loendi maht

3. Nüüd veenduge märkige üles kustutatava draivitähe köitenumber.
4. Tippige käsk ja vajutage sisestusklahvi:
valige helitugevuse number

Märge: Asendage number tegeliku helitugevuse numbriga, mille märkisite üles 3. sammus.
5. Konkreetse helitugevuse kustutamiseks tippige järgmine käsk ja vajutage sisestusklahvi:
helitugevuse kustutamine
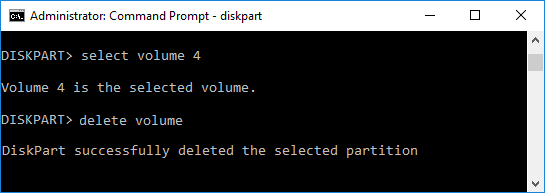
6. See kustutab valitud köite ja teisendab selle jaotamata ruumiks.
7. Sulgege käsuviip ja taaskäivitage arvuti.
See on Köite või draivi partitsiooni kustutamine Windows 10-s käsuviiba abil, kuid kui soovite, võite CMD asemel kasutada PowerShelli.
3. meetod: kustutage PowerShellis helitugevuse või draivi partitsioon
1. Tüüp PowerShell Windows Searchis, seejärel paremklõpsake PowerShell otsingutulemustest ja valige Käivita administraatorina.

2. Nüüd tippige PowerShelli järgmine käsk ja vajutage sisestusklahvi:
Hangi helitugevus
3. Märkige üles selle partitsiooni või köite draivitäht, mida soovite kustutada.
4. Köite või partitsiooni kustutamiseks kasutage järgmist käsku:
Eemalda-partitsioon - DriveLetter "draivi_täht"
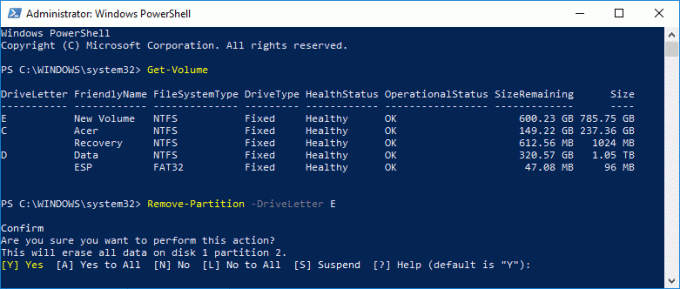
Märge: Asendage draivi_täht, mille 3. sammus üles märkisite.
5. Kui küsitakse, tippige y oma tegude kinnitamiseks.
6. Sulgege kõik ja taaskäivitage arvuti muudatuste salvestamiseks.
Soovitatav:
- Kuidas optimeerida ja defragmentida draive operatsioonisüsteemis Windows 10
- Windows 10 funktsioonide ja kvaliteedivärskenduste edasilükkamine
- Kuupäeva ja kellaaja vormingute muutmine Windows 10-s
- Eksportige ja importige Windows 10 vaikerakenduste seoseid
Seda olete edukalt õppinud Köite- või draivipartitsiooni kustutamine Windows 10-s kuid kui teil on selle õpetuse kohta veel küsimusi, küsige neid kommentaaride jaotises.



