Parandus: DirectX-i ei saa installida Windows 10-sse
Miscellanea / / November 28, 2021
Kui te ei saa Windows 10-sse DirectX-i installida, siis ärge muretsege, sest täna arutleme selle probleemi lahendamise üle. Probleemi kõige levinum põhjus näib olevat .NET Framework, mis võib häirida DirectX-i, põhjustades probleeme DirectX-i installimisel.
Tehnoloogia muutumisega on inimesed hakanud kasutama selliseid seadmeid nagu sülearvutid, tahvelarvutid, telefonid jne. Olgu selleks arvete tasumine, ostlemine, meelelahutus, uudised või muu sarnane tegevus – kõik see on muutunud lihtsamaks tänu Interneti kaasamisele meie igapäevaellu. Selliste seadmete, nagu telefonid, sülearvutid ja sarnased seadmed, kasutamine on suurenenud. Tarbija huvi nende seadmete vastu on kasvanud. Selle tulemusena oleme näinud palju uusi uuendusi, mis parandavad kasutajakogemust.
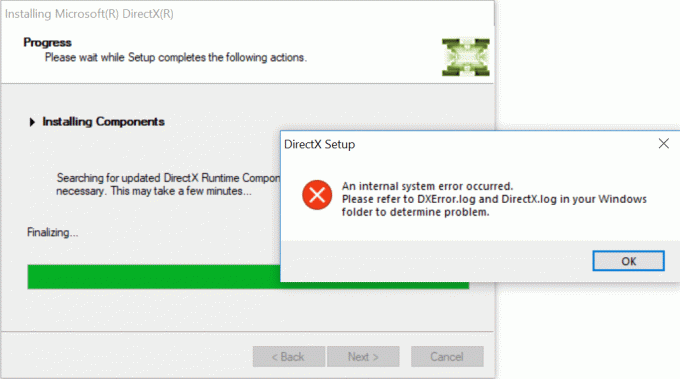
See kasutajakogemus on paranenud igat tüüpi teenustes, sealhulgas mängud, videod, multimeedia ja palju muud. Üks selline värskendus, mis on lisaks Windowsi operatsioonisüsteemile selle uusimas versioonis käivitatud, on DirectX. DirectX on kahekordistanud kasutajakogemust mängude, multimeedia, videote jms vallas.
DirectX
DirectX on rakenduste programmeerimisliides (API) graafiliste piltide ja multimeediumiefektide loomiseks ja haldamiseks sellistes rakendustes nagu mängud või aktiivsed veebilehed, mis töötavad Microsoft Windowsi operatsioonisüsteemis. DirectX-i käitamiseks Windowsi operatsioonisüsteemiga ei vaja te välist võimalust. Vajalik võimalus on Windowsi operatsioonisüsteemi erinevate veebibrauserite integreeritud osa. Varem oli DirectX piiratud teatud väljadega, nagu DirectSound, DirectPlay, kuid uuendatud Windows 10 puhul on DirectX ka on uuendatud versioonidele DirectX 13, 12 ja 10, mille tulemusena on sellest saanud Microsoft Windowsi operatsioonisüsteemi oluline osa süsteem.
DirectXil on oma Tarkvaraarenduskomplekt (SDK), mis koosneb käitusaja teekidest binaarkujul, dokumentatsioonist ja kodeerimisel kasutatavatest päistest. Neid SDK-sid saab tasuta alla laadida ja kasutada. Aga mõnikord, kui proovite installige need SDK-d või DirectX oma Windows 10 puhul esineb vigu. Selle põhjuseks võivad olla teatud allpool toodud põhjused:
- Interneti korruptsioon
- Internet ei tööta korralikult
- Süsteeminõuded ei ühti või ei vasta
- Uusim Windowsi värskendus ei toeta
- Windowsi vea tõttu tuleb DirectX Windows 10 uuesti installida
Nüüd võite mõelda, mida saate teha, kui teil tekib mõni neist probleemidest ja te ei saa oma Windows 10-sse DirectX-i installida. Kui teil on sarnane probleem, on see artikkel teie jaoks. Selles artiklis on loetletud mitu meetodit, mille abil saate Windows 10-sse DirectX-i installida ilma vigadeta.
Sisu
- Parandus: DirectX-i ei saa installida Windows 10-sse
- 1. Veenduge, et kõik süsteeminõuded on täidetud
- 2. Kontrollige oma DirectX-i versiooni opsüsteemis Windows 10
- 3. Värskendage graafikakaardi draiverit
- 4. Installige üks eelmistest värskendustest uuesti
- 5. Laadige alla Visual C++ Redistributable
- 6. Installige .Net Framework käsuviiba abil
Parandus: DirectX-i ei saa installida Windows 10-sse
Nagu te kõik teate, on DirectX Windows 10 oluline osa, kuna seda nõuavad paljud multimeediumirakendused. Lisaks on see kõigi Windowsi operatsioonisüsteemide lahutamatu osa, nii et kui teil on mõni DirectX-iga seotud probleem, võib see teie lemmikrakendust kahjustada. Seega saate allpool toodud meetodite abil parandada vea, mis on seotud DirectX-i installimine ei õnnestu opsüsteemis Windows 10, see võib lahendada kõik teie DirectX-iga seotud probleemid. Proovige alltoodud meetodeid ükshaaval, kuni teie DirectX-i installiprobleem pole lahendatud.
1. Veenduge, et kõik süsteeminõuded on täidetud
DirectX on täiustatud funktsioon ja kõik arvutid ei pruugi seda õigesti installida. DirectX-i korrektseks installimiseks arvutisse peab teie arvuti vastama teatud kohustuslikele nõuetele.
Allpool on toodud nõuded DirectX-i arvutisse installimiseks.
- Teie Windowsi süsteem peab olema vähemalt 32-bitine operatsioonisüsteem
- Graafikakaart peab ühilduma teie installitava DirectX-i versiooniga
- RAM-is ja CPU-s peab DirectX-i installimiseks olema piisavalt ruumi
- NET Framework 4 peab olema teie arvutisse installitud
Kui mõni ülaltoodud nõuetest ei ole täidetud, ei saa te DirectX-i oma arvutisse installida. Nende arvuti omaduste kontrollimiseks järgige alltoodud samme.
1. Paremklõpsake ikooni See arvuti ikooni. Ilmub menüü.
2. Klõpsake nuppu Omadused valik paremklõpsu kontekstimenüüst.

3. Ilmub süsteemi atribuutide aken.
Pärast ülalmainitud toimingute sooritamist saate teada, kas kõik DirectX-i arvutisse installimise põhinõuded on täidetud või mitte. Kui kõik nõuded ei ole täidetud, täitke esmalt kõik põhinõuded. Kui kõik põhinõuded on täidetud, proovige selleks muid meetodeid parandus: DirectX-i ei saa installida Windows 10-sse.
2. Kontrollige oma DirectX-i versiooni opsüsteemis Windows 10
Mõnikord, kui proovite installida DirectX-i opsüsteemi Windows 10, ei saa te seda teha, kuna DirectX12 on enamikus Windows 10 arvutites eelinstallitud.
Kontrollimaks, kas DirectX on teie Windows 10-sse eelinstallitud ja kui installitud, siis milline DirectX-i versioon seal on, peate järgima alltoodud samme.
1.Ava dxdiag oma arvutis, otsides seda kasutades otsinguriba.
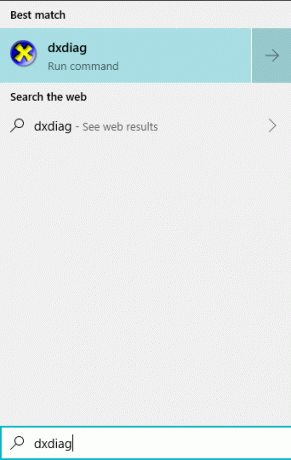
2. Kui leiate otsingutulemuse, tähendab see, et teie arvutisse on installitud DirectX. Selle versiooni kontrollimiseks klõpsake nuppu sisestusnupp otsingu ülaosas. DirectX-i diagnostikatööriist avaneb.
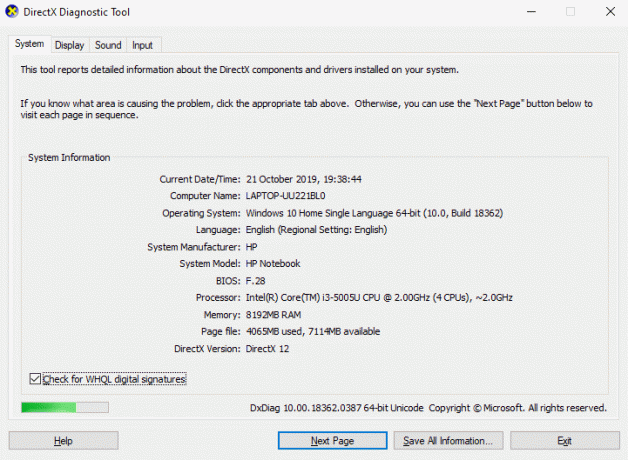
3. Külastage süsteemi, klõpsates nuppu Süsteemm sakk saadaval ülemises menüüs.
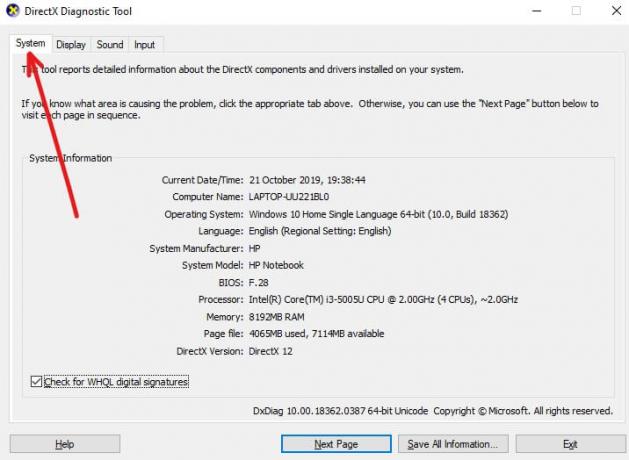
4. Otsige üles DirectX versioon kust leiate oma arvutisse installitud DirectX-i versiooni. Ülaltoodud pildil on installitud DirectX 12.
3. Värskendage graafikakaardi draiverit
Võimalik, et DirectX-i installimine Windows 10-sse ei õnnestu vananenud või rikutud graafika tõttu. kaardidraiverid, nagu teate, on DirectX seotud multimeediumiga ja kõik graafikakaardi probleemid põhjustavad installitõrke.
Nii et graafikakaardi draiveri värskendamine võib teie DirectX-i installitõrke lahendada. Graafikakaardi draiveri värskendamiseks järgige alltoodud samme.
1.Ava Seadmehaldus otsides seda kasutades otsinguriba.

2. Vajutage nuppu sisestusnupp otsingu ülaosas. Seadmehaldus avaneb.
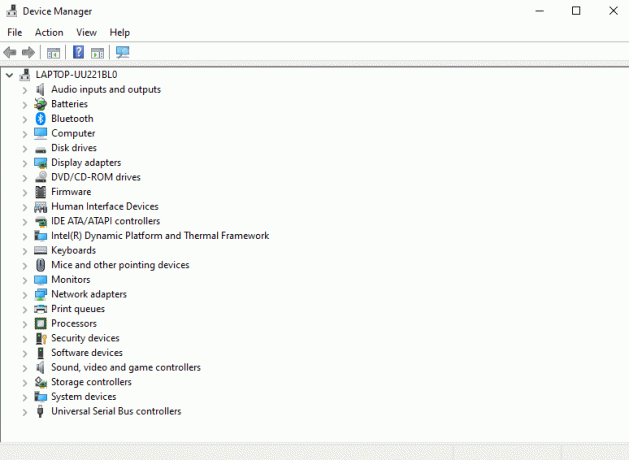
3. All Seadmehaldus, otsige üles ja klõpsake sellel Ekraani adapterid.
4. Jaotises Ekraaniadapterid paremklõpsake oma graafikakaardil ja klõpsake edasi Uuenda draiverit.

5.Vali Otsige automaatselt värskendatud draiveritarkvara et teie Windows saaks otsida valitud draiveri jaoks automaatselt saadaolevaid värskendusi.
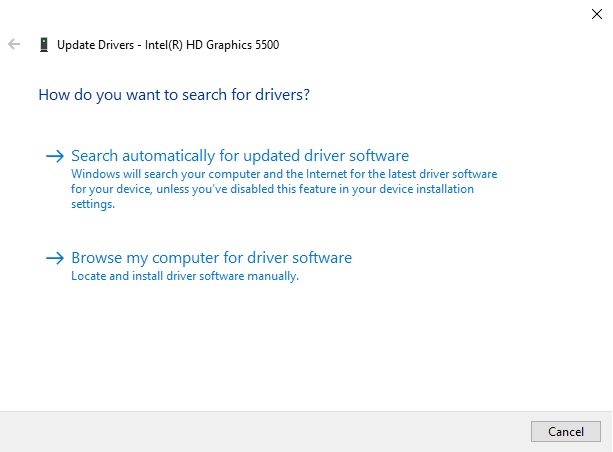
6. Teie Windows teeb seda alustage värskenduste otsimist.
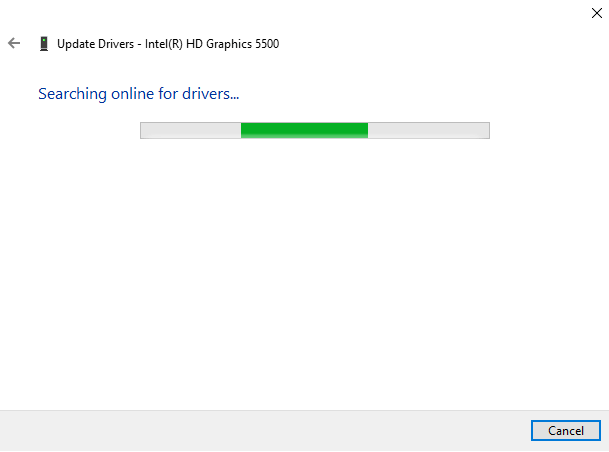
7. Kui Windows leiab värskenduse, alustab see seda automaatselt värskendama.
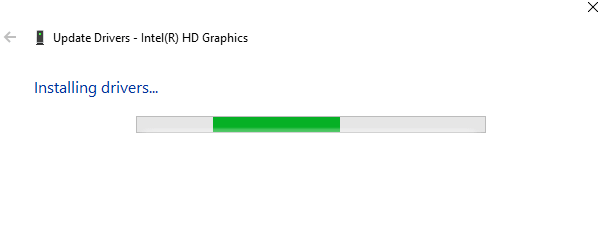
8.After Windows on draiveri värskendamine õnnestus, kuvatakse allpool näidatud dialoogiboks, mis kuvab teate, et Windows on teie draivereid edukalt värskendanud.
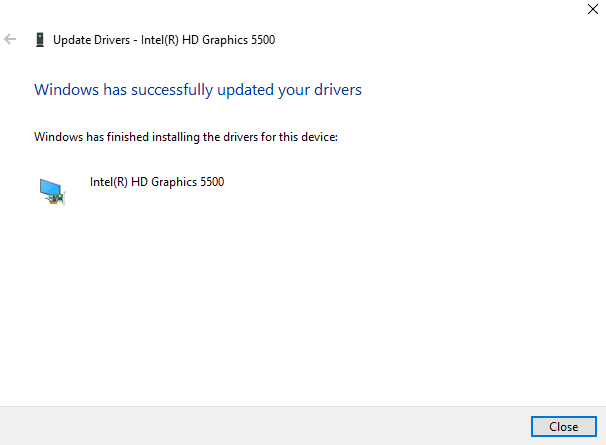
9. Kui draiveri jaoks pole värskendust saadaval, kuvatakse allpool näidatud dialoogiboks, kus kuvatakse teade, et teie seadme parimad draiverid on juba installitud.
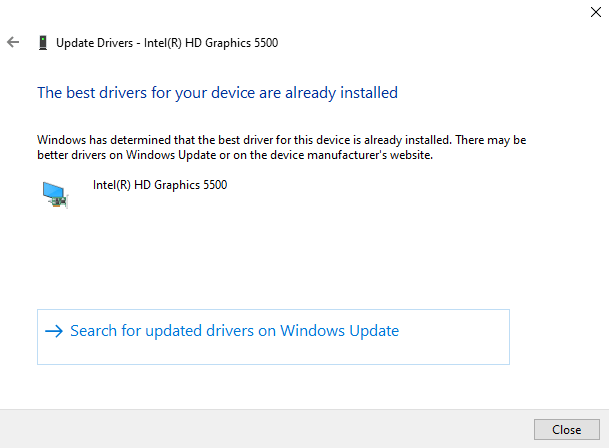
10. Kui graafikakaardi draiveri värskendamine õnnestub, taaskäivitage arvuti.
Pärast ülalnimetatud toimingute sooritamist proovige arvuti taaskäivitamisel seda teha installige oma Windows 10-sse DirectX uuesti.
4. Installige üks eelmistest värskendustest uuesti
Mõnikord põhjustavad varasemad värskendused DirectX-i installimisel Windows 10-sse probleeme. Kui see nii on, peate eelmised värskendused desinstallima ja seejärel uuesti installima.
Eelmiste värskenduste desinstallimiseks järgige alltoodud samme.
1. Vajutage Windows Key + I, et avada seaded ja klõpsake nuppu Värskendus ja turvalisus valik.

2. Klõpsake vasakpoolses menüüs nuppu Windowsi uuendus valik.
3. Seejärel klõpsake jaotises Värskendus olek nuppu Vaadake installitud värskenduste ajalugu.

4. All Vaadake värskenduste ajalugu, kliki Desinstallige värskendused.

5. Avaneb leht, millel on kõik värskendused. Peate otsima DirectX-i värskendusja seejärel saate selle desinstallida paremklõpsates sellel värskendusel ja valides desinstalli valik.
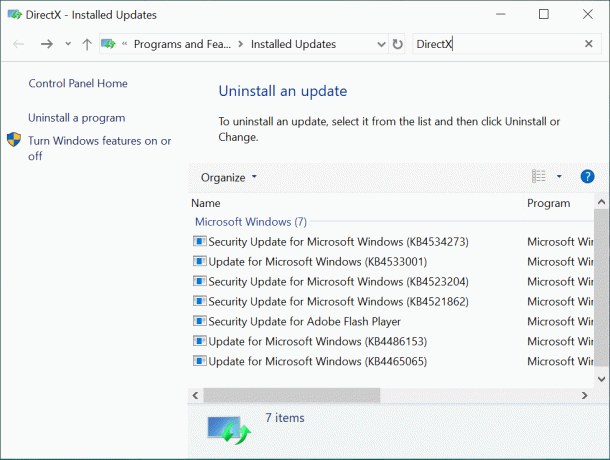
6. Kui värskendus on desinstallitud, Taaskäivita sinu arvuti.
Pärast ülaltoodud toimingute sooritamist desinstallitakse teie eelmine värskendus pärast arvuti taaskäivitamist. Nüüd proovige installida DirectX Windows 10-sse ja võib-olla saate seda teha.
5. Laadige alla Visual C++ Redistributable
Edasilevitatav Visual C++ on DirectX Windows 10 oluline komponent. Seega, kui teil tekib DirectX-i installimisel Windows 10-sse mõni tõrge, võib see olla ühendatud tarkvaraga Visual C++, mida saab levitada. Windows 10 jaoks levitatava Visual C++ allalaadimisel ja uuesti installimisel saate võib-olla lahendada DirectX-i installimise ebaõnnestumise.
Visuaalse C++ edasilevitatava allalaadimiseks ja uuesti installimiseks järgige alltoodud samme.
1. Minge lehele Microsofti sait Visual C++ edasilevitatava paketi allalaadimiseks.
2. Avaneb alltoodud ekraan.

3. Klõpsake nuppu Allalaadimisnupp.

4 allpool näidatud leht avaneb.

5. Valige laadige alla vastavalt oma operatsioonisüsteemile see tähendab, kui teil on a 64-bitine operatsioonisüsteem siis märkige ruut kõrval x64.exe ja kui teil on a 32-bitine operatsioonisüsteem siis märkige ruut kõrval vc_redist.x86.exe ja klõpsa Edasi nupp, mis on saadaval lehe allosas.
6. Sinu valitud versioon visuaalse C++ edasilevitatava tahe allalaadimist alustada.
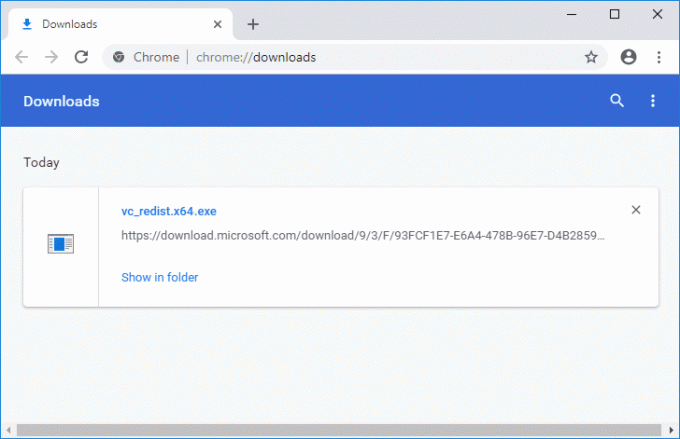
7. Kui allalaadimine on lõppenud, topeltklõps allalaaditud failis.

8. Pärast ülaltoodud toimingute sooritamist proovige Installige DirectX uuesti oma Windows 10-sse ja see võidakse installida ilma viga tekitamata.
6. Installige .Net Framework käsuviiba abil
.Net Framework on samuti üks DirectX-i olulisi osi ja .Net Frameworki tõttu võib DirectX-i installimisel tekkida tõrge. Seega proovige oma probleem lahendada, installides .Net Frameworki. Saate .Net Frameworki hõlpsasti installida käsuviiba abil.
.Net Frameworki installimiseks käsuviiba abil järgige alltoodud samme.
1. Otsige käsurida kasutades Start Menu otsingut.
2. Paremklõpsake otsingutulemustest käsureal ja valige Käivitage administraatorina valik.

3.Kliki Jah kui küsitakse kinnitust ja Administraatori käsuviip avaneb.
4.Sisestage allpool mainitud käsk käsureal ja vajutage sisestusnuppu.
DISM /Võrgus /Luba funktsioon /Funktsiooni nimi: NetFx3 /Kõik /LimitAccess /Allikas: D: sourcessxs

6 .Net Framework tahe allalaadimist alustada. Installimine algab automaatselt.
8. Kui installimine on lõpetatud, taaskäivitage arvuti.
Pärast ülaltoodud toimingute sooritamist installitakse .Net Framework ja ka DirectX-i tõrge võib kaduda. Nüüd saate DirectX-i installida oma Windows 10 arvutisse ilma probleemideta.
Soovitatav:
- VPN-i seadistamine opsüsteemis Windows 10
- Vaadake hõlpsalt Chrome'i tegevusi Windows 10 ajaskaalal
Loodetavasti saate mõnda nimetatud meetoditest kasutada parandus DirectX-i ei saa installida Windows 10-sse probleem, kuid kui teil on selle õpetuse kohta veel küsimusi, küsige neid kommentaaride jaotises.



